컴퓨터 정책을 업데이트할 수 없습니다.
GPUPDATE.exe 도구 를 사용하는 동안 컴퓨터 정책을 성공적으로 업데이트할 수 없다는(Computer policy could not be updated successfully) 오류 메시지가 표시 되면 이 게시물이 도움이 될 것입니다. GPUPDATE 명령줄 도구는 사용자 가 그룹 정책 변경 사항을 강제로 업데이트하는(update the Group Policy change forcefully.) 데 도움 이 됩니다.
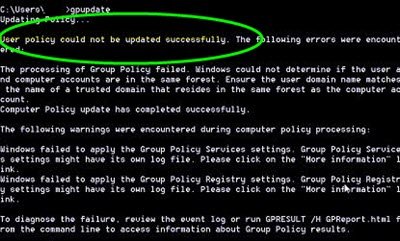
Computer policy could not be updated successfully. The following errors were encountered:
The processing of Group Policy failed. Windows could not apply the registry-based policy settings for the Group Policy object LocalGPO. Group Policy settings will not be resolved until this event is resolved. View the event details for more information on the file name and path that caused the failure.
로컬 그룹 정책 편집기 는 관리자가 Windows가 원하는 대로 작동하도록 하는 정교한 내장 도구입니다. 대부분의 변경 사항은 시스템에 거의 즉시 자동으로 영향을 줍니다. 그러나 변경 사항을 즉시 업데이트해야 하는 경우 GPUPDATE.exe 라는 이 명령줄 도구를 사용할 수 있습니다 .
때때로 이 도구는 어떤 이유로든 평소와 같이 작동하지 않을 수 있습니다. 주요 원인은 Registry.pol(Registry.pol) 이라는 특정 내부 파일이 손상되었기 때문 입니다. 따라서 명령 프롬프트(Command Prompt) 창 에 이 오류 메시지가 표시되면 이 문제 해결 자습서를 따르십시오.
컴퓨터(Computer) 정책을 업데이트할 수 없습니다.
Windows 10 에서 (Windows 10)컴퓨터 정책을 업데이트할 수 없음(Computer policy could not be updated successfully) 문제 를 수정 하려면 다음 단계를 따르십시오.
- 명령 프롬프트 창 닫기
- 시스템 드라이브에서 Machine 폴더를 엽니다.
- Registry.pol 파일 이름 바꾸기
이 튜토리얼에 대해 자세히 알아보려면 계속 읽으십시오.
S0 먼저 오류 메시지를 표시하는 명령 프롬프트(Command Prompt) 창 을 닫아야 합니다 . 그런 다음이 경로로 이동하십시오.
C:\Windows\System32\GroupPolicy\Machine
여기서 C 는 (C )Windows OS 를 설치한 시스템 드라이브 입니다.
두 가지 방법이 있습니다. 먼저 (First)File Explorer > 이 PC > 시스템 드라이브(C 드라이브) > Windows > System32 > GroupPolicy > Machine 을 열 수 있습니다.
또는 Win+R 을 눌러 실행(Run) 프롬프트를 열고 경로를 입력한 다음 Enter 버튼을 누를 수 있습니다. ㅏ
Machine 폴더를 열면 comment.cmtx 및 Registry.pol 이라는 두 개의 파일을 찾을 수 있습니다 . Registry.pol 파일 의 이름을 바꿔야 합니다. 모든 이름을 사용할 수 있지만 Registry.bak(Registry.bak) 이라고 하는 것이 좋습니다 .

사람들 은 백업 파일에 BAK 파일 확장자를 사용하는데 여기에서 사용하면 나중에 이전 Registry.pol 파일을 올바르게 인식할 수 있습니다.
이름을 바꾼 후에는 컴퓨터를 다시 시작하고 GPUPDATE.exe(GPUPDATE.exe) 도구를 다시 사용해야 합니다.
바라건대 더 이상 문제가 발생하지 않습니다.
Related posts
Windows 10에서 로컬 Group Policy Editor을 열면 오류가 발생했습니다
조직의 보안 정책으로 인해 공유 폴더에 액세스 할 수 없습니다
이 컴퓨터에서 Group Policy Object을 열지 못했습니다
Group Policy을 사용하여 standalone browser standalone browser로 Internet Explorer 11를 비활성화합니다
Windows 10 Home Edition에 Group Policy Editor를 추가하는 방법
Group Policy or Registry Editor을 사용하여 바탕 화면 배경 무늬를 설정하는 방법
Windows 10 Group Policy Settings Reference Guide
Group Policy Registry Location in Windows 10
Desktop Background Group Policy는 Windows 10에 적용되지 않는다
Windows 10에서 Picture Password Sign-In option을 비활성화하는 방법
Windows 10에서 모든 Taskbar 설정을 잠그는 방법
Delete 이전 사용자 프로필 및 파일 Windows 10에 자동으로
Group Policy or Registry를 사용하여 Zoom auto 업데이트를 활성화 또는 비활성화합니다
설치 방법 또는 Update Group Policy Administrative Templates (ADMX)
사용자가 Windows 10에서 Diagnostic Data을 삭제하지 못하게하는 방법
Windows 10에서 Fast Logon Optimization를 활성화 또는 비활성화합니다
Group Policy을 사용하여 Network Drive를 Windows 10에 매핑하는 방법
Local Group Policy Editor에서 OneDrive 동기화 설정을 추가하는 방법
Group Policy and Registry Editor를 사용하여 Firefox 책갈피를 만드는 방법
Windows Installer Windows 10에 로그인 할 수있는 방법
