Windows 11/10에서 음량 이퀄라이제이션 누락
Audio/video 경험은 먼 길을 왔습니다. 관련된 기술은 우리가 이러한 경험을 가능한 한 가깝게 경험할 수 있도록 크게 발전했습니다. 그러나 아직 균형이 잘 잡혀 있지 않은 몇 가지 사항이 있습니다. 다른 유형의 오디오를 재생한 경우 일부 부분은 때때로 너무 시끄러운 반면 다른 부분은 정적 볼륨 수준으로 유지된다는 데 동의할 것입니다. 이것은 볼륨 레벨을 지속적으로 변경해야 하므로 사용자를 짜증나게 할 수 있습니다. 문제에 대한 해결책은 문제 자체의 공통성만큼이나 쉽습니다. Windows 11/10 컴퓨터에서 Loudness Equalization(enable Loudness Equalization) 을 활성화하기만 하면 됩니다.
Loudness Equalizer 는 엄청나게 크고 낮은 주파수의 오디오를 일정한 오디오 레벨로 동등하게 가져와 앞서 언급한 문제를 해결하는 Windows 기능입니다. 이렇게 하면 컴퓨터에서 동영상을 보면서 음악을 듣는 동안 볼륨을 계속해서 변경하는 것을 방지할 수 있습니다. 크고 낮은 오디오를 평균 사운드 레벨에 가깝게 가져오도록 오디오를 수정합니다.
그러나 때때로 이 기능을 마음대로 사용하지 못할 수도 있습니다. 즉, Enhancement 탭이 누락(Enhancement tab is missing) 되어 Loudness Equalization 이 (Loudness Equalization)Windows 설정 의 일부가 아닐 수 있습니다 . 이 문제에 대한 몇 가지 솔루션이 있을 수 있으며, 오늘 이 게시물에서 논의할 내용입니다.
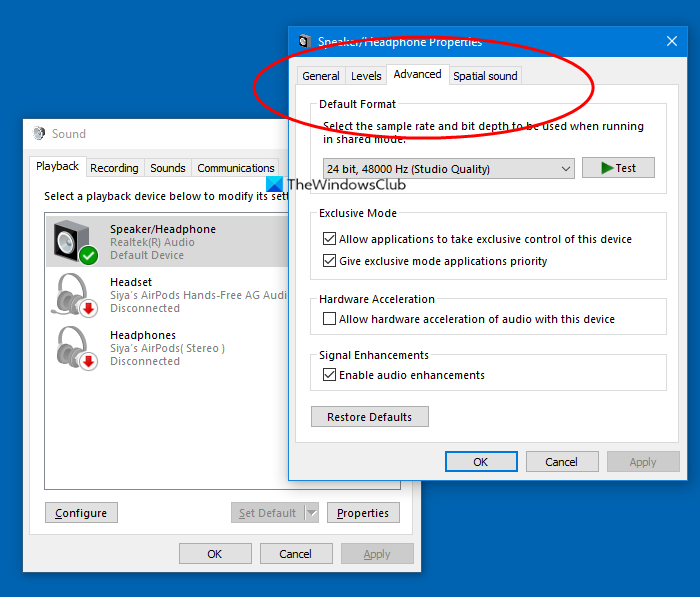
(Loudness Equalization)Windows 11/10Loudness Equalization 이 누락되었습니다.
1] 장치의 사운드 드라이버 업데이트
컴퓨터 에 Loudness Equalization 이 없는 가장 일반적인 이유 는 장치의 오디오 카드가 관련 오디오 향상 서비스를 제공하지 않기 때문입니다. 고맙게도 컴퓨터의 사운드 드라이버를 업데이트하는 절차는 매우 편리하며 몇 단계만 거치면 됩니다.
- 작업 표시줄의 검색 창에서 장치 관리자를 검색하거나 Windows+X 키 조합을 눌러 고급 사용자 메뉴 를 열고 선택하여 컴퓨터에서 (Power User Menu)장치 관리자(Device Manager) 를 엽니 다 .
- 여기에서 사운드(Sound) , 비디오 및 게임 컨트롤러를 클릭하고 Realtek (R) 오디오를 마우스 오른쪽 버튼으로 클릭합니다.
- (Click)'장치 비활성화'를 클릭 합니다. 컴퓨터의 오디오 장치가 작동을 멈추므로 시스템(System) 트레이의 음소거 아이콘으로 확인할 수 있습니다.
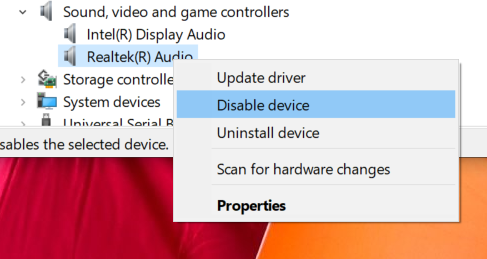
- 사운드 , 비디오 및 게임 컨트롤러를 다시 찾아 컴퓨터의 Realtek 오디오(Sound) 장치를 마우스 오른쪽 버튼으로 클릭하고 '드라이버 업데이트'를 선택합니다.

- 그러면 두 가지 옵션이 있는 창이 열립니다. 컴퓨터가 관련 업데이트된 드라이버를 자동으로 찾도록 하거나 컴퓨터에서 수동으로 드라이버를 검색합니다. 후자를 선택하십시오.
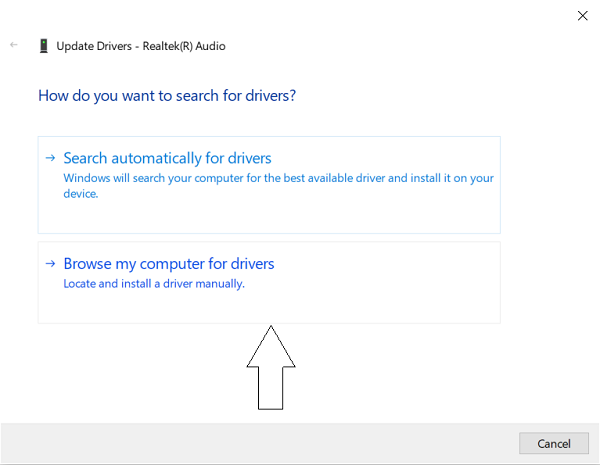
- (Click)내 컴퓨터에서 사용 가능한 드라이버 목록에서 직접 선택을 클릭 (Let)합니다 .
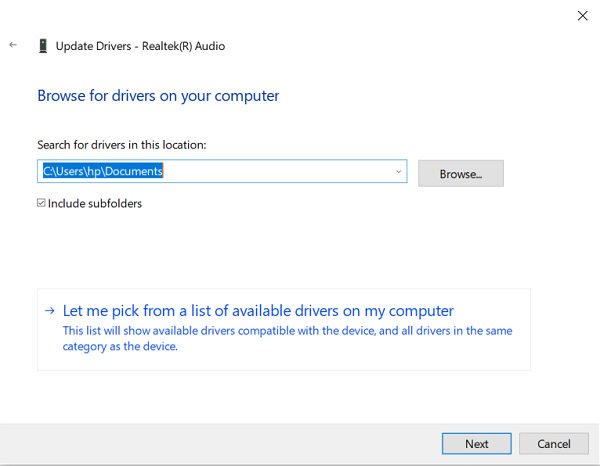
- 사용 가능한 드라이버 목록이 표시됩니다. '고음질 오디오 장치'를 선택합니다.
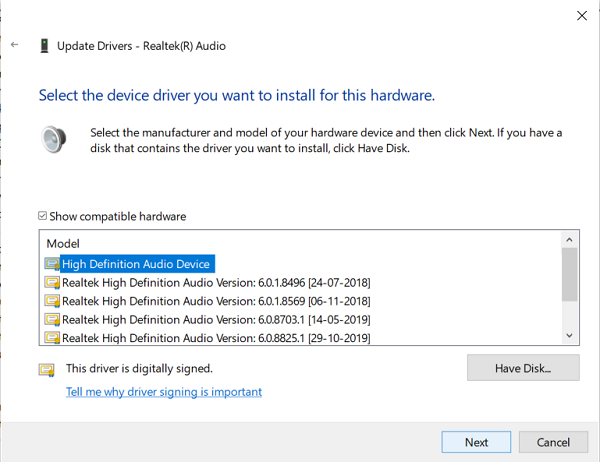
- 그러면 경고 프롬프트가 표시됩니다. '예'를 선택하고 드라이버가 업데이트될 때까지 기다립니다.
- 업데이트 후 PC를 다시 시작하고 이제 Loudness Equalization(Loudness Equalization) 기능 을 사용할 수 있는지 확인하십시오 .
2] 타사 소프트웨어 다운로드
위에서 언급한 프로세스는 일반적으로 트릭을 수행하는 것으로 나타났지만 여전히 Loudness Equalization(Loudness Equalization) 을 사용할 수 없는 시나리오에서는 미디어 파일의 다양한 오디오 레벨을 변조할 수 있는 몇 가지 옵션이 있습니다.
Windows 11/10 및 일부 의 기본 사운드 향상(Sound Enhancement) 설정 과 정확히 동일한 기능을 제공하는 여러 무료 소프트웨어가 있습니다 . 프리웨어 목록에는 Equalizer APO , RealTek HD Audio Manager 등이 포함됩니다. 이 기사에서는 이러한 무료 오디오 이퀄라이저(free audio equalizers) 와 미디어의 다양한 오디오 레벨을 안정화하고 청취/시청 경험을 최대한 매끄럽게 만들기 위해 제공하는 기능에 대해 설명합니다.
읽기(Read) : Windows에서 사운드 및 볼륨 믹서를 여는 방법 .
Related posts
Dolby Atmos Windows 10 컴퓨터에서 작동하지 않습니다
Windows 10에서 Left and Right Channel Adjust Audio Balance
Windows 10에서 Narrator에 대해 Default Audio Output Device을 변경하는 방법
Audio Service는 Windows 11/10에서 실행되고 있지 않습니다
VLC Windows 10에서 sound or audio 아니요
Windows 10에서 Shutdown and Startup Log를 확인하는 방법
Best Windows 10 PC 용 MP4 converter 무료 AVI
File Explorer에서 Details pane를 보여주는 방법 Windows 10에서
Fix OBS Windows 10에서 Game Audio 캡처가 아닙니다
Windows 10에서 Audio device의 이름을 바꾸는 방법
Audio Output Device은 Windows 10에서 오류가 설치되지 않았습니다
Audio Windows 10에서 오류가 응답하지 않는 서비스
Windows 10 컴퓨터에서 기본값 Webcam를 변경하는 방법
Best Windows 10의 무료 ISO Mounter software
Windows 10에서 하드 디스크 드라이브를 Hot Swap으로 바꾸는 방법
Windows 11/10에서 Audio Narration으로 Video Presentation를 만드는 방법
Best Windows 10 PC 용 MP4 converter 무료 MKV
Windows 10의 Best Free Audio Editors : Review & Download
Best Windows 11/10 용 무료 Timetable software
Fix Audio crackling 또는 Windows 10에서 팝핑 소리
