Steam을 YouTube에 연결하고 게임 파일을 확인하는 방법
YouTube 계정을 Steam 에 연결하는 것은 사실이므로 필요하다고 느끼는 사람은 누구나 테스트 드라이브를 제공해야 합니다. 이제 이 옵션에 대해 처음 들어보셨을 것이므로 YouTube 계정을 쉽게 연결하는 방법에 대해 이야기하려고 합니다.
Steam을 YouTube에 연결
Steam 과 YouTube 를 연결하는 주된 이유 는 계정에 동영상을 추가하기 위해서입니다. 물론 특별한 것은 아니지만 많은 사람들이 이것을 멋진 것으로 생각할 수 있습니다. 이제 YouTube 에 (YouTube)Steam 콘텐츠를 추가할 수 있는 옵션이 없기 때문에 여기의 이점은 일방적 입니다. 하지만 추가할 내용 이 많지 않기 때문에 YouTube 에 (YouTube)Steam 콘텐츠를 추가하려는 사람은 거의 없습니다.
Steam을 YouTube 계정에 연결하려면 다음을 수행하십시오.
- Steam 클라이언트 열기
- 동영상(Videos) 설정 으로 이동
- YouTube 계정 연결(Link YouTube Account) 을 찾아 클릭합니다.
- YouTube 동영상 액세스(Access Your YouTube Videos) 녹색 버튼을 누릅니다 .
- 메시지가 표시되면 YouTube(YouTube) 계정 에 로그인합니다 .
이에 대해 자세히 살펴보자.
Steam에 로그인
자, 여기서 가장 먼저 하고 싶은 단계 는 클라이언트를 통해 Steam 계정 에 로그인하는 것입니다. (Steam account)지금 우리가 알 수 있는 바에 따르면 웹사이트에서 이 작업을 수행할 가능성이 있으므로 클라이언트를 사용하는 데 관심이 없다면 대신 웹 브라우저에서 이동하세요.
유튜브 링크

Steam 클라이언트를 실행 한 후 개인 이름을 클릭한 다음 비디오(Videos) 로 이동하십시오 . 이 작업을 마치면 YouTube 계정 연결(Link YouTube Account) 섹션을 찾아 바로 클릭하세요. 새로 로드된 페이지의 맨 아래에 YouTube 동영상 액세스(Access Your YouTube Videos) 라는 녹색 버튼이 있습니다.

(Click)해당 버튼을 클릭한 다음 Google 계정 자격 증명을 사용하여 YouTube 계정(Google) 에 로그인 합니다 .(YouTube account)
읽기(Read) : Steam 다운로드 속도가 느립(Steam downloads slow) 니까?
Steam 게임 파일 의 무결성 확인
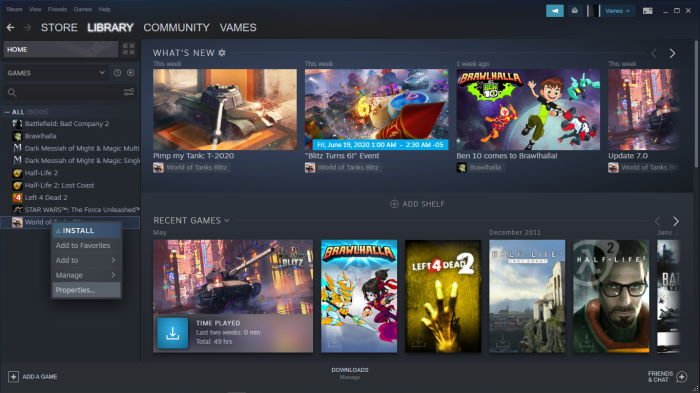
정기적으로 비디오 게임을 플레이하는 동안 충돌이 발생하고 게임 세계의 개체가 제대로 작동하지 않는 경우 게임 파일의 상태가 양호한지 확인해야 합니다.
이를 수행하려면 컴퓨터를 다시 시작하고 Steam 클라이언트(Steam client) 를 실행하십시오 . 다음으로 라이브러리(Library) 를 클릭 하고 해당 섹션에서 영향을 받는 비디오 게임을 마우스 오른쪽 버튼으로 클릭하고 속성을 선택합니다. 여기에서 로컬 파일이라는 탭이 표시되어야 합니다. 그것을 클릭한 다음 게임 파일 무결성 확인 을 선택 (Verify)하십시오 .(Please)

Steam은 파일을 확인하는 데 몇 분이 걸리므로 잠시 기다려 주세요. 또한 속도는 컴퓨터와 인터넷의 성능에 따라 달라집니다.
이제 하나 이상의 파일이 확인에 실패할 수 있습니다. 이것은 정상이므로 초심을 잃지 마십시오. 그냥(Just) 무시하고 진행하세요.
Related posts
Fix Windows 10에서 Steamui.dll 오류를로드하지 못했습니다
Backup, Restore, Move Steam Steam Library Manager 게임
Windows PC에서 Steam 스크린 샷 폴더에 액세스하는 방법
Fix Steam download가 0 바이트에 걸렸습니다
Fix 디스크 공간이 충분하지 않음 - Steam error Windows 10
Windows 11/10에 Steam Skins를 설치하는 방법
Steam 다운로드가 느리게됩니까? 속도 향상 Steam game 다운로드!
증기가 너무 많은 기억을 사용하고 있습니까? Reduce Steam RAM usage!
Steam Error Code 118 또는 138을 수정하는 방법
Steam Guard Authentication를 설정하는 방법
Fix Steam Allocating disk Windows 11/10의 공간에 붙어 있습니다
Fix Error Steam에 Friend 추가하기
Windows PC에서 Steam Error E502 L3을 수정하는 방법
Windows PC에서 Fix Steam Error Codes 53 및 101의 방법
Windows 11/10에서 Fix Steam Error Codes 16 및 80 방법
Steam Error - Content Manifest error이 Windows 10에 누락되었습니다
Steam 게임 Windows 10에서 Taskbar or Desktop 게임을 켜는 방법
스팀 게임은 시작되지 않습니다. Stuck Windows PC에서 시작 준비에 관해서
Game activity을 숨기는 방법
카테고리를 사용하여 Steam 게임을 구성하는 방법
