Chrome에서 상태 액세스 위반 수정
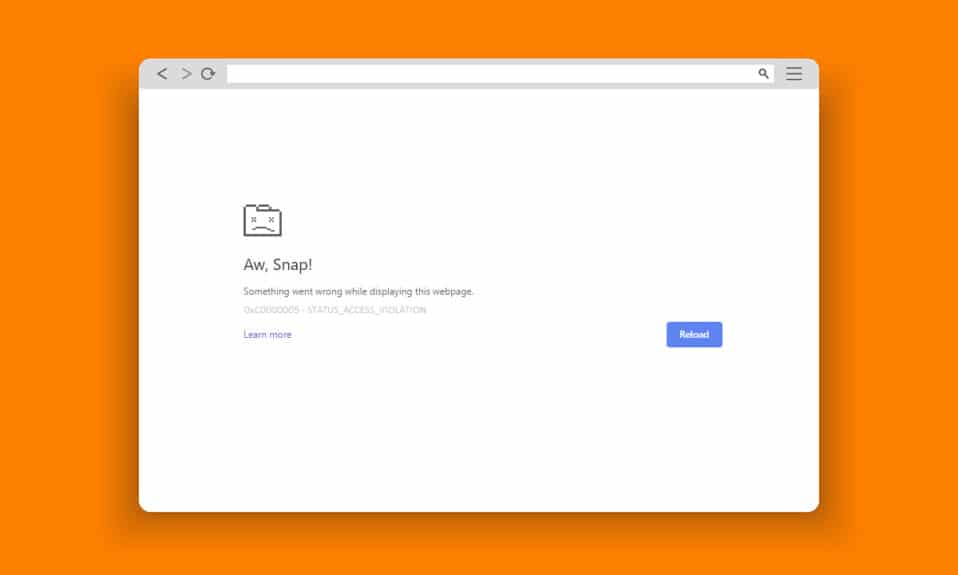
Google Chrome 및 Microsoft Edge(Google Chrome and Microsoft Edge) 는 전 세계적으로 가장 일반적으로 사용되는 브라우저입니다. 그러나 인터넷을 서핑하는 동안 몇 가지 오류에 직면할 수 있습니다. Chrome 또는 Edge 의 (Chrome or Edge)STATUS ACCESS VIOLATION 오류(STATUS ACCESS VIOLATION error) 는 Edge 및 Chrome과(Edge and Chrome) 같은 여러 Chromium 기반 브라우저(Chromium-based browsers ) 에서 일반적입니다 . 이 오류가 발생했다면 혼자가 아닙니다! 이 가이드는 STATUS ACCESS VIOLATION Edge 또는 Chrome 오류(STATUS ACCESS VIOLATION Edge or Chrome errors) 를 수정하기 위한 효과적인 문제 해결 단계로 문제를 해결하는 데 도움이 됩니다 . 따라서 계속 읽으십시오.

Chrome에서 상태 액세스 위반을 수정하는 방법(How to Fix STATUS ACCESS VIOLATION in Chrome)
몇 가지 일반적인 오류에는 앗, 이런(Snap) 일이 있습니다! STATUS_ACCESS_VIOLATION 잘못된 코드 관리(mishandling code management ) 로 인해 발생 하거나 적절한 권한 없이 지정되지 않은 프로그램(unspecified program) 에 액세스하려고 할 때 발생합니다 . 브라우저에 너무 많은 확장 프로그램(extensions ) 이 활성화되어 있거나 오래된 버전(outdated version) 을 사용하는 경우 STATUS_ACCESS_VIOLATION Chrome 오류가 발생(STATUS_ACCESS_VIOLATION Chrome error) 합니다. 대부분의 경우 브라우저를 다시 시작하면 오류가 사라집니다. 이 섹션에서는 이 오류 코드(error code) 를 수정하는 방법 목록을 컴파일했습니다 . 빠른 시일 내에 완벽한 결과를 얻으려면 동일한 순서로 따르십시오.
방법 1: 브라우저를 관리자로 실행(Method 1: Run Browser as Administrator)
관리자 권한으로 브라우저를 실행하면 제한된 부분에 액세스할 수 있는 권한이 부여되고 STATUS ACCESS VIOLATION 오류가(STATUS ACCESS VIOLATION error) 수정 됩니다. 그러나 이것은 몇 가지 위험을 초래할 수 있음을 기억하십시오. Chrome 및 Edge 브라우저(Chrome and Edge browsers) 의 경우 아래 단계를 따르세요 .
옵션 I: Google 크롬(Option I: Google Chrome)
1. Chrome 바탕 화면 바로 가기로 이동하여 마우스 오른쪽 버튼을 클릭(Desktop shortcut and right-click) 합니다.
2. 이제 그림과 같이 속성 옵션을 클릭합니다.(Properties )

3. 그런 다음 바로 가기(Shortcut ) 탭에서 고급(Advanced) 을 클릭합니다 .

4. 관리자 권한으로 실행(Run as administrator) 확인란 을 선택하고 확인 을 클릭 합니다(OK) .

5. 이제 관리자 권한 이 있는 바탕 화면 바로 가기(desktop shortcut) 를 사용하여 Chrome 을 실행합니다.(Chrome)
옵션 II: Microsoft Edge의 경우(Option II: For Microsoft Edge)
1. Edge 바탕 화면 바로 가기로 이동하여 마우스 오른쪽 버튼을 클릭(desktop shortcut and right-click) 합니다.
2. 이제 그림과 같이 속성 옵션을 클릭합니다.(Properties )

3. 그런 다음 바로 가기(Shortcut ) 탭에서 고급(Advanced) 을 클릭합니다 .

4. 관리자 권한으로 실행(Run as administrator) 확인란 을 선택하고 확인 을 클릭 합니다(OK) .

5. 이제 관리자 권한 이 있는 바탕 화면 바로 가기(desktop shortcut) 를 사용하여 Microsoft Edge 를 시작합니다.(Edge)
또한 읽기:(Also Read:) Chrome 차단 다운로드 문제 수정
방법 2: 검색 기록 지우기(Method 2: Clear Browsing History)
형식 문제와 로딩 문제는 브라우저에서 캐시와 쿠키(cache and cookies) 를 지워서 해결할 수 있습니다 . 그러나 시간이 지나면 캐시와 쿠키(cache and cookies) 의 크기가 커지고 디스크 공간(disk space) 이 소모됩니다 . 다음 단계를 구현하여 Chrome 또는 Edge(Chrome or Edge) 에서 STATUS ACCESS VIOLATION 오류(STATUS ACCESS VIOLATION error) 를 수정하기 위해 삭제할 수 있습니다.
옵션 I: Google 크롬의 경우(Option I: For Google Chrome)
1. 구글 크롬(Google Chrome) 을 실행 합니다.
2. 그런 다음 아래 그림과 같이 점 3개 아이콘(three-dotted icon) > More tools > 인터넷 사용 기록 삭제...(Clear browsing data…) 를 클릭합니다.

3. 다음 옵션을 확인합니다.
- 쿠키 및 기타 사이트 데이터(Cookies and other site data)
- 캐시된 이미지 및 파일(Cached images and files)
4. 이제 시간 범위 에 대해 (Time range)전체 시간(All time) 옵션을 선택합니다 .

5. 마지막으로 데이터 지우기(Clear data) 를 클릭합니다 .
옵션 II: Microsoft Edge의 경우(Option II: For Microsoft Edge)
1. 이전과 같이 Edge 브라우저 를 시작합니다.(Edge browser )
2. 이전과 마찬가지로 프로필 이미지 근처 에 있는 점 3개 아이콘 을 클릭합니다.(three-dotted icon )
참고: 검색 창에 (Note: )edge://settings/clearBrowserData 를 입력 하여 페이지를 직접 탐색하여 Edge 에서 검색 기록을 삭제할 수 있습니다 .

3. 설정(Settings) 을 클릭합니다 .

4. 이제 그림과 같이 왼쪽 창에서 개인 정보, 검색 및 서비스 옵션으로 이동합니다.(Privacy, search, and services )

5. 그런 다음 오른쪽 화면을(screen and click) 아래로 스크롤하고 그림과 같이 검색 데이터 지우기 (Clear browsing data )에서 지울(Choose what to clear ) 항목 선택 옵션 을 클릭 합니다 .

6. 다음 창에서 주어진 옵션을 선택하고 지금 지우기(Clear now) 버튼을 클릭합니다.
- 검색 기록(Browsing history)
- 쿠키 및 기타 사이트 데이터(Cookies and other site data)
- 캐시된 이미지 및 파일(Cached images and files)

마지막으로 모든 검색 데이터가 이제 지워집니다. 문제가 해결되었는지 확인하십시오.
또한 읽기: (Also Read:) Windows 10 에서 작동하지 않는 Microsoft Edge 수정(Fix Microsoft Edge)
방법 3: 샌드박스 없음 플래그 사용(Method 3: Use the No-Sandbox Flag)
STATUS ACCESS VIOLATION Chrome 오류(STATUS ACCESS VIOLATION Chrome error) 코드 의 주요 원인 은 Sandbox 입니다. 이 문제를 해결하려면 no-sandbox 플래그를 사용하는 것이 좋습니다.
참고(Note) : 이 방법은 Chrome 에서 발생한 (Chrome)STATUS ACCESS VIOLATION 오류(STATUS ACCESS VIOLATION error) 코드를 효과적으로 수정 합니다. 그러나 Chrome(Chrome) 을 샌드박스 상태에서 해제 하는 것은 위험하므로 권장하지 않습니다 .
그래도 이 방법을 시도하고 싶다면 아래에 설명된 지침을 따를 수 있습니다.
1. Chrome 바탕 화면 바로 가기(Google Chrome desktop shortcut) 로 이동하여 마우스 오른쪽 버튼을 클릭합니다.
2. 이제 아래 그림과 같이 속성 옵션을 선택합니다.(Properties )

3. 이제 chrome-Shortcut 속성(chrome-Shortcut Properties ) 창이 화면에 나타납니다. 바로 가기(Shortcut ) 탭에서 대상(Target ) 필드의 텍스트를 클릭합니다.
4. 여기 에서 텍스트 끝에 –no-sandbox 를 입력합니다.(–no-sandbox )

5. 마지막으로 적용(Apply ) 을 클릭하고 확인(OK ) 을 클릭 하여 변경 사항을 저장합니다.
방법 4: 확장 프로그램 비활성화(해당되는 경우)(Method 4: Disable Extensions (If Applicable))
브라우저에 타사 확장 프로그램을 설치한 경우 웹 페이지의 올바른 기능이 때때로 영향을 받습니다. 예를 들어, 시스템에 탭이 너무 많으면 브라우저 및 컴퓨터 속도(browser & computer speed) 가 매우 느려집니다. 이 경우 시스템이 정상적으로 작동하지 않아 앗, 이런(Snap) 일이 발생합니다 ! STATUS ACCESS_VIOLATION 오류(STATUS ACCESS_VIOLATION error) 코드입니다. 이제 불필요한 탭을 모두 닫고 시스템을 다시 시작할 수 있습니다.
모든 탭을 닫았지만 여전히 문제가 발생하면 모든 확장 프로그램을 비활성화하십시오.
옵션 I: Google 크롬의 경우(Option I: For Google Chrome)
Google 크롬(Google Chrome) 에서 확장 프로그램을 삭제하려면 아래 지침을 따르세요 .
1. Chrome 을 실행하고 URL 표시줄 에 (URL Bar)chrome://extensions 를 입력 합니다. Enter 키 (Enter key ) 를 눌러 설치된 모든 확장 목록을 가져옵니다.

2. 비활성화 하려면 확장 기능 (extension ) (예: Grammarly for Chrome ) 의 토글 을 (toggle)끕니다(Off) .

3. 브라우저(Refresh your browser) 를 새로 고치고 오류가 다시 표시되는지 확인하십시오.
4. 위의 단계(steps) 를 반복하여 확장 프로그램을 하나씩 비활성화하여 오류가 수정되었는지 확인합니다.
옵션 II: Microsoft Edge의 경우(Option II: For Microsoft Edge)
1. Edge 브라우저(Edge browser ) 를 실행하고 이전과 같이 오른쪽 상단 모서리(right corner) 에 있는 점 3개 아이콘(three-dotted icon ) 을 클릭합니다 .

2. 이제 아래에 강조 표시된 대로 확장 을 클릭합니다.(Extensions )
참고:(Note: ) 확장 페이지에 도달하는 긴 단계를 건너뛰려면 검색 창에 edge://extensions/ 십시오.(Enter.)

3. 이제 추가한 모든 확장 프로그램이 화면에 나타납니다. 확장을 선택(Select) 하고 표시된 대로 확장 관리 (Manage extensions)를 클릭(extension and click) 합니다 .

4. 이제 확장 기능을 끄고 오류가 다시 발생하는지 확인하십시오.

5. 마찬가지로 모든 확장을 하나씩 비활성화하고 동시에 오류가 발생(error recurs) 하는지 확인하십시오 . 특정 확장 프로그램을 제거한 후에도 오류가 나타나지 않으면 브라우저에서 완전히 제거하십시오.
6. 이제 제거(Remove ) 옵션을 선택합니다.

7. 이제 그림과 같이 제거(Remove ) 를 클릭하여 프롬프트를 확인합니다 .

오류가 다시 발생하는지 확인하십시오.
또한 읽기: (Also Read:)Google Chrome 승격 서비스(Google Chrome Elevation Service) 란 무엇입니까?
방법 5: .exe 파일 이름 바꾸기(Method 5: Rename .exe Filename)
Chrome 또는 Edge(Chrome or Edge) 에서 STATUS ACCESS VIOLATION 오류(STATUS ACCESS VIOLATION error) 를 수정하는 간단한 트릭 은 실행 파일의 이름을 바꾸는 것입니다. 아래에 언급된 단계에 따라 브라우저의 .exe 파일 이름을 바꾸십시오.
옵션 I: Google 크롬의 경우(Option I: For Google Chrome)
1. Windows + E keys 함께 눌러 파일 탐색기(File Explorer) 를 엽니다 .
2. 이제 다음 경로로(path) 이동합니다 .
C:\Program Files\Google\Chrome\Application
참고: 다른 위치에 (Note: )Chrome 을 설치 한 경우 동일한 위치로 이동합니다.

3. 그런 다음 Chrome.exe(Chromeold.exe ) 를 마우스 오른쪽 버튼으로 클릭하고 Chromeold.exe(Chrome.exe ) 또는 원하는 이름으로 이름을 바꿉니다 .

4. 마지막으로 Chrome 을 다시 시작하고 문제가 해결되었는지 확인합니다.
옵션 2: Microsoft Edge의 경우(Option 2: For Microsoft Edge)
1. Windows + E keys 함께 눌러 파일 탐색기(File Explorer) 를 엽니다 .
2. 이제 다음 경로로(path) 이동합니다 .
C:\Program Files (x86)\Microsoft\Edge\Application
참고: 다른 위치에 (Note: )Edge 를 설치 한 경우 동일한 위치로 이동합니다.

3. 그런 다음 msedge.exe(msedgeold.exe ) 를 마우스 오른쪽 버튼으로 클릭하고 msedgeold.exe(msedge.exe ) 또는 원하는 이름으로 이름을 바꿉니다 .

4. 마지막으로 Edge 를 다시 시작 하고 문제가 해결되었는지 확인합니다.
또한 읽기: (Also Read:)Google 크롬(Google Chrome) 에서 저장된 비밀번호(Export Saved Passwords) 를 내보내는 방법
방법 6: RendererCodeIntegrity 기능 비활성화(Method 6: Disable RendererCodeIntegrity Feature)
Windows 10 PC에는 서명되지 않은 코드가 브라우저 웹 페이지를 방해하는 것을 방지하는 기능이 있습니다. 많은 사용자가 RendererCodeIntegrity 기능을 비활성화하면 (RendererCodeIntegrity)STATUS ACCESS VIOLATION 오류(STATUS ACCESS VIOLATION error) 를 수정하는 데 도움이 된다고 보고했습니다 .
옵션 I: Google 크롬의 경우(Option I: For Google Chrome)
1. Chrome 바탕 화면 바로 가기로 이동하여 마우스 오른쪽 버튼을 클릭(desktop shortcut and right-click) 합니다.
2. 이제 그림과 같이 속성 옵션을 클릭합니다.(Properties )

3. 그런 다음 바로 가기(Shortcut ) 탭에서 공백을 추가 하고 대상 필드에 –disable-features=RendererCodeIntegrity

4. 이제 Apply > OK 을 클릭하여 변경 사항을 저장하고 문제가 해결되었는지 확인합니다.
옵션 II: Microsoft Edge의 경우(Option II: For Microsoft Edge)
1. Edge Desktop 바로 가기로 이동하여 마우스 오른쪽 버튼으로 클릭(Desktop shortcut and right-click) 합니다.
2. 이제 그림과 같이 속성 옵션을 클릭합니다.(Properties )

3. 그런 다음 바로 가기(Shortcut ) 탭에서 공백을 추가 하고 대상 필드에 –disable-features=RendererCodeIntegrity

4. 이제 Apply > OK 을 클릭하여 변경 사항을 저장하고 문제가 해결되었는지 확인합니다.
방법 7: 새 사용자 프로필로 전환(Method 7: Switch to New User Profile)
때로는 간단한 방법으로 최상의 결과를 얻을 수도 있습니다! 예를 들어 많은 사용자 가 Chrome 또는 Edge(Chrome or Edge) 에서 STATUS ACCESS VIOLATION 오류(STATUS ACCESS VIOLATION error) 를 수정 하기 위해 새 사용자 프로필(user profile) 로 전환할 수 있다고 제안했습니다 . 따라서 아래에 언급된 지침에 따라 새 사용자 프로필(user profile) 로 전환 하고 기존 프로필을 삭제하십시오.
옵션 I: Google 크롬의 경우(Option I: For Google Chrome)
Chrome 에서 새 사용자 프로필(user profile) 로 전환하려면 다음 단계를 따르세요 .
1. Windows 키를 누릅니다. Chrome 을 입력 하고 엽니다.

2. 프로필 아이콘(Profile icon) 을 클릭합니다 .
3. 이제 아래 그림과 같이 다른 사람(Other people ) 메뉴 에서 톱니바퀴 아이콘 을 선택합니다.(gear icon )

4. 이제 추가(Add) 아이콘을 클릭합니다.

5. 계정 없이 계속을(Continue without an account) 클릭합니다 .
참고(Note) : Gmail 계정(Gmail account) 을 사용하여 로그인하려면 로그인을(Sign in) 클릭하십시오 .

6. 여기에 원하는 이름 을 입력하고 (desired name)프로필 사진과 테마 색상(profile picture and theme color) 을 선택합니다 .
7. 이제 아래 그림과 같이 완료 를 클릭합니다.(Done, )
참고: 이 사용자에 대한 (Note: )바탕 화면 바로 가기(desktop shortcut) 를 원하지 않으면 이 사용자에 대한 바탕 화면 바로 가기 만들기 상자(Create a desktop shortcut for this userbox) 를 선택 취소합니다 .

참고:(Note:) 기존 사용자 프로필(user profile) 을 삭제하려면 아래 지침을 따르세요.
1. 다시 (Again)브라우저를(browser and click) 실행 하고 이전 방법과 같이 프로필 아이콘(profile icon) 을 클릭 합니다 .
2. 이제 톱니바퀴 아이콘(gear icon) 을 클릭합니다 .

3. 삭제하려는 사용자 프로필 위로 마우스를 가져간 후 (user profile)점 3개 아이콘(three-dotted icon) 을 클릭합니다 .

4. 이제 아래 그림과 같이 삭제(Delete ) 옵션을 선택합니다.

5. 이제 , 이렇게 하면 이 장치에서 검색 데이터가 영구적으로 삭제된다는 (This will permanently delete your browsing data from this device. )메시지가 표시 됩니다. (prompt displaying)삭제(Delete) 를 클릭하여 계속 진행합니다 .

이제 원치 않는 중단 없이 브라우저 서핑을 즐길 수 있습니다.
또한 읽기:(Also Read:) Chrome 테마를 제거하는 방법
옵션 II: Microsoft Edge의 경우(Option II: For Microsoft Edge)
다음 단계에 따라 Microsoft Edge 에서 새 프로필로 전환하고 (Microsoft Edge)STATUS ACCESS VIOLATION 오류(STATUS ACCESS VIOLATION error) 를 수정하십시오 .
1. Microsoft Edge 를 시작하고 (Microsoft Edge )프로필 아이콘(Profile icon) 을 클릭 합니다 .

2. 이제 아래와 같이 프로필 추가 옵션을 클릭합니다.(Add profile )

3. 다시 추가(Add ) 를 클릭하여 계속 진행합니다.

4. 데이터 없이 시작을(Start without your data) 클릭합니다 .
참고:(Note:) 로그인을 클릭 하여 데이터를 동기화 하여 (Sign in to sync data)Microsoft 계정(Microsoft account) 을 사용하여 로그인할 수도 있습니다 .

5. 확인을 클릭하고 검색을 시작(Confirm and start browsing) 합니다.

6. 전체적인 (overall) 모양(appearance) 과 테마(theme) 를 선택합니다 . 다음(Next) 을 클릭 합니다.

7. 마침(Finish) 을 클릭합니다 .

마지막으로 프로필 2(Profile 2 ) 가 브라우저에 생성됩니다. 문제가 해결되었는지 확인하십시오.
방법 8: 네트워크 드라이버 업데이트(Method 8: Update Network Drivers)
시스템의 현재 드라이버가 브라우저와 호환되지 않는 경우 이 오류 코드가 표시(error code) 됩니다. 따라서 Chrome 또는 Edge(Chrome or Edge) 에서 STATUS ACCESS VIOLATION 오류(STATUS ACCESS VIOLATION error) 를 수정하려면 장치와 드라이버(device and drivers) 를 업데이트하는 것이 좋습니다 .
1. Windows 10 검색 메뉴에서 장치 관리자 를 입력합니다.(Device Manager)

2. 네트워크 어댑터(Network adapters) 를 두 번 클릭 하여 확장합니다.
3. 아래 그림과 같이 무선 네트워크 드라이버 (wireless network driver ) (예: Qualcomm Atheros QCA9377 무선 네트워크 어댑터( Qualcomm Atheros QCA9377 Wireless Network Adapter) )를 마우스 오른쪽 버튼으로 클릭하고 드라이버 업데이트(Update driver) 를 선택 합니다.

4. 다음 으로 드라이버 자동 검색 (Search automatically for drivers ) 을 클릭하여 사용 가능한 최상의 드라이버를 자동으로 다운로드하고 설치합니다.

5A. 이제 드라이버가 업데이트되지 않은 경우 최신 버전으로 업데이트 및 설치됩니다.
5B. 이미 업데이트된 단계에 있는 경우 장치에 가장 적합한 드라이버가 이미 설치 (The best drivers for your device are already installed ) 되었다는 메시지 가 표시됩니다.

6. 닫기 (Close ) 버튼을 클릭하여 창을 종료하고 PC를 다시 시작합니다( restart your PC) .
또한 읽기: (Also Read:)Chrome 에서 (Chrome)HTTPS 를 통한 DNS 를 활성화하는 방법
방법 9: 브라우저 설정 재설정(Method 9: Reset Browser Settings)
브라우저를 재설정하면 기본 설정으로 복원되며 논의된 오류를 수정할 수 있는 가능성이 더 있습니다. 먼저(First) 아래 단계에 따라 Google Chrome 및 Microsoft Edge 를 재설정한 다음 (Google Chrome and Microsoft Edge)STATUS ACCESS VIOLATION 문제(STATUS ACCESS VIOLATION problem) 가 해결 되었는지 확인하십시오 .
옵션 I: Google 크롬의 경우(Option I: For Google Chrome)
1. Google 크롬 을 열고 (Google Chrome)chrome://settings/reset 으로 이동합니다 .
2. 강조 표시된 원래 기본값으로 설정 복원 옵션을 클릭합니다.(Restore settings to their original defaults)

3. 이제 설정 재설정(Reset Settings) 버튼 을 클릭하여 작업을 확인합니다 .

옵션 II: Microsoft Edge의 경우(Option II: For Microsoft Edge)
1. Edge 브라우저 를 시작하고 (Edge browser )설정(Settings) 으로 이동 합니다 .
참고: (Note: )edge://settings/reset 을 입력 하여 Edge 재설정 페이지(Reset Edge page) 를 직접 실행할 수도 있습니다.

2. 이제 왼쪽 창에서 그림과 같이 재설정 설정 을 클릭합니다.(Reset settings )

3. 이제 그림과 같이 설정을 기본값으로 복원 옵션을 클릭합니다.(Restore settings to their default values )

4. 이제 그림과 같이 재설정(Reset ) 을 클릭하여 프롬프트를 확인합니다 .

마지막으로 STATUS ACCESS VIOLATION Edge 오류(STATUS ACCESS VIOLATION Edge error) 를 수정했는지 확인하십시오 .
또한 읽기: (Also Read:)Chrome 프로필 오류(Fix Chrome Profile Error) 를 수정하는 14 가지 방법(Ways)
방법 10: Windows 업데이트(Method 10: Update Windows)
위의 방법으로 수정 사항을 얻지 못했다면 시스템에 버그가 있을 가능성이 거의 없습니다. 이러한 버그는 Windows(Windows) 를 업데이트하여 해결할 수 있습니다 . 항상 업데이트된 버전에서 시스템을 사용하는 것이 좋습니다. 아래 언급된 단계에 따라 STATUS ACCESS VIOLATION 오류(STATUS ACCESS VIOLATION error) 를 수정하십시오 .
1. Windows + I keys 동시에 눌러 설정(Settings) 을 시작합니다 .
2. 그림과 같이 업데이트 및 보안(Update & Security) 타일을 클릭합니다.

3. Windows 업데이트 (Windows Update ) 탭에서 업데이트 확인(Check for updates) 버튼을 클릭합니다.

4A. 새 업데이트를 사용할 수 있는 경우 지금 설치(Install Now) 를 클릭 하고 지침에 따라 업데이트합니다.

4B. 그렇지 않고 Windows 가 최신 상태이면 You're up to date(최신(You’re up to date) 상태입니다) 메시지가 표시됩니다.

방법 11: 브라우저 업데이트(Method 11: Update Browser)
Chrome 또는 Edge(Chrome or Edge) 에서 STATUS ACCESS VIOLATION 오류(STATUS ACCESS VIOLATION error) 를 해결하는 주요 방법 은 사용하는 브라우저의 최신 버전을 설치하는 것입니다. 오래된 브라우저를 사용하는 경우 일부 웹 페이지의 향상된 기능이 지원되지 않습니다. 브라우저의 일부 오류 및 버그를 수정하려면 최신 버전으로 업데이트하십시오. 방법은 다음과 같습니다.
옵션 I: Google 크롬의 경우(Option I: For Google Chrome)
1. 구글 크롬(Google Chrome) 브라우저를 실행합니다.
2. 점 3개 아이콘 을 클릭 (three-dotted icon) 하여 설정( the Settings) 메뉴 를 확장 합니다.
3. 그런 다음 아래 그림과 같이 Help > Google 크롬 정보 를 선택합니다.(About Google Chrome )

4. Google 크롬 (Google Chrome ) 이 업데이트를 검색하도록 허용합니다. 화면 에 표시된 대로 업데이트 확인 중(Checking for updates) 메시지가 표시됩니다.

5A. 업데이트가 있는 경우 업데이트 (Update ) 버튼을 클릭합니다.
5B. Chrome 이 이미 업데이트된 경우 Google Chrome이 최신 상태(Google Chrome is up to date) 입니다 메시지가 표시됩니다.

옵션 II: Microsoft Edge의 경우(Option II: For Microsoft Edge)
1. Windows 검색 창에 (Windows search)Microsoft Edge 를 입력 하고 엽니다.

2. 점 3개 아이콘(three-dotted icon) 을 클릭합니다 .
참고: (Note: )edge://settings/help 를 입력 하여 Microsoft Edge 정보 페이지(About Microsoft Edge page) 를 직접 실행할 수도 있습니다.

3. 이제 강조 표시된 도움말 및 피드백(Help and feedback ) 옵션을 클릭합니다.

4. 그런 다음 그림과 같이 Microsoft Edge 정보 를 클릭합니다.(About Microsoft Edge )

5A. Microsoft Edge 가 업데이트되지 않은 경우 업데이트 버튼(Update ) 을 클릭하여 브라우저를 업데이트하십시오.
5B. 브라우저가 최신 상태이면 Microsoft Edge가 최신 상태(Microsoft Edge is up to date) 라는 메시지가 표시됩니다 .

6. 마지막으로 최신 버전의 브라우저에서 웹 페이지 를 실행하고 (web page)문제가 반복(issue recurs) 되는지 확인합니다 .
또한 읽기: (Also Read:)Windows 11 에서 Microsoft Edge 를 비활성화하는 방법
방법 12: 브라우저 재설정(Method 12: Reset Browser)
주어진 단계에 따라 웹 브라우저를 재설정하여 Chrome 또는 Edge(Chrome or Edge) 에서 STATUS ACCESS VIOLATION 오류(STATUS ACCESS VIOLATION error) 를 수정하십시오 .
옵션 I: Chrome 재설정(Option I: Reset Chrome)
1. Google 크롬 을 열고 (Google Chrome)chrome://settings/reset 으로 이동합니다 .
2. 강조 표시된 원래 기본값으로 설정 복원 옵션을 클릭합니다.(Restore settings to their original defaults)

3. 이제 설정 재설정(Reset Settings) 버튼 을 클릭하여 작업을 확인합니다 .

옵션 II: Microsoft Edge 재설정(Option II: Reset Microsoft Edge)
1. Windows 키 를 누르고 (Windows key)제어판(Control Panel) 을 입력 한 다음 열기(Open) 를 클릭합니다 .

2. 보기(View by) 기준을 범주 로 설정하고 (Category)프로그램 제거(Uninstall a program) 를 클릭 합니다 .

3. 프로그램 및 기능(Programs and Features ) 창에서 Microsoft Edge 를 클릭 하고 아래 그림과 같이 변경(Change ) 옵션을 선택합니다 .

4. 프롬프트에서 예 를 클릭합니다.(Yes)
5. 이제 복구(Repair) 를 클릭하여 프롬프트를 확인합니다 .

6. 위에서 언급한 모든 단계를 완료하면 컴퓨터를 다시 시작 합니다.(Restart )
또한 읽기: (Also Read:)Chrome 에서 PDF 가 (Fix PDFs)열리지(Opening) 않는 문제 를 해결하는 방법
방법 13: 브라우저 다시 설치(Method 13: Reinstall Browser)
위에 언급된 방법 중 어느 것도 도움이 되지 않으면 Google Chrome 및 Microsoft Edge(Google Chrome & Microsoft Edge) 를 다시 설치해 볼 수 있습니다 . 이렇게 하면 검색 엔진 과 관련된 모든 문제, 업데이트 또는 앗, (search engine)맙소사(Snap) 를 유발하는 기타 관련 문제가 해결됩니다 ! Chrome 또는 Edge(Chrome or Edge) 의 STATUS ACCESS VIOLATION 오류(STATUS ACCESS VIOLATION error) 코드
참고:(Note: ) 모든 즐겨찾기를 백업하고 비밀번호를 저장하고 책갈피를 만들고 Google 또는 Microsoft 계정(Google or Microsoft account) 을 메일과 동기화하십시오. Google Chrome 및 Microsoft Edge(Google Chrome & Microsoft Edge) 를 제거 하면 저장된 모든 파일이 삭제됩니다.
옵션 I: Chrome 다시 설치(Option I: Reinstall Google Chrome)
다음은 Chrome(Chrome) 재설치 단계를 보여줍니다 .
1. Windows 키 를 누르고 (Windows key)앱 및 기능(apps and features) 을 입력 하고 열기(Open) 를 클릭합니다 .

2. 이 목록 검색(Search this list) 필드 에서 Chrome 을 검색합니다.
3. 그런 다음 Chrome 을 선택하고 강조 표시된 제거 (Uninstall ) 버튼 을 클릭합니다 .

4. 다시 제거(Uninstall) 를 클릭하여 확인합니다.
5. 이제 Windows 키 를 누르고 (Windows key)%localappdata% 를 입력 한 다음 열기(Open) 를 클릭 하여 AppData Local 폴더로 이동합니다.

6. Google 폴더를 두 번 클릭하여 엽니다.

7. 아래 그림과 같이 Chrome(Chrome) 폴더 를 마우스 오른쪽 버튼으로 클릭 하고 삭제(Delete) 옵션을 선택합니다.

8. 다시 Windows 키 를 누르고 (Windows key)%appdata% 를 입력 한 다음 열기(Open) 를 클릭 하여 AppData Roaming 폴더로 이동합니다.

9. 다시 Google 폴더로 이동하여 6(Google) ~ 7단계(steps 6 – 7) 와 같이 Chrome 폴더를 (Chrome)삭제(delete) 합니다 .
10. 마지막으로 PC 를 다시 시작 합니다.(restart)
11. 그런 다음 그림과 같이 최신 버전(latest version) 의 Chrome(Google Chrome) 을 다운로드합니다 .

12. 설정 파일(setup file) 을 실행하고 화면의 지시에 따라 Chrome을 설치(install Chrome) 합니다.

17. 사이트(site) 를 실행하고 문제가 지금 해결되었는지 확인합니다.
옵션 II: Microsoft Edge 재설치(Option II: Reinstall Microsoft Edge)
1. Windows 키 를 누르고 (Windows key)제어판(Control Panel) 을 입력 한 다음 열기(Open) 를 클릭합니다 .

2. 보기(View by) 기준을 범주 로 설정하고 (Category)프로그램 제거(Uninstall a program) 를 클릭 합니다 .

3. Microsoft Edge 를 선택하고 제거(Uninstall) 버튼을 클릭합니다.

4. 검색 데이터도 지우시겠습니까?를 선택하십시오. (Also clear your browsing data?)상자를 클릭하고 제거(Uninstall) 를 클릭합니다 .

5. 브라우저를 제거한 후 PC를 재부팅합니다(reboot your PC) .
6. 공식 웹사이트(official website) 에서 최신 버전의 Microsoft Edge 를 다운로드합니다 .

7. 다운로드한 MicrosoftEdgeSetup 파일을 실행하고 화면의 지시에 따라 Microsoft Edge 를 설치 합니다.

추천:(Recommended:)
- (Fix Error STATUS BREAKPOINT)Microsoft Edge 에서 오류 상태 BREAKPOINT 수정
- Windows 를 위한 28 가지 최고의 파일 복사 소프트웨어(Best File Copy Software)
- Windows 10에서 GZ 파일을 여는 방법
- Chrome에서 ERR_CONNECTION_RESET 수정
이 가이드가 도움이 되었기를 바라며 웹 브라우저(web browser) 에서 STATUS ACCESS VIOLATION 을 수정할 수 있기를 바랍니다 . 어떤 방법이 가장 효과적인지 알려주십시오. 또한 이 기사와 관련하여 질문이나 제안이 있는 경우 댓글 섹션에 자유롭게 남겨주세요.
Related posts
Android에 Fix Chrome Needs Storage Access Error
Google 크롬 상태 중단점 오류 수정
Fix Google Chrome 저장 암호가 없습니다
Fix Youtube 크롬에 문제가 없음 [해결]
Fix Chrome Blocking Download Issue
10 Ways ~ Fix Slow Page Loading Google Chrome에서
Fix Aw Snap Error Google Chrome
Fix Error Code 105에서 Google Chrome
Chrome 메모리 누수 수정 및 높은 RAM 사용량 줄이기
Chrome 및 Edge에서 RESULT_CODE_HUNG 수정
10 Ways ~ Fix Resolving Host Error Chrome에서
Fix ERR_INTERNET_DISCONNECTED Chrome
Fix Google Chrome error 그는 죽었습니다, Jim!
Fix ERR INTERNET DISCONNECTED Error에서 Chrome
Chrome에서 PDF가 열리지 않는 문제를 해결하는 방법
Chrome의 Fix ERR_NETWORK_ACCESS_DENIED
Google Chrome에서 Fix No Sound issue 방법
텔레그램 웹이 작동하지 않는 문제 수정
Chrome에서 Twitch가 작동하지 않는 문제 수정
Netflix 오류 UI3010을 수정하는 방법
