Windows 11/10에서 오류 0xc0000005를 수정하는 방법
오류 0xc0000005 는 (0xc0000005 )액세스 위반(Access Violation. ) 으로 인해 발생하는 오류입니다 . 즉, 사용자가 프로그램을 시작하려고 할 때마다 Windows 가 해당 특정 프로그램을 실행하는 데 필요한 파일과 구성을 올바르게 처리할 수 없는 경우 오류가 표시됩니다. 설치된 프로그램과 특정 프로그램의 설치 프로그램에서 이 오류가 발생할 수 있습니다. 이 오류는 결국 프로그램의 원활한 사용을 차단합니다. 이제 이 오류가 발생할 수 있는 여러 잠재적 원인을 수정하려고 합니다.
(Fix Error 0xc0000005)Windows 11/10에서 오류 0xc0000005 수정
시스템 복원 을 사용 하여 컴퓨터를 이전에 알려진 안정적인 상태로 되돌릴 수 있습니다. 이 기능을 사용하지 않는 경향이 있는 경우 여러 오류를 해결할 때 매우 안정적인 수정이 되기 때문에 항상 사용을 시작할 수 있습니다.
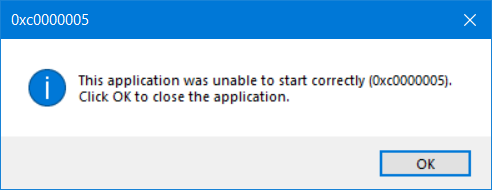
이 오류 코드는 다음 세 가지 오류 메시지와 함께 나타날 수 있습니다.
- 응용 프로그램을 정상적으로 시작할 수 없었습니다(The application was unable to start correctly)
- 액세스 위반 예외 오류
- 윈도우 설치 오류.
확인(OK ) 을 클릭하여 오류 상자를 닫는 것 외에는 다른 옵션이 없습니다 .
이 문제에 대한 다음 수정 사항을 살펴보겠습니다.
- 최신 Windows 업데이트(Windows Update) 를 제거 하거나 드라이버 업데이트를 롤백 하고 확인하십시오.(Rollback)
- 시스템 파일 검사기 실행
- Windows 메모리 진단 실행
- 부트 레코드 재생성
- (Turn)DEP 또는 데이터 실행 (Data Execution Prevention)방지 (DEP)끄기
- 레지스트리 설정 확인
- 램 확인
- 바이러스 백신 소프트웨어를 일시적으로 비활성화
- 클린 부팅 상태에서 문제 해결
- 파일을 그대로 유지하면서 PC를 재설정합니다.
1] 최근 Windows 업데이트 를 (Windows Update)제거(Uninstall) 하거나 드라이버 업데이트를 롤백 하고 확인하십시오.(Roll)
또한 드라이버 또는 Windows 업데이트 를 (Updates)제거하거나 롤백하여 이 오류가 해결되는지 확인할 수도 있습니다.
2] 시스템 파일 검사기
repair potentially corrupted or damaged프리웨어 FixWin 을 사용하여 클릭 한 번으로 시스템 파일 검사기(System File Checker) 유틸리티를 실행할 수도 있습니다.
3] Windows 메모리 진단 실행

이 오류는 메모리의 일부 오류로 인해 발생할 수 있다고 이미 언급했습니다. 이 문제를 해결하려면 컴퓨터에서 메모리 검사(Memory Check) 를 실행 해야 합니다. WINKEY (Run )WINKEY + R 버튼 조합을 눌러 시작하여 Run 유틸리티를 시작하십시오. 그런 다음 mdsched.exe를 입력 한 다음 (mdsched.exe )Enter 키를 누릅니다. (Enter.)• Windows 메모리 진단(Windows Memory Diagnostic) 을 실행하지 않고 두 가지 옵션을 제공합니다. 이러한 옵션은 다음과 같이 주어집니다.
- 지금 다시 시작하고 문제 확인(권장)
- (Check)다음에 컴퓨터를 시작할 때 문제 확인
이제 선택한 옵션에 따라 컴퓨터가 다시 시작되고 다시 시작할 때 메모리 기반 문제가 있는지 확인합니다. 거기에서 문제가 발생하면 문제가 감지되지 않으면 자동으로 수정되며, 이는 문제의 원인이 아닐 수 있습니다.
관련 읽기(Related read) : Outlook이 오류 코드 0xc0000005와 충돌(Outlook crashes with Error Code 0xc0000005) 합니다.
4] 부트 레코드 재생성
시스템 파일이 맬웨어에 감염되고 수정되었을 수 있습니다. 따라서 Cortana 검색 상자 에서 cmd 를 검색하여 명령 프롬프트 를 열거나 (Command Prompt)WINKEY+R 을 눌러 실행(Run) 유틸리티 를 시작하고 cmd 를 입력 하고 Enter 키를 누릅니다.
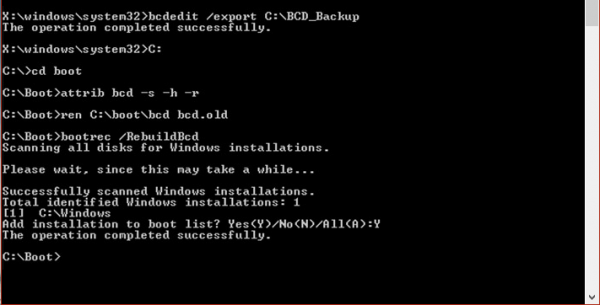
이제 다음 명령을 하나씩 입력하십시오.
Del D:\Windows\System32\xOsload.exe Del D:\Windows\System32\xNtKrnl.exe Del D:\Windows\System32\Drivers\oem-drv64.sys attrib c:\boot\bcd -h -r -s ren c:\boot\bcd bcd.old bootrec /rebuildbcd
이렇게 하면 부트 레코드 내부에 필요한 모든 파일이 다시 생성됩니다.
5] DEP 또는 데이터 실행 (Data Execution Prevention)방지 (DEP)끄기(Turn)
DEP 또는 데이터 실행 방지(Data Execution Prevention) 는 특히 프로그램을 실행하는 프로세스의 또 다른 차단일 수 있습니다. DEP 또는 데이터 실행 방지를 꺼야 할 수도 있습니다 .
6] 레지스트리 수정
WINKEY WINKEY + R 버튼 조합을 눌러 실행(Run) 유틸리티 를 시작하고 regedit 를 입력하고 Enter 키를 누릅니다 . 레지스트리 편집기(Registry Editor) 가 열리면 다음 키로 이동하십시오.
HKEY_LOCAL_MACHINE\SOFTWARE\Microsoft\Windows NT\CurrentVersion\Windows\
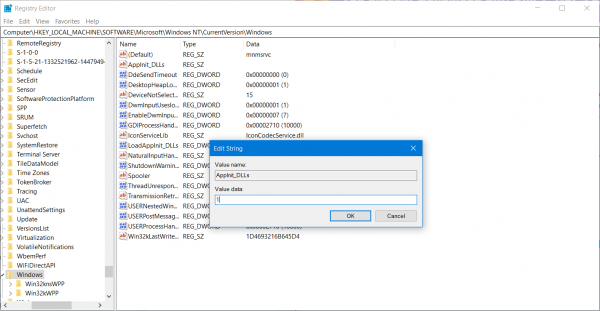
이제 오른쪽 패널 에서 LoadAppInit_DLLs 를 두 번 클릭하고 값을 0에서 (LoadAppInit_DLLs)1 로 변경합니다 .
마지막으로 변경 사항을 적용하려면 컴퓨터를 재부팅 하십시오.(Reboot)
7] 램 확인
컴퓨터에 설치된 RAM 이 작동 가능한 상태 인지 물리적으로 확인할 수 있습니다. RAM 을 교체 하고 오류 발생이 수정되는지 확인할 수 있습니다.
8] 바이러스 백신(Disable Antivirus) 소프트웨어를 일시적으로 비활성화
바이러스 백신 보호를 비활성화하고 해당 오류가 수정되는지 확인할 수도 있습니다. 바이러스 백신이 의심스러운 동작으로 인해 프로그램 실행을 차단할 가능성이 높기 때문입니다.
9] 클린 부팅 상태 문제 해결
클린 부팅을 수행하여(performing a Clean Boot) 추가로 수동으로 문제를 해결할 수 있습니다 . 클린 부팅(Boot) 은 최소한의 드라이버와 시작 프로그램으로 시스템을 시작합니다. 클린 부팅으로 컴퓨터를 시작하면 컴퓨터는 미리 선택된 최소 드라이버 및 시작 프로그램 집합을 사용하여 시작합니다. 드라이버, 일부 프로그램은 예상대로 작동하지 않을 수 있습니다.
클린 부팅 문제 해결은 성능 문제를 격리하도록 설계되었습니다. 클린 부팅 문제 해결을 수행하려면 한 번에 하나의 프로세스를 비활성화하거나 활성화한 다음 각 작업 후에 컴퓨터를 다시 시작해야 합니다. 문제가 사라지면 문제를 만든 것이 마지막 프로세스라는 것을 알 수 있습니다.
10] 파일을 그대로 유지하면서 PC 재설정
Windows 10 에서 (Windows 10)이 PC 재설정(Reset This PC) 기능을 시도할 수 있습니다 . Microsoft에서 새로 고침 Windows 도구 를 사용할 수도 있습니다 .
All the best!
Related posts
Microsoft Outlook Error Code 0xc0000005로 충돌합니다
Fix Application Load Error 5:0000065434 Windows 10에서
Fix Bdeunlock.exe Bad image, System Error 또는 응답하지 않음
Fix Microsoft Store Error 0x87AF0001
Install Realtek HD Audio Driver Failure, Error OxC0000374 Windows 10
이 도구, Error 코드 0x80080005를 실행하는 문제가 발생했습니다 - 0x90018
Fix Error code 0x80070035, network path을 Windows에서 찾을 수 없습니다
Fix Script Error Windows 10
Microsoft Store Error 0x80D03805 Windows 10의 Microsoft Store Error 0x80D03805
Fix Error 0x80070141, 장치는 Windows 11/10에서 도달 할 수 없습니다
Fix Error Code Office을 업데이트 할 때 30038-28
Fix Error 0xc00000e9 in Windows 11/10
Fix WpnUserService.dll Error Windows 11/10
Fix Error 0xC00D3E8E, 속성은 Windows 11/10에서만 읽기 만하면됩니다
Runtime Error 482 - Windows 10에서 인쇄 오류가 발생했습니다
Fix Exception Processing Message 예기치 않은 매개 변수 System Error
Fix Error 1962, Windows 10 컴퓨터에서 운영 체제가 없습니다
Fix Error 503, Service Unavailable - 스팀
Fix PC를 수리해야합니다, Error Code 0xc000000d
Fix Application Error 0xc0150004 on Windows 11/10
