Amazon Prime Music 오류 코드 180, 119, 181 또는 200 수정
많은 사용자가 Amazon Prime Music 을 사용하는 동안 오류를 경험하고 있습니다 . 예를 들어 오류 코드 119(Error Code 119) , 200, 180 또는 예외(Exception) 오류 181 과 같은 다양한 유형의 오류가 발생할 수 있습니다 . 이 기사에서는 Amazon Prime Music 에서 발생할 수 있는 모든 단일 오류를 해결하는 솔루션을 다룰 것입니다 .
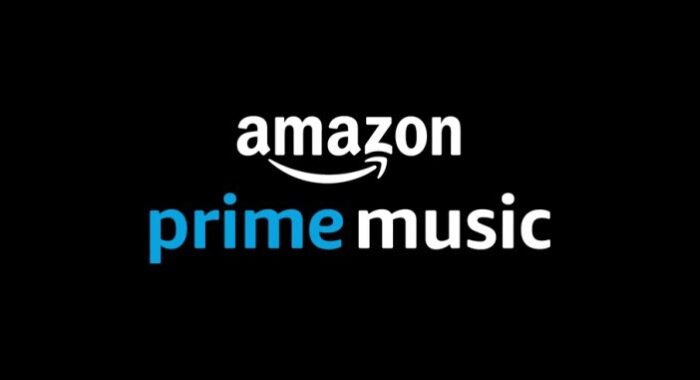
Amazon Prime 음악 오류 코드 180(Fix Amazon Prime Music Errors Code 180) , 119, 181, 200 수정
앞서 언급했듯이 Amazon Prime Music(Amazon Prime Music) 에는 다양한 유형의 오류가 있습니다 . 예: 예외 오류 180, 119, 181 또는 200. 다음은 (Exception)Amazon Prime Music 앱 오류(Amazon Prime Music App Errors) 를 수정하기 위해 수행해야 하는 작업 입니다.
- Amazon Music이 다운되었는지 확인
- 장치가 WiFi(WiFi) 또는 모바일 네트워크(Mobile Network) 에 연결되어 있는지 확인
- (Allow Cellular)모바일 네트워크 용 (Mobile Network)Amazon Music 앱 에서 셀룰러 허용
- 로그아웃 및 로그인
- 앱 강제 종료 및 다시 열기
- 최신 버전으로 업데이트
- 앱 캐시 지우기
- 아마존 프라임 뮤직 재설치
그들에 대해 자세히 이야기합시다.
1] Amazon Music이 다운되었는지 확인
Amazon Music 이 다운 되었는지 확인해야 합니다 . 웹 서비스를 사용하여 Amazon이 다운되었는지 확인할(see if Amazon is down) 수 있습니다 . 다운된 경우 엔지니어가 문제를 해결할 때까지 기다릴 수 있는 유일한 방법입니다.
2] WiFi 또는 모바일 네트워크(Mobile Network) 에 연결되어 있는지 확인(Check)
WiFi 또는 모바일 네트워크(Mobile Network) 에 연결되어 있는지 확인해야 합니다 . WiFi 에 연결되어 있으면 브라우저를 다시 시작하고 아무 소용이 없으면 ISP 에 문의하십시오 . 그러나 모바일 네트워크(Mobile Network) 에 있는 경우 다음 솔루션을 살펴봐야 합니다.
3] 모바일 네트워크 용 (Mobile Network)Amazon Music 앱 에서 셀룰러 허용(Allow Cellular)
모바일 네트워크(Mobile Network) 에 있는 경우 앱이 해당 네트워크에서 작동하도록 허용해야 합니다. 이를 위해 주어진 단계를 따를 수 있습니다.
- 기기에서 설정 (Settings ) 을 엽니 다.
- 앱(Apps.) 으로 이동합니다 .
- Amazon Music 을 찾아 백그라운드에서 모바일 네트워크(Mobile Network) 사용 권한을 부여합니다 (기기에 따라 설정이 다를 수 있음).
이제 Amazon Prime Music 을 다시 시작하고 문제가 지속되는지 확인하십시오.
4] 로그아웃 및 로그인
로그아웃(Sign Out) 을 사용한 다음 다시 로그인(Sign) 을 사용 하여 문제가 해결되었는지 확인할 수 있습니다. 이것은 문제를 해결하는 가장 쉬운 솔루션 중 하나입니다.
5] 앱 강제 종료 및 다시 열기
문제는 결함으로 인해 발생할 수 있으며 가장 좋은 수정 방법은 응용 프로그램을 강제로 중지했다가 다시 여는 것입니다. 그렇게 하려면 Settings > AppsAmazon Prime Music 을 찾아 강제 종료(Force Stop) 할 수 있습니다. 그런 다음 다시 열어 문제가 지속되는지 확인할 수 있습니다.
6] 최신 버전으로 업데이트
최신 버전의 Amazon Prime Music(Amazon Prime Music) 을 사용하고 있는지 확인해야 합니다 . 해당 앱 스토어로 이동하여 애플리케이션을 최신 버전으로 업데이트할 수 있습니다.
7] 앱 캐시 지우기
때때로 손상된 캐시는 몇 가지 독특한 오류를 일으킬 수 있으며 캐시로 인해 발생한 문제를 해결하는 가장 좋은 방법은 캐시를 제거하는 것입니다.
Firefox, Chrome 또는 Edge 를 사용하는 경우 캐시를 지웁니다. 그렇게 하려면 해당 설정으로 들어가 캐시, 검색 데이터 및 기타 저장된 항목을 플러시할 수 있습니다.
데스크톱 앱이 있는 경우 일부 파일을 삭제해야 합니다. 따라서 다음 위치로 이동하여 APP Cache 폴더를 삭제하십시오.
- 윈도우 용(Windows)
%userprofile%\AppData\Local\Amazon Music\Data
- iOS 용(iOS)
~/Library/Application Support/Amazon Music/Data
그러나 Android 를 사용하는 경우 다음 단계를 따르세요.
- 아마존 뮤직 앱을(Amazon Music app.) 실행 합니다.
- (Click)상황(Context) 에 맞는 메뉴 아이콘을 클릭하고 설정 을 클릭 합니다.(Settings.)
- 이제 캐시 지우기(Clear Cache.) 를 누릅니다 .
8] Amazon Prime Music 재설치
Amazon Prime Music 앱 이 있는 경우 Windows , macOS, Android 또는 iOS에서 애플리케이션을 다시 설치하고 문제가 지속되는지 확인합니다.
장치의 설정(Settings) 으로 쉽게 들어가서 앱을 제거할 수 있습니다. 제거한 후 앱 스토어에서 앱을 다시 설치하고 문제가 해결되었는지 확인하세요.
언급된 솔루션의 도움으로 솔루션을 수정할 수 있기를 바랍니다.
Amazon Prime Music(Prime Music) 이 작동하지 않는 이유는 무엇 입니까?
Amazon Prime 에서 노래를 재생할 수 없는 데에는 여러 가지 이유가 있을 수 있습니다 . 가장 일반적인 이유 중 하나는 제목이 서비스에서 제거되었기 때문입니다. 또 다른 이유는 구독이 만료되었기 때문입니다. 이 두 가지가 문제의 원인이 아닌 경우 앱을 다시 로드하고 문제가 해결되는지 확인합니다.
관련: (Related: )Amazon Prime 오류 코드 9068 또는 5004 수정(Fix Amazon Prime Error Code 9068 or 5004) .
Related posts
Fix Amazon Prime Error Code 9068 또는 5004
Fix Amazon PrimeVideo Error Code 7031
Android 및 iOS에서 Amazon CS11 오류 코드를 수정하는 방법
Fix Error Code Office을 업데이트 할 때 30038-28
Fix iTunes Error Code 5105, 귀하의 요청을 처리 할 수 없습니다
Fix Bdeunlock.exe Bad image, System Error 또는 응답하지 않음
Amazon 프라임 비디오 핀을 재설정하는 방법
Fix Crypt32.dll Windows 11/10에서 오류가 없거나 누락되지 않았습니다
이 비디오는로드 할 것으로 예상보다 오래 걸리고 Prime Video error 7017
Fix Logitech Setpoint Runtime error on Windows 10
6 Amazon Prime의 과소 평가된 애니메이션
Fix Windows 10에서 Steamui.dll 오류를로드하지 못했습니다
Fix Package은 Windows 11/10에 등록 할 수 없습니다
Request I/O device (0x8078012D)로 인해 수행 할 수 없었습니다
Fix Smart Check 전달, Short DST HP computer에서 오류가 발생했습니다
친구 및 가족과 Amazon Prime 혜택 공유
Fix Error Code 0x8007007E Windows 11/10 - Update, Outlook or Printer
Fix ShellExecuteEx Windows 10에서 오류가 발생했습니다
Windows 11/10에 Amazon Prime Video app을 설치하는 방법
Fix Office Error Code 30045-29, 뭔가 잘못되었습니다
