Windows 10의 알림 센터에서 새 알림 수를 숨기는 방법
관리 센터 는 (Action Center)작업 표시줄(Taskbar) 의 해당 아이콘에 배지와 같은 새 알림의 총 수를 표시 합니다. 알림 센터(Action Center) 에서 새 알림의 총 수를 숨기려면 다음과 같이 하십시오. 내장된 사용자 친화적인 옵션 외에도 레지스트리 편집기(Registry Editor) 를 사용하여 동일한 작업을 수행할 수 있습니다.
알림을 받을 때마다 알림 센터(Action Center) 는 숫자를 숫자로 표시하여 사용자에게 현재 읽지 않은 알림이 몇 개 있는지 알려줍니다. 많은 사람들에게 이 기능은 관리 센터(Action Center) 를 확장하기 전에도 모든 알림을 확인하는 데 필요한 시간을 아는 데 도움이 됩니다 . 그러나 이 기능이 불필요하고 필요하지 않다고 생각되면 Windows 10 에서 알림 (Windows 10)센터(Action Center) 에 새 알림의 총 개수가 표시 되지 않도록 할 수 있습니다 .
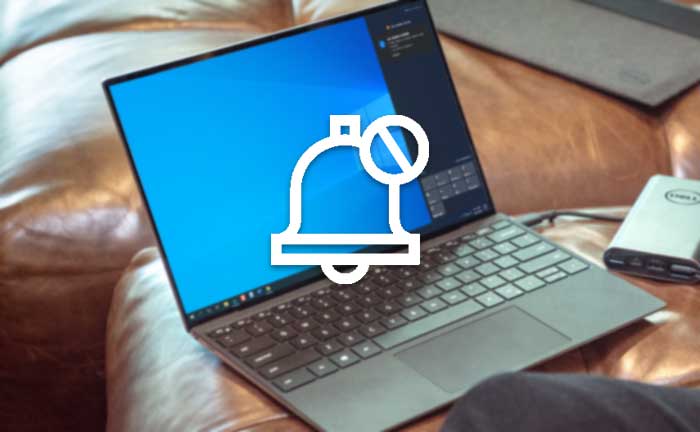
(Hide)관리 센터(Action Center) 에서 새 알림 수 숨기기
Windows 10 관리 (Windows 10) 센터(Action Center) 에서 새 알림의 총 수를 숨기려면 다음 단계를 따르세요.
- (Right-click)관리 센터(Action Center) 아이콘 을 마우스 오른쪽 버튼으로 클릭 합니다.
- 새 알림 수 표시 안 함(Don’t show number of new notifications) 옵션을 선택합니다 .
먼저 작업 표시줄 에 표시되는 관리 (Taskbar)센터(Action Center) 아이콘 을 마우스 오른쪽 버튼으로 클릭해야 합니다 . 그런 다음 새 알림 수 표시 안 함(Don’t show number of new notifications) 옵션을 선택합니다.
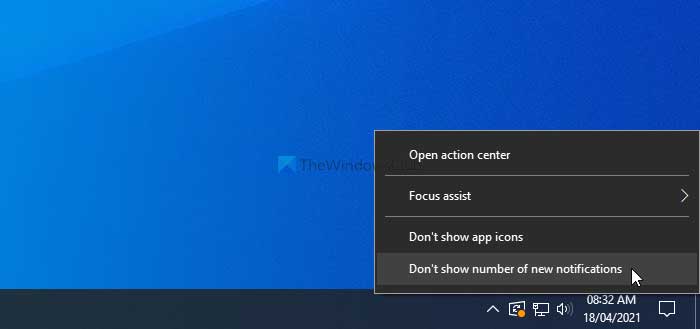
그게 다야! 이제부터는 새 알림의 총 개수를 볼 수 없습니다.
앞서 말했듯이 레지스트리 편집기(Registry Editor) 를 사용하여 동일한 결과를 얻을 수 있습니다 . 그러나 REGEDIT(REGEDIT) 방법 을 따르려면 모든 레지스트리 파일을 백업(backup all Registry files) 하기 전에 백업 하는 것이 좋습니다 .
(Prevent Action Center)REGEDIT 를 사용하여 (REGEDIT)Action Center 에서 새 알림의 총 수를 표시 하지 못하도록 방지
관리 센터 에서 (Action Center)레지스트리 편집기(Registry Editor) 를 사용하여 새 알림의 총 수를 표시 하지 않도록 하려면 다음 단계를 따르십시오.
- Win+R 을 눌러 실행 창을 표시합니다.
- regedit 를 입력 하고 Enter 버튼을 누릅니다.
- 예( Yes) 옵션 을 클릭하십시오 .
- HKEY_CURRENT_USER 의 (HKEY_CURRENT_USER)설정(Settings) 으로 이동합니다 .
- Settings > New > DWORD (32-bit) Value 을 마우스 오른쪽 버튼으로 클릭 합니다 .
- 이름을 NOC_GLOBAL_SETTING_BADGE_ENABLED 로 설정합니다 .
- 값 데이터를 0 으로 유지합니다 .
이 단계의 자세한 버전을 확인해 보겠습니다.
시작하려면 컴퓨터 에서 레지스트리 편집기를 열어야 합니다. 이를 위해 Win+R 을 누르고 입력 regedit하고 Enter 버튼을 누르십시오. UAC 프롬프트가 나타나면 예 옵션 (Yes ) 을 클릭합니다.
다음으로 다음 경로로 이동합니다.
HKEY_CURRENT_USER\SOFTWARE\Microsoft\Windows\CurrentVersion\Notifications\Settings
Settings > New > DWORD (32-bit) Value 을 마우스 오른쪽 버튼으로 클릭 하고 이름을 NOC_GLOBAL_SETTING_BADGE_ENABLED 로 설정합니다 .
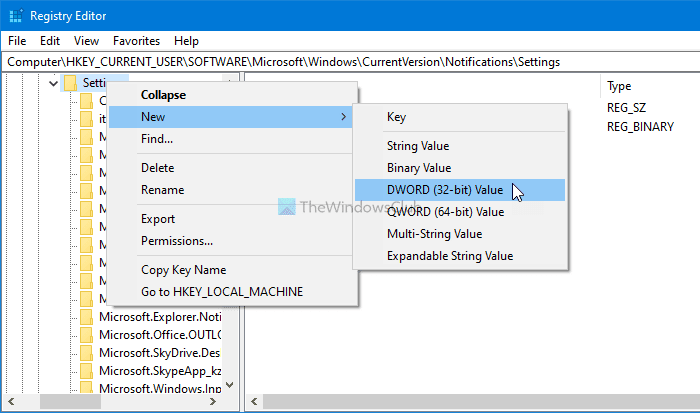
기본적으로 NOC_GLOBAL_SETTING_BADGE_ENABLED 는 값(Value) 데이터를 0 으로 유지하며 관리 (0)센터(Action Center) 에서 새 알림의 총 수를 숨기려면 이 데이터를 유지해야 합니다 .
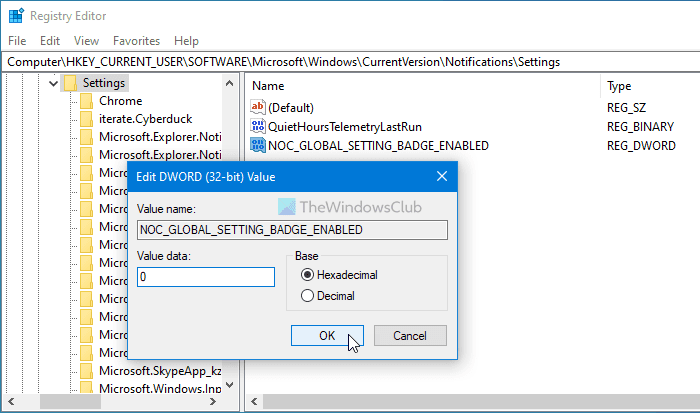
이 튜토리얼이 도움이 되었기를 바랍니다.
다음 읽기 : (Read next)앱 및 다른 발신자의 알림(enable or disable Notifications from apps and other senders) 을 활성화 또는 비활성화하는 방법 .
Related posts
Windows 10에서 Firefox 알림을 비활성화하는 방법 Action Center
Windows 10에서 Action Center을 비활성화하는 방법
Action Center을 항상 Windows 10에서 열어 보는 방법
Windows 10에 Remove, Arrange Quick Action Buttons을 추가하는 방법
Notification Windows 10에서 설정 방법
Windows 10에서 이동식 저장소 클래스 및 액세스를 비활성화하는 방법
Windows 10 Windows Store에서 사용할 수있는 Windows 10의 상위 3 Reddit apps
Windows 10에서 Taskbar Hide or Show Windows Ink Workspace Button
PicsArt는 Custom Stickers & Exclusive Windows 10에서 3D Editing을 제공합니다
Windows 10에서 Reset Quick Actions Action Center에서
실종 윈도우 10 Action Center
Windows 10에서 관리 센터를 여는 방법
Windows 8 및 8.1에서 관리 센터를 사용하여 PC를 안전하게 유지하는 방법
Windows 10의 Action Center 알림을 사용하는 방법
Windows 10의 인 에이블먼트 패키지는 무엇입니까?
progress message의 Action Center Windows 11/10의 유지 보수
Windows 11/10에서 Sync Center를 사용하여 파일을 구성하는 방법
Start Menu, Taskbar, Action Center 및 Reboot의 Change Color Windows 10
Make Firefox display Windows 10 Lock Screen Media Controls
Windows 10에서 Windows Mobility Center을 사용하는 방법
