브라우저가 점 대신 텍스트로 저장된 비밀번호를 표시하도록 하는 방법
당사는 웹사이트를 방문할 때마다 비밀번호를 기억할 필요가 없도록 편의상 브라우저에 비밀번호를 저장합니다. Internet Explorer 는 자격 증명(Credential) 관리자를 사용합니다. Chrome 및 Firefox 와 같은 다른 인기 있는 브라우저 에는 저장된 모든 비밀번호를 찾을 수 있는 자체 비밀번호 관리자가 내장되어 있습니다.
저장된 비밀번호를 보려면 웹 브라우저에 따라 다음 단계를 수행하십시오.
- 자격 증명 관리자를 사용하여 Internet Explorer에서 암호 관리
- Chrome에서 저장된 비밀번호 관리 및 보기(Manage and view saved passwords in Chrome)
- Firefox에서 저장된 비밀번호 보기, 제거, 관리(View, Remove, manage saved passwords in Firefox)
- Opera에 저장된 비밀번호를 확인하고 관리하세요.
다른 웹 브라우저와 마찬가지로 Windows 10 의 (Windows 10)Microsoft Edge 에도 암호를 저장할 수 있습니다 . Edge 브라우저 의 Form-fill & Password Manager를(Form-fill & Password Manager in the Edge browser) 사용하면 암호를 관리할 수 있지만 볼 수는 없습니다. 암호를 보려면 여전히 자격 증명 관리자(Credential Manager) 를 사용해야 합니다.
그러나 브라우저(주요 브라우저)가 별표, 별 또는 점 대신 텍스트에 숨겨진 암호를 표시하거나 나타내도록 하는 더 쉬운 방법이 있습니다.(But there is an easier way that will make you force your browser – any major browser – to show or reveal the hidden password in the text instead of asterisks, stars or dots.)
브라우저(Make Browser) 가 점 대신 텍스트로 비밀번호를 표시하도록 설정
Microsoft Edge 에 저장된 암호를 표시 하려면 두 가지 옵션이 있습니다. 첫 번째는 Edge 및 Internet Explorer 에서 작동하는 반면 두 번째는 Internet Explorer , Edge , Chrome 및 Firefox 를 포함한 대부분의 브라우저에서 작동합니다 .
(Show)자격 증명 관리자(Credential Manager) 를 사용하여 Edge 에 저장된 암호 표시
Credential Manager 는 사용자 이름, 암호, 이메일 ID 등과 같은 모든 로그인 자격 증명을 저장하는 Windows 의 내장 도구입니다 . Internet Explorer , Microsoft Edge 를 사용하여 어딘가에 로그인할 때마다 저장됩니다. 암호가 Microsoft Edge 에 저장되어 있으면 여기 (Microsoft Edge)자격 증명 관리자(Credential Manager) 에서 찾을 수 있습니다 . 절차는 Credential Manager를 사용하여 Internet Explorer에서 암호를 관리 하는 방법과 유사합니다 .
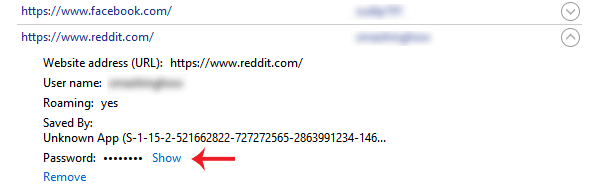
이렇게 하려면 자격 증명 관리자(Credential Manager) 를 엽니다 . 작업 표시줄 검색 상자 또는 Cortana 검색 상자에서 검색할 수 있습니다. 여기에서 웹 (Web) 자격 증명(Credentials) 과 Windows 자격(Windows Credentials) 증명의 두 가지 기본 범주를 찾을 수 있습니다 . 웹 자격 증명(Web Credentials) 을 선택했는지 확인(Make) 하십시오 .
이제 저장된 사용자 이름/이메일 및 비밀번호가 있는 모든 사이트를 찾을 수 있습니다. 하나(Select one) 의 사이트를 선택하고 클릭하십시오.
여기에서 표시(Show ) 버튼 을 찾을 수 있습니다 . 그것을 클릭하십시오(Click) . 이제 Windows 암호를 입력합니다. 그런 다음 화면에서 바로 비밀번호를 찾을 수 있습니다.
Inspect Element(Use Inspect Element) 를 사용하여 브라우저에서 비밀번호 공개
이것은 대부분의 주요 브라우저에서 작동하는 또 다른 트릭입니다. Internet Explorer , Chrome , Firefox 및 Microsoft Edge 를 포함한 거의 모든 브라우저에서 요소 검사(Inspect Element) 옵션을 사용 하여 특정 웹사이트에 대해 저장된 비밀번호를 볼 수 있습니다.
이렇게 하려면 Facebook , Outlook.com , Gmail 등과 같은 사이트의 로그인 페이지를 엽니다 . 이제 비밀번호 상자를 마우스 오른쪽 버튼으로 클릭하고 요소 검사(Inspect Element) 를 선택 합니다.
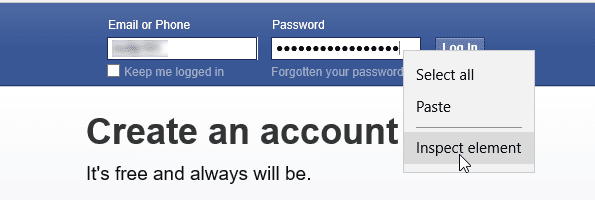
type=”password” 라는 속성을 찾을 수 있습니다 .
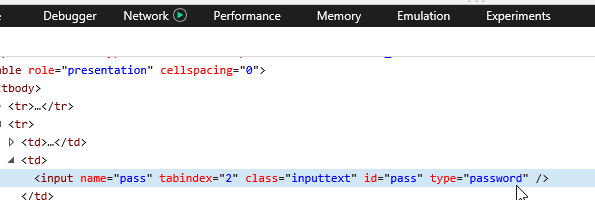
그것을 두 번(Double) 클릭하고 단어, 암호(password ) 를 제거하고 암호 대신 텍스트(text) 를 작성 하십시오. 즉, 라인을 편집한 후 다음과 같이 표시되어야 합니다 – type=”text” .
이제 해당 비밀번호 상자의 텍스트에 표시된 비밀번호를 찾을 수 있습니다.
비밀번호를 복사할 수 있지만 페이지를 새로고침하면 비밀번호가 점으로 표시됩니다.
이 방법을 사용하면 저장된 암호를 잊어버렸을 때 점이나 별표 대신 텍스트에 표시할 수 있습니다.
암호를 안전하게 저장하려면 Windows용 무료 암호 관리자 중 일부를 살펴보십시오. 이 (free Password Managers)무료 암호 복구 도구 는 필요할 때 Windows , 브라우저(Browsers) , 메일(Mail) , 웹(Web) , Wi-Fi 등을 복구하는 데 도움이 됩니다.
Related posts
Chrome에서 내장 Password Manager을 비활성화하는 방법, Edge, Firefox
Microsoft Edge에서 Reveal Password button를 활성화 또는 비활성화하는 방법
Windows 10의 Microsoft Edge Browser Tips and Tricks
Picture mode에서 사진을 사용하는 방법 Microsoft Edge Browser에서
Edge Browser이 사라졌고 아이콘이 실종되었습니다
Excel에서 Random Strong Password를 생성하는 방법
Microsoft Edge의 Browser Task Manager에서 End Process를 비활성화하십시오
Text Contrast을 사용하여 Edge에서 Font Rendering를 향상시킬 수있는 방법
SafeInCloud Password Manager를 동기화는 Cloud 계정으로 Database
KeeWeb은 오픈 소스 Cross-Platform Password Manager software입니다
Microsoft Edge가 스마트폰에 가장 적합한 브라우저인 이유
Forgot Windows Administrator Password Offline NT Password
Chrome에서 닫힌 Browser Tab을 다시 열는 방법, Safari, Edge and Firefox
Password 리셋 오류 -이 기능은 이동식 미디어를 필요로
LessPass는 무료 Password Generator and Manager입니다
Chrome, Edge or Firefox에서 Browser Extension 아이콘을 숨기는 방법
Zoho Vault Password Manager Free Version & Chrome & Firefox extension
Password Strength Checker Tools Password의 Strength를 확인하십시오
Chrome, Firefox, Edge Browser에서 Web Notification 요청을 차단하는 방법
Microsoft Edge에서 저장된 암호를 가져 오거나 내보내는 방법
