바이러스에 감염된 펜 드라이브에서 파일 복구(2022)
한 PC에서 다른 PC로 데이터를 전송하는 가장 일반적인 매체는 플래시(Flash) 드라이브를 사용하는 것입니다. 이 드라이브는 플래시 메모리가 있는 소형 장치입니다. 이러한 플래시 드라이브에는 펜 드라이브, 메모리 카드, 하이브리드 드라이브(hybrid drive) , SSD 또는 외장 드라이브 에 이르기까지 다양한 휴대용 드라이브가 포함됩니다 . 가장 자주 사용되는 핸디 드라이브이며 쉽게 휴대할 수 있습니다. 그러나 플래시 드라이브가 바이러스에 감염되었다는 이유로 모든 데이터가 손실된 상황에 직면한 적이 있습니까? 상실(Loss)이러한 데이터는 갑자기 작업 파일에 많은 손상을 줄 수 있으며 펜 드라이브 또는 기타 플래시 드라이브에서 이러한 파일을 복구하는 방법을 모르는 경우 작업에 영향을 미치거나 어떤 식으로든 작업 속도를 저하시킬 수 있습니다. 이 기사에서는 플래시 드라이브에서 이러한 데이터를 복구하는 방법에 대해 설명합니다.

바이러스에 감염된 펜 드라이브(Virus Infected Pen Drive) 에서 파일을 복구하는 방법 (2022)
방법 1: 명령 프롬프트를 사용하여 삭제된 파일 복구(Method 1: Recover Deleted Files Using Command Prompt)
약간의 명령과 단계로 소프트웨어 없이 플래시 드라이브, 펜 드라이브 또는 하드 디스크를 사용하여 데이터를 복구할 수 있습니다. 이것은 단순히 CMD(명령 프롬프트)(CMD (Command Prompt)) 를 사용하는 것 입니다. 그러나 손실된 모든 데이터를 완벽하게 복구할 수 있다는 보장은 없습니다. 그래도 이 단계를 쉽고 무료로 시도해 볼 수 있습니다.
명령 프롬프트를 사용하여 삭제된 파일을 복구하려면 아래 단계를 따르십시오.(Follow the steps below to recover deleted files using Command Prompt:)
1. 플래시 드라이브를 시스템에 연결합니다.
2. 시스템이 플래시 드라이브를 감지할 때까지 기다 립니다.(Wait)
3. 장치가 감지되면 ' Windows key + R '을 누릅니다. 실행(Run) 대화 상자가 나타납니다 .
4. 'cmd ' 명령 을 입력하고 Enter 키를 누릅니다 .

5. 명령 프롬프트 창에 " (5.)chkdsk G: /f "(따옴표 제외) 명령을 입력하거나 복사하여 붙여넣고 Enter 키 를 누릅니다(Enter) .

참고:(Note:) 여기에서 'G'는 펜 드라이브와 관련된 드라이브 문자입니다. 이 문자를 펜 드라이브(Pen Drive) 에 대해 언급된 드라이브 문자로 대체할 수 있습니다 .
6. 명령 프롬프트(Command Prompt) 창 에 새 명령줄이 나타날 때 계속하려면 ' Y '를 누르십시오.(Y)
7. 펜 드라이브의 드라이브 문자를(enter the Drive Letter of your Pen Drive) 다시 입력 하고 Enter 키를 누릅니다.
8. 그런 다음 cmd에 다음 명령을 입력하고 Enter 키를 누릅니다 .
G:\>attrib -h -r -s /s /d *.*
참고: (Note:)G 문자를 (G letter with your drive letter)펜 드라이브(Pen Drive) 와 연결된 드라이브 문자로 바꿀 수 있습니다 .

9. 모든 복구 프로세스가 완료되면 이제 해당 특정 드라이브로 이동할 수 있습니다. 해당 드라이브를 열면 새 폴더가 표시됩니다. 바이러스에 감염된 모든 데이터를 찾습니다.
이 프로세스가 바이러스에 감염된 USB(USB) 드라이브 에서 파일을 복구하기에 충분하지 않은 경우 두 번째 방법에 따라 플래시 드라이브에서 파일을 복구하십시오.
방법 2: 삭제된 파일 복구를 위해 데이터 복구 소프트웨어 사용(Method 2: Use Data Recovery Software for recovering deleted files)
바이러스에 감염된 하드 드라이브 및 펜 드라이브에서 데이터 복구에 널리 사용되는 타사 응용 프로그램은 " FonePaw 데이터 복구 "입니다. (FonePaw Data Recovery)CMD 파일 의 대안 이며 바이러스에 감염된 휴대용 또는 이동식 드라이브에서 파일을 복구하는 데이터 복구 도구입니다 .
1. 웹사이트(website) 로 이동 하여 애플리케이션을 다운로드합니다.
2. 다운로드가 완료되면 애플리케이션을 설치하고 실행합니다.
참고: 데이터를 복구하려는 드라이브(디스크 파티션)에 (Note:) 데이터(Data) 복구 소프트웨어를 설치하고 있지 않은지 확인 하십시오.(Make)
3. 이제 바이러스에 감염된 외장 드라이브나 플래시 드라이브를 연결합니다.
4. 이 데이터 복구 소프트웨어는 펜 드라이브를 연결하면 USB 드라이브를 감지합니다.(USB)
5. 복구하려는 데이터 유형(예: 오디오, 비디오, 이미지, 문서)을 선택한 다음 드라이브도 선택 하십시오 .(data types (like audios, videos, images, documents))

6. 이제 빠른 스캔을 수행하기 위해 " 스캔 " 버튼을 클릭합니다.(Scan)
참고:(Note:) 정밀 스캔을 위한 다른 옵션도 있습니다.
7. 스캔이 완료되면 미리보기를 통해 복구를 위해 스캔한 파일이 찾고 있는 파일과 동일한지 확인할 수 있습니다. 그렇다면 "복구" 버튼을 눌러 손실된 파일을 가져오세요.
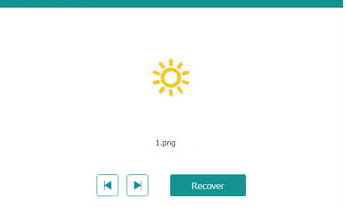
이 방법을 사용하면 하드 드라이브에서 삭제된 파일을 성공적으로 복구할 수 있으며 이 방법이 작동하지 않으면 바이러스에 감염된 펜 드라이브에서 파일 을 (files from virus infected pen drive. )복구(recover) 하는 다음 방법을 시도하십시오 .
또한 읽기: 손상된 SD 카드 또는 USB 플래시 드라이브를 복구하는 방법(How to repair damaged SD card or USB Flash Drive)(Also Read: How to repair damaged SD card or USB Flash Drive)
방법 3: 파일을 의도적으로 숨길 수도 있는 상황이 있습니다.(Method 3: There are situations where files can also be hidden purposely.)
1. Windows key + R 을 누르고 " 제어 폴더(control folders) " 를 입력하십시오.

2. 파일 탐색기(File Explorer) 창이 나타납니다.
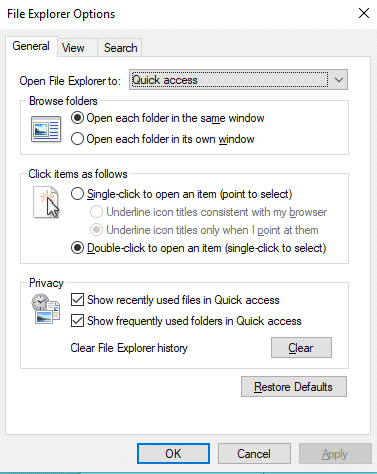
3. 보기 (View) 탭(Tab) 으로 이동하여 "숨김 파일, 폴더 및 드라이브 표시" 옵션과 관련된 라디오 버튼을 누릅니다.

이 방법을 사용하면 드라이브에 숨겨진 파일을 성공적으로 볼 수 있습니다.
추천:(Recommended:)
- 내 작업 표시줄을 화면 맨 아래로 다시 이동하려면 어떻게 합니까?(How Do I Move My Taskbar Back To The Bottom Of The Screen?)
- Google Play Store Not Working? 10 Ways To Fix It!
그게 다야, 당신은 성공적으로 바이러스에 감염된 펜 드라이브에서 파일을 복구하는 방법을( how to recover files from virus infected pen drive) 배웠습니다 . 그러나 여전히 질문이 있는 경우 의견 섹션에서 자유롭게 질문하십시오.
Related posts
바이러스에 감염된 펜 드라이브에서 파일 복구(2022)
Pen Drive에서 영구적으로 Remove Shortcut Virus
Files Folder Windows 10에서 Files 목록을 인쇄하는 방법
Drive Drive Windows 10에서 ReadyBoost tab ReadyBoost tab을 제거하거나 제거하십시오
Turn OFF Press and Hold Windows에서 Wacom Pen에서 오른쪽 클릭 기능
Windows에서 외장 하드 드라이브를 FAT32로 포맷하는 방법
Windows 디렉토리의 파일 목록을 인쇄하는 방법
모든 Windows 폴더를 Google 드라이브, OneDrive 및 Dropbox와 동기화
이 검색 팁을 사용하여 Windows 탐색기에서 특정 파일 찾기
Sync Multiple Google Drive Accounts in Windows 10
Windows 10에서 동일한 printer driver를 사용하여 프린터를 나열하십시오
Batch file을 사용하여 Hard Drive 조각 모음 Windows 11/10에서 사용 방법
PC 게임을 위한 최고의 외장 하드 드라이브
Windows에서 파일 및 폴더를 숨기는 대체 방법
Windows 10에서 오래된 하드 드라이브의 파일에 액세스하는 방법
Windows 10에서 드라이브가 SSD인지 HDD인지 확인
합법적으로 Windows 10, 8, 7을 다운로드하고 USB 플래시 드라이브에서 설치
파일 확장자가 다른 Windows에서 파일을 여는 방법
암호화된 Windows 파일을 해독하는 방법
Windows 또는 OS X에서 외장 하드 드라이브가 표시되지 않습니까?
