Windows 11/10에서 PIN 로그인 옵션을 추가하거나 사용할 수 없음
4자리 PIN으로 장치에 로그인 하는 것이 암호를 입력하는 것보다 Windows 장치의 잠금을 해제하는 가장 쉬운 방법 입니다. 그러나 일부 Windows 11/10 사용자는 이 로그인 기능을 사용할 수 없어 문제에 직면하고 있습니다. 이 게시물에서는 Windows 10 에서 (Windows 10)PIN 로그인 옵션 을 추가하거나 사용할 수 없는 경우 빠른 해결 방법을 보여 드리겠습니다 .
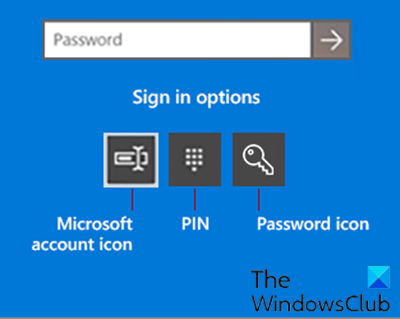
Windows 11/10PIN 로그인 을 변경하거나 추가하려고 할 때 다음과 같은 문제가 발생할 수 있습니다.
- 오류 메시지 문제가 발생했습니다(코드: 0x8009002d)(Something went wrong (code: 0x8009002d),) . 핀을 사용하여 로그인할 때 문제가 해결되는지 확인하려면 기기를 다시 시작하세요 .(Restart your device to see if that fixes the problem)
- 오류 메시지 문제가 발생했습니다. (Something went wrong. Try again later)나중에 PIN을 추가/수정할 때 다시 시도하세요 .
- PIN 관련 문제 로 인해 Windows Hello 를 구성할 수 없습니다 .
- PIN 추가(Add PIN) 옵션 을 클릭 해도 아무 작업 도 수행되지 않습니다.
- (PIN incorrect)올바른 PIN 을 입력했음을 확인했는데도 PIN이 (PIN)잘못된 오류 입니다.
- 로그인(Sign-In) 옵션 아래에 PIN 추가 옵션이 표시되지 않습니다 .
일반적으로 이런 일이 발생하면 NGC 폴더(아래 경로 참조)가 손상되어 발생합니다.
C:\Windows\ServiceProfiles\LocalService\AppData\Local\Microsoft\NGC
PIN 로그인 옵션을 추가하거나 사용할 수 없습니다.
이 문제가 발생한 경우 NGC 폴더를 비우고 NGC 폴더 에서 (NGC)ACL(ACLs) ( 액세스 제어 목록(Access Control Lists) )을 재설정하면 이러한 문제가 해결됩니다. 배치 파일 을 실행하기만 하면 이 작업을 수행할 수 있습니다 .
방법은 다음과 같습니다.
이 작업을 수행 하려면 관리자(administrator) 로 로그인해야 합니다 .
참고(Note) : 이 작업은 컴퓨터의 모든 사용자 계정에서 PIN 을 제거합니다.(PIN)
- Windows key + R 을 눌러 실행 대화 상자를 불러옵니다.
- 실행 대화 상자에서 입력
notepad하고 Enter 키를 눌러 메모장을 엽니다. - 아래 구문을 복사하여 텍스트 편집기에 붙여넣습니다.
@echo off powershell -windowstyle hidden -command "Start-Process cmd -ArgumentList '/s,/c,takeown /f C:\Windows\ServiceProfiles\LocalService\AppData\Local\Microsoft\NGC /r /d y & icacls C:\Windows\ServiceProfiles\LocalService\AppData\Local\Microsoft\NGC /grant administrators:F /t & RD /S /Q C:\Windows\ServiceProfiles\LocalService\AppData\Local\Microsoft\Ngc & MD C:\Windows\ServiceProfiles\LocalService\AppData\Local\Microsoft\Ngc & icacls C:\Windows\ServiceProfiles\LocalService\AppData\Local\Microsoft\Ngc /T /Q /C /RESET' -Verb runAs"
- 파일을 이름으로 저장하고 .bat 파일 확장자를 추가합니다. Reset_NGC_Folder.bat 를 선택하고 파일 형식(Save as type) 상자에서 모든 파일 을 선택 (All Files)합니다.(.)
- (Run the batch file with admin privilege)저장된 파일을 마우스 오른쪽 버튼으로 클릭하고 컨텍스트 메뉴에서 관리자 권한으로 실행을 선택하여 배치 파일을 관리자 권한 으로 실행 합니다.(Run as Administrator)
- 명령이 실행되면 PC를 다시 시작합니다.
이제 사용자는 원하는 경우 계정 에 PIN을 추가하고 PIN 을(PIN) 사용하여 Windows 11/10 에 로그인할 수 있습니다.
먼저 시스템 복원 지점을 만드는 것을 잊지 마십시오.
관련 게시물(Related post) : 문제가 발생하여 PIN을 사용할 수 없습니다(Something happened and your PIN isn’t available) .
Related posts
Login Screen Windows 10에서 Type Password Type Password를 수 없습니다
Windows 10에서 Picture Password Sign-In option을 비활성화하는 방법
수 없습니다 로그인에 Windows 10 | Windows login and password problems
Windows 11/10에서 Blurred Background을 사용 중지하는 방법 Windows 11/10에서
Windows 10에서 다음 Login에서 Account Password을 변경하도록 강요합니다
File Explorer에서 Details pane를 보여주는 방법 Windows 10에서
실수로 User Profile 삭제되었으며 이제는 Windows 10에 로그인 할 수 없습니다
Fix 윈도우 10 Black Screen Death 문제; Stuck Black Screen
Mail and Calendar app freezes, 충돌 또는 Windows 11/10에서 작동하지 않음
어떻게 Windows 10에서 종료에 Move, 또는 Delete PageFile.sys를 백업하려면
Windows 10에서 Shutdown and Startup Log를 확인하는 방법
Windows 11/10에서 Reaction Time을 측정하는 방법
Windows 10에서 Notepad를 제거하거나 다시 설치하는 방법
Microsoft Intune 동기화가 아니요? Force Intune Windows 11/10에서 동기화합니다
Windows 10에서 Fix Bluetooth 사운드 지연
사용 방법 Charmap and Eudcedit Windows 10의 내장 도구
Windows 10의 Windows.edb file은 무엇입니까?
Windows 10의 Best Battery monitor, Analytics & Stats Apps
Windows 11/10에 공개 Wi-Fi Login Page에 표시되지 않음
Windows 11/10에서 Radar Chart을 만드는 방법
