Windows가 레지스트리 오류를 로드할 수 없음 수정
Windows 11 또는 Windows 10 장치에서 문제가 발생하는 경우 이벤트 뷰어 에서 문제가 무엇이며 원인이 무엇인지 더 잘 이해할 수 있습니다. 그 과정에서 Windows가 레지스트리를 로드할 수 없습니다(Windows was unable to load the registry) . 라는 오류 메시지와 함께 이벤트가 기록되는 것을 볼 수 있습니다 . 이 게시물에서 우리는 이 문제에 가장 적합한 솔루션을 제공할 것입니다.
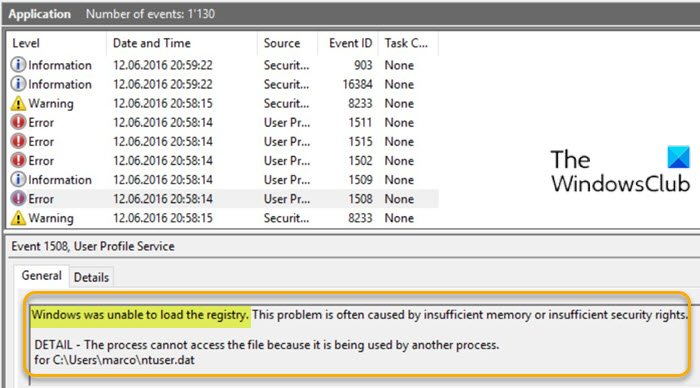
다음은 전체 오류 메시지입니다.
Windows was unable to load the registry. This problem is often caused by insufficient memory or insufficient security rights.
DETAIL – The process cannot access the file because it is being used by another process, for C:\Users\<username>\ntuser.dat
영향을 받는 대부분의 사용자는 이 문제와 관련된 증상을 보고하지 않았습니다(이 반복되는 오류 메시지 제외).
이 오류의 가장 가능성 있는 원인은 다음과 같습니다.
- 로그온/로그오프 절차 중에 전원이 중단되었습니다.
- 잘못된(Bad) 응용 프로그램이 설치 또는 제거되었습니다.
- 네트워크 중단 또는 바이러스/스파이웨어.
- 손상된 UsrClass.dat 프로필.
- 손상된 Windows 프로필.
Windows 에서 레지스트리를 로드할 수 없습니다.
이 문제에 직면한 경우 아래에서 권장하는 해결 방법을 특별한 순서 없이 시도해 보고 문제를 해결하는 데 도움이 되는지 확인할 수 있습니다. 그러나 시작하기 전에 시스템을 한 번 다시 시작하고 관리자로 로그인하여 문제가 해결되는지 확인하십시오. 오류 메시지에 메모리 또는 권한 문제일 수 있다고 언급되어 있기 때문입니다.
- (Check)레지스트리에서 바이러스(있는 경우) 확인 및 제거
- SFC 스캔 실행
- UsrClass.dat 파일 삭제
- 새 사용자 프로필 만들기
- Windows 레지스트리 복구
- 시스템 복원 수행
- 이 PC 재설정 , (Reset)클라우드 재설정(Cloud Reset) 또는 현재 위치 업그레이드 복구(In-place Upgrade Repair) 수행 Windows 10
나열된 각 솔루션과 관련된 프로세스에 대한 설명을 살펴보겠습니다.
1] 레지스트리에서 바이러스(있는 경우) 확인 및 제거(Check)
레지스트리에 맬웨어/바이러스 가 있는 경우 이 Windows에서 레지스트리를 로드할 수 없음(Windows was unable to load the registry) 오류가 발생할 수 있습니다. 이 경우 시도할 솔루션 은 레지스트리에 감염이 있는지 확인하고(check the registry for infections and remove) 발견되면 제거하는 것입니다.
관련(Related) : 레지스트리 파일을 가져올 수 없음, 일부 데이터가 레지스트리에 성공적으로 기록되지 않았습니다(Cannot import Registry File, Not all Data was successfully written to the Registry) .
2] SFC 스캔 실행
시스템(System) 파일 손상으로 인해 오류가 발생할 수 있습니다.
SFC/DISM 은 사용자가 Windows 시스템 파일의 손상을 검사하고 손상된 파일을 복원 할 수 있도록 하는 Windows 의 유틸리티입니다 . 따라서 SFC 스캔을 실행하여 도움이 되는지 확인할 수 있습니다. 그렇지 않은 경우 DISM 도구를 실행(run the DISM tool) 하여 시스템 이미지를 복구합니다.
3] UsrClass.dat 파일 삭제
경우에 따라 오류의 증상은 Windows 검색이 작동하지(Windows Search not working) 않거나 시작 메뉴가 열리지 않는 것(Start menu not opening) 입니다. 이러한 경우 AppData(AppData) 폴더 에서 UsrClass.dat 파일을 삭제하여 문제를 해결할 수 있습니다 . 방법은 다음과 같습니다.
- Windows key + E 를 눌러 파일 탐색기(open File Explorer) 를 엽니다 .
- 파일 탐색기에서 숨김 파일 및 폴더 표시 .
- 이제 아래 디렉터리 경로로 이동합니다. <UserName> 자리 표시자를 현재 로그온한 사용자 계정 이름으로 바꿉니다.
C:\Users\<UserName>\AppData\Local\Microsoft\Windows
- 위치에서 항목 목록을 아래로 스크롤하고 UsrClass.dat 를 찾아 파일을 마우스 오른쪽 버튼으로 클릭하고 상황에 맞는 메뉴에서 삭제 를 선택합니다.(Delete)
- PC를 다시 시작합니다.
부팅 시 문제가 해결되었는지 확인합니다. 그렇지 않은 경우 다음 해결 방법을 시도하십시오.
4] 새 사용자 프로필 만들기
사용자 프로필이 손상된(user profile is corrupted) 경우 문제가 발생할 수 있습니다 . 대부분의 경우 Windows 10 컴퓨터에 대한 새 사용자 프로필/계정을 만들어 문제를 해결할 수 있습니다.
이 절차를 완료하면 현재 사용자 프로필과 관련된 손상된 종속성이 정상 복사본으로 바뀝니다.
관련(Related) : 시스템 레지스트리 파일이 없거나 손상되어 Windows를 불러오지 못했습니다(Windows failed to load because the system registry file is missing or corrupt) .
5] Windows 레지스트리 복구
유효하지 않거나 손상된 레지스트리 항목도 이 오류를 유발할 수 있습니다. 이 경우 레지스트리를 복구하고 당면한(repair the registry) 문제에 도움이 되는지 확인할 수 있습니다.
6] 시스템 복원 수행
시스템이 사용자가 알지 못하는 일부 변경(업데이트 또는 소프트웨어 설치로 인한 OS별)을 거친 경우 이 오류가 발생할 수 있습니다. 이 경우 시스템이 올바르게 작동하던 이전 시점으로 시스템을 복원 할 수 있습니다.
7] 이 PC 재설정, 클라우드 (Perform Reset)재설정(Cloud Reset) 또는 현재 위치 업그레이드 복구(In-place Upgrade Repair) 수행 Windows 11/10
이 시점에서 문제(issue ) 가 여전히 해결되지 않으면 일반적으로 해결할 수 없는 일종의 시스템 손상 때문일 가능성이 큽니다. 이 경우 적용 가능한 솔루션은 이 PC(Reset This PC) 재설정 또는 클라우드 재설정(Cloud Reset) 을 시도하여 모든 Windows 구성 요소를 재설정할 수 있다는 것입니다.
In-place Upgrade Repair 를 시도 하고 극단적인 경우 clean install Windows 11/10 수도 있습니다.
이러한 솔루션 중 어느 것이든 효과가 있을 것입니다!
Related posts
Windows 10에서 Fix Corrupted Registry 방법
Fix Blue Screen Registry Error 51
Windows에서 Fix Broken Registry Items의 방법
Registry Error JPG/JPEG/PDF Fix Invalid Value
레지스트리를 통해 검색할 때 Regedit.exe 충돌 수정
게시자를 확인할 수 없기 때문에 Windows에서 이 소프트웨어를 차단했습니다.
Registry Editor는 개방 충돌 또는 Windows 10에서 작동을 중지하지
Windows 10 Windows 10 Sync Settings를 사용하여 Registry Editor을 사용하여 구성하는 방법
관리자 오류로 인해 레지스트리 편집이 비활성화되었습니다.
Windows 10에서 손상된 레지스트리 항목을 수정하는 방법
Fix Windows Windows 11/10에서 error 0x800f0986 업데이트
Fix Windows이 Network의 Proxy 설정을 자동으로 감지 할 수 없음
Fix Windows은 Bin64\InstallManagerApp.exe error을 찾을 수 없습니다
Fix Windows 로컬 컴퓨터에서 Print Spooler service을 시작할 수 없습니다
network connectivity에 필요한 Fix Windows 소켓 레지스트리 항목이 누락
Registry Windows 11/10의 변경 사항을 모니터링하고 추적하는 방법
RegOwnit : Windows registry 키의 전체 control & ownership을 가져 가십시오
Windows 10에서 Registry Editor를 사용하여 마우스 ClickLock time을 변경하는 방법
Registry Live Watch는 Windows Registry 라이브의 변경 사항을 추적합니다
Windows 10에서 레지스트리 오류를 수정하는 방법
