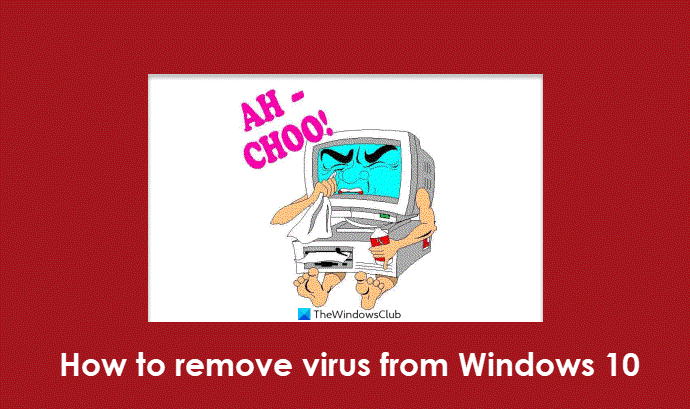Windows 는 세계에서 가장 널리 사용되는 OS이므로 맬웨어 작성자는 Windows를 대상으로 삼고자 합니다. 결과적으로 많은 맬웨어 및 악성 소프트웨어가 작성됩니다. 이것은 사람들이 Windows 가 안전하지 않다고 잘못 언급하게 만듭니다. 사실이 실제로 다른 경우! 맬웨어(Malware) 는 바이러스, 애드웨어, 스파이웨어, 랜섬웨어, 스케어웨어, BOT , 백도어(Backdoor) , 트로이 목마(Exploits Trojan) , 루트킷(Rootkit) , 다이얼러(Dialer) , 트로이 목마(Trojan) , 웜(Worms) , 파일리스 맬웨어(Fileless malware) 및 잠재적으로 원하지 않는 프로그램(Potentially Unwanted Programs) 일 수 있습니다.
Windows 11/10 에서 바이러스를 제거하는 방법
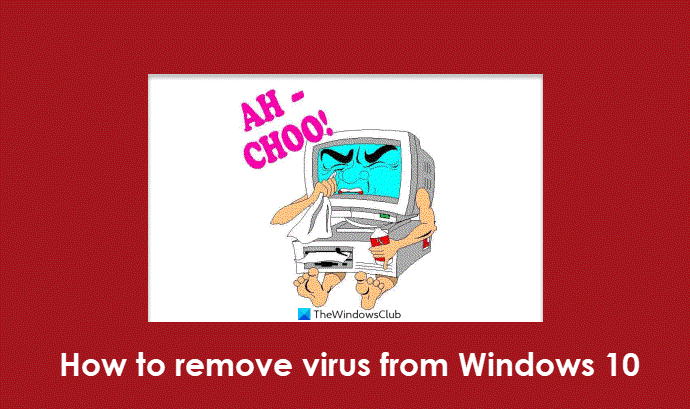
이러한 맬웨어는 일반적으로 이메일 메시지의 첨부 파일이나 인스턴트 메시징 메시지를 통해 확산됩니다. 위험한 웹사이트나 평판이 좋지만 손상된 웹사이트를 서핑하는 동안에도 이를 잡을 수 있습니다. 자신도 모르게 또는 고의로 컴퓨터에 다운로드할 수도 있고, 친구의 감염된 USB 드라이브를 PC에 연결하려는 경우 발견할 수도 있습니다. 재미있는 이미지, 인사말 카드, 오디오 및 비디오 파일이거나 불법 복제 소프트웨어, 스케어웨어 또는 불량 소프트웨어에 숨길 수 있습니다.
컴퓨터가 손상되었을 수 있는 일반적인 증상은 다양 하며 컴퓨터에 바이러스가 있는지 알 수(tell if your computer has a virus) 있는 방법이 있습니다.
Windows Vista 부터 Microsoft 는 (Microsoft)Windows 7 및 Windows 8 에서 더욱 개선된 운영 체제에 많은 보안 기능을 도입 했습니다 . 그럼에도 불구하고(Nevertheless) 컴퓨터가 맬웨어에 감염되면 맬웨어 감염을 제거하는 방법이 있으며 대부분의 경우 성공합니다! 그러나 무엇이든 시도하기 전에 중요한 데이터를 모두 외부 장치에 백업하십시오. 시스템 장애가 발생한 경우에도 최소한 해당 데이터를 사용할 수 있기 때문입니다.
읽기(Read) : 바이러스 백신 검사에서 제외할 수 있는 Windows 파일 및 폴더(Windows files and folders you may exclude from Antivirus scans) .
(Malware Removal Guide)Windows 11/10 용 맬웨어 제거 가이드
(Make)Windows OS 가 설치된 (Windows OS)최신 Windows 업데이트(latest Windows Updates) 로 완전히 업데이트 되었는지 확인 하십시오 .
정크 클리너(Junk Cleaner) 를 실행 하여 Cookies , Flash Cookies 및 Java Cache 폴더 를 포함한 PC 정크 및 임시 파일 을 지우십시오. CCleaner 는 좋은 프리웨어입니다! Temporary Internet Files 폴더 는 인터넷에서 다운로드한 트로이 목마 다운로더(Trojan Downloaders) 및 기타 맬웨어 의 일반적인 위치였습니다 . 그러나 캐시(Cache) 는 이제 낮은 권한을 가진 가상 폴더로 간주되므로 이러한 위협을 완화합니다. 모든 정크를 제거하면 스캔 시간도 단축됩니다.
바이러스 백신을 업데이트 하고 전체 심층 시스템 검사를 실행하십시오(run a full in-depth system scan) . 심각한 맬웨어 공격 의 경우 안전 모드 또는 부팅 시 검사(safe-mode or a boot-time scan ) 가 항상 선호되는 방법입니다. 따라서 안티바이러스에 부팅 시 검사를 실행하는 옵션이 있다면 그렇게 하는 것이 가장 좋습니다. 그렇지 않으면 안전 모드에서 검사를 실행해 보십시오. 바이러스 백신이 안전 모드(Safe Mode) 에서 바이러스를 포착하고 삭제하는 것이 더 쉽습니다 . 안전 모드(Safe Mode) 로 들어가 려면 컴퓨터가 부팅될 때 F8 키를 계속 누르십시오.
일부 바이러스 백신은 안전 모드(Mode) 에서 실행되지 않을 수 있습니다 . 그런 경우에는 일반 모드에서 실행하는 것 외에는 선택의 여지가 없습니다. 발견되면 발견된 모든 감염을 제거하십시오. 바이러스 백신이 바이러스 또는 감염된 파일을 삭제할 수 없는 경우 재부팅 시 일부 프리웨어를 사용하여 접착식 감염된 파일을 삭제하십시오 . 이 유용한 유틸리티는 메모리에 로드하기 전에 재부팅 시 바이러스를 삭제합니다. 폴더 옵션을 통해 숨김 파일(Show hidden files) 을 표시해야 할 수도 있습니다 .
재부팅(Reboot) . 재부팅 시 삭제를 위해 잠긴 파일이 삭제되도록 하려면 이 작업을 수행해야 합니다. 이제 CCleaner 를 다시 실행 하여 잔여 레지스트리(Registry) 키 및 기타 정크를 지워야 합니다. 도움이 더 필요한 경우 이 게시물은 레지스트리에서 맬웨어를 확인하고 항목을 수동으로 제거하는 방법을(how to check the Registry for malware and manually remove the entries) 보여줍니다 .
이 기본은 일반적으로 대부분의 바이러스 감염 사례를 해결합니다. 그러나 그렇지 않은 경우 특수 시나리오에 대한 몇 가지 추가 팁이 있습니다.(This basic usually solves most cases of virus infections. But if it doesn’t, here are a few more additional tips for special scenarios.)
온라인 파일 스캐너
바이러스 백신이 파일을 바이러스로 감지하지 못하지만 바이러스일 수 있다고 의심되는 경우 또는 파일이 바이러스인지 여부에 대한 두 번째 의견이 필요한 경우 특정 파일을 다음으로 검사하는 것이 좋습니다. Jotti 또는 VirusTotal 과 같은 여러 안티바이러스 엔진이 있는 온라인 맬웨어 스캐너(Online Malware Scanners) .
주문형 스캐너
대부분의 사람들이 Windows 컴퓨터에 (Windows)바이러스 백신 소프트웨어(antivirus software) 를 설치 했지만 의심이 가는 경우가 있어 다른 의견이 필요할 수 있습니다. 잘 알려진 보안 소프트웨어의 온라인 안티바이러스 스캐너를 방문하여 PC를 스캔하거나 여러 안티바이러스 엔진을 사용하는 온라인 맬웨어 스캐너로 특정 파일을 스캔할 수 있지만 일부는 독립형 주문형 안티바이러스 스캐너를 로컬에 설치하는 것을 선호합니다. 이러한 경우 주문형 바이러스 백신 스캐너를(on-demand antivirus scanners) 사용할 수 있습니다 .
팁(TIP) : 안티바이러스가 작동하는지 테스트하십시오(Test if Antivirus is working or not) .
의심스러운 파일의 신원 확인
맬웨어의 이름은 무엇이든 지정할 수 있으며 실제로 바이러스 작성자는 합법적인 Microsoft 프로세스나 인기 있는 소프트웨어의 이름을 따서 이름을 짓는 것을 좋아합니다. 어느 폴더에 있는지 확인하십시오(Check) . 친숙하게 들리는 프로세스가 System32 폴더에 있는 경우 – 있어야 할 위치에 있는 경우 합법적인 MS 폴더일 수 있습니다. 그러나 다른 폴더에 있는 경우 Windows(Windows) 프로세스 로 자신을 전달하려는 맬웨어일 수 있습니다 . 따라서 파일을 검색하고 마우스 오른쪽 버튼으로 클릭 하고 속성(check its Properties) 및 세부 정보를 확인하십시오.
읽기(Read) : 특정 바이러스를 제거하는 무료 맬웨어 제거 도구(free Malware Removal Tools to remove Specific Virus) 목록 .
인터넷 문제 해결
맬웨어의 일부 변종은 인터넷(Internet) 프록시 서버 를 켜고 Windows DNS 캐시 를 하이재킹 하여 사용자가 인터넷(Internet) 에 액세스 하거나 맬웨어 제거에 필요한 도구를 다운로드 하지 못하게 할 수 있습니다 . 따라서 인터넷(Internet) 과 관련된 문제를 해결할 수 있는 도구를 다운로드하십시오 . MiniTool 상자(MiniTool Box) 를 사용해보십시오 .
프록시 설정 재설정
악성 소프트웨어가 Windows Internet Explorer 프록시 설정을 변경할 수 있으며 이러한 변경으로 인해 (Windows Internet Explorer)Windows Update 또는 Microsoft 보안(Microsoft Security) 사이트에 액세스하지 못할 수 있습니다. 프록시 설정 을 기본값으로 재설정합니다. IE 문제 해결사 를 실행하여 모든 보안 설정을 기본값으로 재설정할 수도 있습니다.
Windows 기능 복원
작업 관리자(Task Manager) , 레지스트리 편집기(Registry Editor) , 제어판(Control Panel) , 명령 프롬프트(Command Prompt) 등과 같은 중요한 Windows 기능 이 비활성화된 경우 프리웨어 FixWin 을 사용하여 활성화할 수 있습니다. Windows 보안 설정 을 기본값으로 재설정합니다. Windows 방화벽 설정(Reset Windows Firewall settings) 을 기본값으로 재설정합니다.
루트킷 및 제거
루트킷(Rootkit) 은 탐지/제거 소프트웨어에 의해 탐지되지 않도록 방지하는 맬웨어의 한 형태입니다 . 따라서 사용하기 쉬운 효과적인 루트킷 제거 도구를 설치하십시오. (Rootkit)이 점에서 Kaspersky TDSSKiller(Kaspersky TDSSKiller) 는 신뢰할 수 있지만 Malwarebytes Anti Rootkit Tool을 사용해 볼 수도 있습니다. 고정 키 백도어 스캐너 를 사용하여 고정 키 백도어 를 감지 할 수 있습니다 .
브라우저 하이재킹 및 제거
브라우저(Browser) 하이재킹은 웹 브라우저의 설정이 허락 없이 변경된 것을 발견했을 때 발생합니다. 여기에서 브라우저 하이재킹 및 무료 브라우저 하이재커 제거 도구(Browser Hijacking and Free Browser Hijacker Removal Tool) 에 대해 자세히 알아보세요 .
랜섬웨어 제거
Ransomware 바이러스는 파일 또는 컴퓨터에 대한 액세스를 잠그고 액세스 권한을 되찾기 위해 작성자에게 몸값을 지불하도록 요구합니다. 일반적으로 익명의 선불 현금 바우처 또는 Bitcoin 을 통해 허용됩니다 . 랜섬웨어를 방지(prevent Ransomware) 하는 방법에 대한 이 게시물은 보호를 유지하기 위해 취해야 할 조치를 제안하고 무료 랜섬웨어 방지 도구(free anti-ransomware tools) 에 대한 링크를 제공합니다 . 다음은 파일 잠금을 해제하는 데 도움이 되는 무료 Ransomware Decryptor 도구 목록입니다. (Ransomware Decryptor Tools)그리고 감염되면 이 게시물은 랜섬웨어 공격 이후에 해야 할 일을 보여줍니다. (what to do after a Ransomware attack.) RanSim Ransomware Simulator 는 컴퓨터가 랜섬웨어로부터 보호되는지 알려줍니다.
매크로 바이러스 제거
Word 또는 Excel 의 파일 아이콘 이 변경되었거나 문서를 저장할 수 없거나 매크로 목록에 새 매크로가 나타나면 문서가 매크로 바이러스에 감염되었다고 추정할 수 있습니다. 이러한 경우 매크로 바이러스를 제거 하기 위해 긴급 조치를 취해야 합니다 .
취약점 및 악용 방지
컴퓨터 취약점 은 웹 범죄자가 자신의 이익을 위해 악용할 수 있는 모든 소프트웨어, 운영 체제 또는 서비스의 '구멍'입니다. 익스플로잇 은 "취약점"을 따릅니다. 웹 범죄자가 인터넷(Internet) 이나 다른 곳 에서 제품의 취약점을 감지하면 취약점이 포함된 시스템을 공격하여 무언가를 얻거나 승인된 사용자가 제품을 올바르게 사용하지 못하도록 할 수 있습니다. SecPod Saner Free , Microsoft Baseline Security Analyzer , Protector Plus Windows Vulnerability Scanner, Malwarebytes Anti-Exploit Tool 및 ExploitShield 는 Windows에서 사용할 수 있는 더 잘 알려진 무료 도구입니다.(Windows.), 이러한 위협으로부터 보호할 수 있습니다. 맬웨어로부터 Windows(Windows) PC 를 보호하기 위한 무료 실행 방지 보안 소프트웨어를 찾고 있다면 VoodooShield 를 살펴 보십시오 .
불량 소프트웨어 및 제거
요즘 컴퓨터 사용자는 자신도 모르는 사이에 사용자가 다운로드했을 수 있는 많은 Rogue Software 및 Ransomware 에 노출되고 있습니다. (Ransomware)따라서 소프트웨어만 다운로드하도록 속이지 말고 항상 알고 있고 신뢰할 수 있는 웹 사이트에서 소프트웨어와 프리웨어를 다운로드하십시오. 또한 설치하는 동안 맹목적으로 Next-Next 를 클릭하지 마십시오 . 설치하지 않으려는 포이스트웨어 및 도구 모음의 선택을 취소하는 것을 잊지 마십시오.(Remember)
(Rogue Software)Rogues , Scareware 라고도 알려진 Rogue Software 는 보안 소프트웨어인 것처럼 가장하고 사용자가 보안 소프트웨어를 구매하도록 가짜 경고를 내보냅니다. 다운로드한 소프트웨어에는 더 나쁜 형태의 맬웨어가 포함될 수 있습니다. 랜섬웨어(Ransomware) 는 개인 사용자 데이터를 암호화하거나 전체 PC를 차단합니다. 익명 서비스를 통해 "몸값"을 지불하면 PC가 차단 해제됩니다.
감염되면 시스템 트레이에 다음과 같은 경고가 표시될 수 있습니다.
Warning! Your computer is infected! This computer is infected by spyware and adware
또한 인터넷(Internet) 을 검색하는 동안 경고와 유사한 팝업 대화 상자에 메시지가 표시되면 대화 상자 안의 아무 것도 클릭하지 마십시오.
Are you sure you want to navigate from this page? Your computer is infected! They can cause data lost and file corruption and need to be treated as soon as possible. Press CANCEL to prevent it. Return to System Security and download it to secure your PC. Press OK to Continue or Cancel to stay on the current page
대신 press ALT + F4 on your keyboard to close the dialog box . 대화 상자를 닫으려고 할 때 이러한 경고가 계속 나타나면 메시지가 악성이라는 좋은 표시입니다.
While most antivirus software will also remove Rogues, you can if you wish also do the following: Boot into Safe Mode with Networking and try to uninstall the Rogue Software and Ransomware from Control Panel\All Control Panel Items\Programs and Features. Then navigate to the System Program Folder and delete all concerned folders. Run a registry cleaner after that. The Rogue may be easier to uninstall, but the Ransomware may not be!
Eset Rogue 애플리케이션 리무버(Eset Rogue Applications Remover) 를 사용하십시오 . 이 무료 도구는 악성 소프트웨어나 스케어웨어를 제거하는 데 도움이 됩니다. HitmanPro.Alert 는 무료 랜섬웨어 보호(Ransomware Protection) 및 브라우저 침입 탐지 도구(Browser Intrusion Detection Tool) 입니다. CryptoPrevent 는 Cryptolocker 또는 다른 종류의 랜섬웨어 로부터 컴퓨터를 보호하는 또 다른 편리한 도구입니다 . Windows 용 Anvi Rescue Disk 는 랜섬웨어 제거를 지원합니다. HitmanPro.Kickstart 는 Ransomware를 제거하는 데 도움이 됩니다.
봇넷 제거 도구
우리는 이미 봇넷이 무엇인지 보았습니다 . 이러한 봇넷은 스팸을 보내거나 다른 컴퓨터를 공격하는 등의 불법적인 작업을 수행하기 위해 원격 공격자가 제어합니다. 봇을 탐지하는 방법에는 정적 분석(Static Analysis) 과 행동 분석이 있습니다. (Behavioral Analysis.) 봇넷 제거 도구 는 Windows 컴퓨터 에서 봇(Bot) 침입 을 제거하는 데 도움이 됩니다. 내 컴퓨터가 해킹당했는지 어떻게 알 수 있는지(How do I know if my Computer has been Hacked) 에 대한 이 게시물을 읽고 싶을 수도 있습니다 .
(Use)전문 맬웨어 제거 도구 (Malware Removal Tools)사용
악성 코드(Code) 는 점점 더 복잡해지고 감염에는 그 어느 때보다 많은 시스템 요소가 포함됩니다. 때로는 바이러스 백신 소프트웨어가 컴퓨터에서 바이러스를 제거할 수 없는 경우 Symantec , Eset , Kaspersky 등과 같은 잘 알려진 보안 회사에서 출시한 이러한 전문 독립 실행형 무료 도구 중 하나를 다운로드하여 사용해야 할 수 있습니다.
영구 멀웨어 제거
지속적이거나 완고한 맬웨어 감염 및 크라임웨어를 제거해야 하는 경우 프리웨어 Norton Power Eraser 또는 Emsisoft BlitzBlank 를 사용해 보십시오 . 맬웨어가 바이러스 백신 소프트웨어의 설치를 차단하거나 설치된 경우 실행을 차단하는 경우 Malwarebytes Chameleon 을 사용 하십시오.
컴퓨터가 깨끗해지면 다음을 수행할 수 있습니다.(Once your computer is clean, you may do the following:)
특정(Certain) 유형의 맬웨어는 암호, 이메일 및 은행 정보와 같은 개인 데이터를 훔치는 사악한 목적으로 설계되었습니다. 따라서 컴퓨터를 정리한 후에는 모든 암호( change all your passwords) 를 변경하는 것이 좋습니다 .
새 시스템 복원(System Restore) 지점을 만듭니다. Windows 디스크 정리 도구(Windows Disk Cleanup Tool) 를 실행 하여 과거 복원 지점을 제거하십시오.
Microsoft 는 귀하가 관심을 가질 만한 두 가지 도구를 출시했습니다. Windows 맬웨어 방지 도구 는 Windows 보안 을 강화하는 데 도움이 되는 반면 Windows 보안 문제 해결사 는 Windows 보안 문제를 해결합니다.
Remember, prevention is better than cure! Removing malware can be difficult as some of its variants are resistant to some anti-malware removal tools. So do make sure that you are taking all the precautions required to protect your Windows computer.
보안 소프트웨어에 대한 유용한 링크:(Useful links to security software:)
- 무료 바이러스 백신 소프트웨어(Antivirus software) | 방화벽 소프트웨어(Firewall software ) | Windows용 인터넷 보안 제품군(Internet Security Suites) .
- 마이크로소프트 안전 스캐너(Microsoft Safety Scanner)
- Windows Defender 오프라인
- Windows 악성 소프트웨어 제거 도구
- 카스퍼스키 인터넷 시큐리티
- 빗디펜더 인터넷 보안 제품군 .
모두 실패하면 맬웨어를 제거하는 유일한 방법은 Windows를 다시 포맷하고 다시 설치하는 것입니다. 그러나 다른 모든 옵션이 실패할 때 최후의 수단으로 이것을 선택해야 합니다.(If all fails, the only way to remove malware is to reformat and reinstall Windows. However, you should choose this as the last resort when all other options fail.)
How to remove virus from Windows 11/10; Malware Removal Guide
Windows being the moѕt popular OS in the world, malware writers want to target it. As a reѕult, a lot of malware and malicious software are written for it. This makеs people wrongly comment that Windows is not secure; when the fact is actually othеrwise! Malware coυld be a virus, adware, spyware, ransomware, scareware, BOT, Backdoor, Exploits Trojan, Rootkit, Dialer, Trojan, Worms, Fileless malware and even Potentially Unwanted Programs.
How to remove virus from Windows 11/10
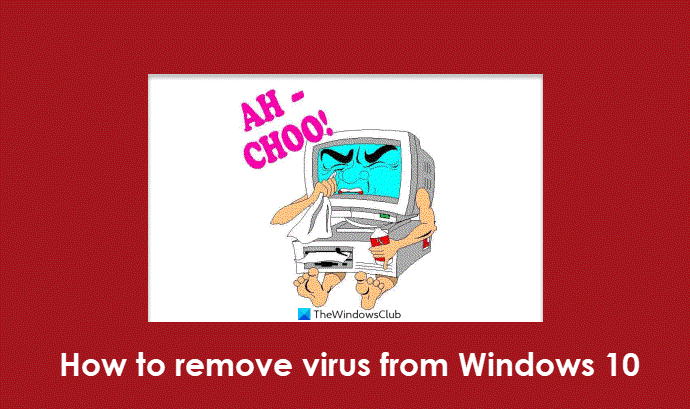
These malware typically spread through attachments in email messages or by instant messaging messages. You could even catch it while surfing dangerous websites or even reputed but compromised websites. You could end up downloading it to your computer unknowingly or even knowingly – or you could catch it if you were to connect your friend’s infected USB drive to your PC. They can be funny images, greeting cards, audio, and video files or hide in pirated software, scareware or rogue software.
The typical symptoms that your computer may have been compromised are many, and there are ways to tell if your computer has a virus.
Starting with Windows Vista, Microsoft introduced many security features in the operating system which were further improved upon in Windows 7 and Windows 8. Nevertheless, should your computer get infected with malware, there are ways to remove malware infections, and they succeed in most cases! But before trying out anything, do back up all your important data to an external device, because, in the event of system failure, you will be able to at least use that data.
Read: Windows files and folders you may exclude from Antivirus scans.
Malware Removal Guide for Windows 11/10
Make sure that your Windows OS is fully updated with the latest Windows Updates installed.
Run a Junk Cleaner to clear your PC junk and Temporary files – including your Cookies, Flash Cookies, and Java Cache folder. CCleaner is a good freeware! The Temporary Internet Files folder used to be a typical place for Trojan Downloaders and other malware downloaded from the internet. However, since the Cache is now considered as a virtual folder with low privileges – to mitigate against these threats. Removing all junk will also reduce the scan time.
Update your anti-virus and run a full in-depth system scan. A safe-mode or a boot-time scan is always the preferred way in case of a severe malware attack. So if your anti-virus has the option to run scans at boot time, best to do so. Else try to run the scans in safe mode. It’s easier for the antivirus to catch and delete the virus in Safe Mode. To enter Safe Mode, you keep pressing the F8 key when your computer is booting.
Some antivirus may not run in Safe Mode In such a case you have no choice, but to run in normal mode. Remove all found infections when found. If your anti-virus is unable to delete the virus or infected file, use some freeware to delete the sticky infected file on reboot. This useful utility will delete the virus on the reboot before it gets a chance to load in the memory. You may need to Show hidden files via your Folder Options.
Reboot. You need to do this so that files locked for deletion on reboot, will be deleted. Now you should again run CCleaner, to clear residual Registry keys and other junk. If you need more help, then this post will show you how to check the Registry for malware and manually remove the entries.
This basic usually solves most cases of virus infections. But if it doesn’t, here are a few more additional tips for special scenarios.
Online File Scanners
If your anti-virus does not detect a file to be a virus, but you suspect that it may be so, or if you want a second opinion on whether a file is a virus, then I suggest that you get that particular file scanned with Online Malware Scanners with multiple anti-virus engines like Jotti or VirusTotal.
On-demand Scanners
Even though most of us may have antivirus software installed on our Windows computers, there may be times of doubt, where you might want a second opinion. While one can always visit online antivirus scanners from well-known security software to scan one’s PC – or get a particular file scanned with an online malware scanner using multiple antivirus engines, some prefer to have a standalone on-demand antivirus scanner installed locally. At such times you may use these on-demand antivirus scanners.
TIP: Test if Antivirus is working or not.
Check the identity of doubtful files
Malware can be named anything, and in fact, virus writers love naming them after some legitimate Microsoft processes or popular software. Check which folder it is located in. If the familiar-sounding process is located in the System32 folder – where it should be, it could be the legit MS folder. But if it is situated in some other folder, it may well be malware trying to pass itself as a Windows process. So do a search for the file, right-click on it and check its Properties and details.
Read: List of free Malware Removal Tools to remove Specific Virus.
Fix Internet issues
Some variants of malware will turn on an Internet proxy server and hijack Windows DNS cache, which can prevent you from accessing the Internet or downloading tools required for malware removal. So, download a tool that is capable of fixing issues related to the Internet. Try MiniTool Box.
Reset Proxy settings
Malicious software may change Windows Internet Explorer proxy settings, and these changes can prevent you from accessing Windows Update or any Microsoft Security sites. Reset the proxy settings back to defaults. You may also want to run the IE Troubleshooter to reset all security settings to its defaults.
Restore Windows features
If you find that your important Windows features like Task Manager, Registry Editor, Control Panel, Command Prompt, etc. have been disabled, you may use our freeware FixWin to enable them. Reset Windows Security settings to default. Reset Windows Firewall settings to default values.
Rootkits and removal
A Rootkit is a form of malware that prevents itself from getting detected by detection/removal software. So, install an effective Rootkit removal tool that is easy to use. Kaspersky TDSSKiller is reliable in this regard, but you can also try Malwarebytes AntiRootkit Tool. You can use Sticky Keys Backdoor Scanner to detect Sticky Key Backdoors.
Browser Hijacking & removal
Browser hijacking occurs when you find that your web browser’s settings have been changed without your permission. Read more here about Browser Hijacking and Free Browser Hijacker Removal Tool.
Ransomware removal
Ransomware virus locks access to a file or your computer and demands that a ransom be paid to the creator for regaining access, usually allowed via either an anonymous pre-paid cash voucher or Bitcoin. This post on how to prevent Ransomware will suggest steps to take to stay protected and offer links to free anti-ransomware tools. Here is a list of free Ransomware Decryptor Tools that can help you unlock files. And if you do get infected, then this post will show you what to do after a Ransomware attack. RanSim Ransomware Simulator will tell you if your computer is protected against ransomware.
Macro Virus removal
If the file icon for Word or Excel has changed, or you are unable to save a document, or new macros appear in your list of macros, then you may presume that your documents have been infected with a macro virus. In such a case you need to take urgent steps to remove the macro virus.
Vulnerability & Exploit protection
A computer Vulnerability is a ‘hole’ in any software, operating system or service that can be exploited by web criminals for their own benefits. Exploits follow “vulnerabilities”. If a web criminal detects a vulnerability in any of the products on the Internet or elsewhere, she or he may attack the system containing the vulnerability to gain something or to deprive authorized users from using the product properly. SecPod Saner Free, Microsoft Baseline Security Analyzer, Protector Plus Windows Vulnerability Scanner, Malwarebytes Anti-Exploit Tool and ExploitShield are some of the better known free tools available for Windows., that can offer you protection against such threats. If you are looking for free anti-executable security software to protect your Windows PC from malware, have a look at VoodooShield.
Rogue Software and removal
These days computer users are being subjected to a lot of Rogue Software and Ransomware, which may have been downloaded by the users themselves, without realizing it. So remember, don’t be tricked into downloading just any software – and always download software and freeware from websites you know and trust. Moreover while installing, never blindly click on Next-Next. Remember to uncheck foistware and toolbars you do not want to install.
Rogue Software, also known as Rogues, Scareware, pretends to be security software and give out fake warnings to make you purchase the security software, which the pirates profit from. The downloaded software may include even a worse form of malware. Ransomware will encrypt personal user data or block your entire PC. Once you have paid the “ransom” through an anonymous service, your PC will be unblocked.
If infected, you may get to see such warnings in your system tray:
Warning! Your computer is infected! This computer is infected by spyware and adware
Also while browsing on the Internet, if you receive a message in a pop-up dialog box that resembles some warning, do not click anything inside the dialog box.
Are you sure you want to navigate from this page? Your computer is infected! They can cause data lost and file corruption and need to be treated as soon as possible. Press CANCEL to prevent it. Return to System Security and download it to secure your PC. Press OK to Continue or Cancel to stay on the current page
Instead, press ALT + F4 on your keyboard to close the dialog box. If warnings, such as these keep appearing when you try to close the dialog box, it’s a good indication that the message is malicious.
While most antivirus software will also remove Rogues, you can if you wish also do the following: Boot into Safe Mode with Networking and try to uninstall the Rogue Software and Ransomware from Control Panel\All Control Panel Items\Programs and Features. Then navigate to the System Program Folder and delete all concerned folders. Run a registry cleaner after that. The Rogue may be easier to uninstall, but the Ransomware may not be!
Use Eset Rogue Applications Remover. This free tool will help you remove rogue software or scareware. HitmanPro.Alert is a free Ransomware Protection & Browser Intrusion Detection Tool. CryptoPrevent is another handy tool that provides your computer a shield against Cryptolocker or any other kind of ransomware. Anvi Rescue Disk for Windows will assist in ransomware removal. HitmanPro.Kickstart will help remove Ransomware.
Botnet Removal Tools
We have already seen what are Botnets. These Botnets are controlled by remote attackers in order to perform such illicit tasks as sending spam or attacking other computers. The methods for detecting bots include Static Analysis and Behavioral Analysis. Botnet Removal Tools will help you remove Bot infestations from your Windows computer. You might want to read this post on How do I know if my Computer has been Hacked.
Use specialized Malware Removal Tools
Malicious Code has become increasingly complex, and infections involve more system elements than ever before. Sometimes, when your antivirus software is not able to remove the virus from your computer, you may need to download and use one of these specialized standalone free tools which are released by well-known security companies like Symantec, Eset, Kaspersky, etc.
Remove persistent malware
If you need to remove persistent or stubborn malware infections and crimeware, try freeware Norton Power Eraser or Emsisoft BlitzBlank. If your malware is blocking your antivirus software from being installed or if installed, from being run, use Malwarebytes Chameleon.
Once your computer is clean, you may do the following:
Certain types of malware are designed with a wicked purpose – Stealing personal data such as passwords, emails, and banking information. So, it is recommended you change all your passwords, once you have cleaned up your computer.
Create a new System Restore point. Run Windows Disk Cleanup Tool to remove past Restore Points.
Microsoft has released two tools that may interest you. The Windows Malware Prevention Tool will help you harden your Windows security, whereas the Windows Security Troubleshooter will fix Windows security problems.
Remember, prevention is better than cure! Removing malware can be difficult as some of its variants are resistant to some anti-malware removal tools. So do make sure that you are taking all the precautions required to protect your Windows computer.
Useful links to security software:
- Free Antivirus software | Firewall software | Internet Security Suites for Windows.
- Microsoft Safety Scanner
- Windows Defender Offline
- Windows Malicious Software Removal Tool
- Kaspersky Internet Security
- BitDefender Internet Security Suite.
If all fails, the only way to remove malware is to reformat and reinstall Windows. However, you should choose this as the last resort when all other options fail.