Start Everywhere는 Windows 10의 시작 메뉴 대안입니다.
Windows 10 의 (Windows 10)시작 메뉴(Start Menu) 에서 제공하는 것과 다른 경험을 원한다면 Start Everywhere 라는 소프트웨어를 확인할 수 있습니다 . Windows 10/8/7 에서 작동 하는 시작 메뉴 대체품(Start Menu substitute) 입니다 . 이 휴대용 소프트웨어를 사용하면 설치된 다양한 소프트웨어, 폴더, 파일, 액세스 전원 옵션 등을 열 수 있습니다.
모든 곳에서 시작 Windows 시작 메뉴(Start Everywhere Windows Start Menu) 대안
Start Everywhere 는 64비트 Windows 에서 사용할 수 있는 휴대용 프리웨어입니다 . 그러나 32비트 Windows 아키텍처를 사용하는 경우 실험 기능을 확인하는 위험을 감수할 수 있지만 권장하지 않습니다.
Start Everywhere 의 기능에 대해 간단히 설명하면 다음과 같습니다.
- 모든 앱 또는 폴더 열기:(Open any app or folder: ) 이 도구에서 거의 모든 경로, 폴더, 파일 등에 액세스하고 그에 따라 열 수 있습니다.
- 양방향 액세스:(Two-way access: ) 대부분의 다른 시작 메뉴(Start Menu) 대안에서는 다양한 항목에 액세스하기 위한 전용 아이콘을 얻을 수 없습니다. Windows 컴퓨터 의 원래 시작 메뉴(Start Menu) 를 이 소프트웨어로 교체할 수 있을 뿐만 아니라 작업 표시줄(Taskbar) 에 고정하면 모든 창에서 앱을 열 수 있습니다 .
- 전원 옵션: (Power options: )Windows 의 내장 시작 메뉴(Start Menu) 에는 사용자가 컴퓨터를 끄거나 계정에서 로그아웃할 수 있도록 모든 전원 옵션이 포함되어 있습니다. 그들은 여기에도 포함됩니다.
- 사전 설치된 앱 열기: (Open pre-installed apps: )Windows 10 을 사용 중이고 캘린더(Calendar) , 메일(Mail) 등과 같은 사전 설치된 앱을 열려면 그렇게 할 수 있습니다.
- 사용자 정의 폴더 추가:(Add custom folder:) 기본적으로 많은 중요한 폴더가 포함되어 있습니다. 그러나 마음에 들지 않으면 원하는 폴더를 삽입하고 필요에 따라 열 수 있습니다.
- 시스템 도구 열기: 때때로 (Open system tools:)명령 프롬프트(Command Prompt) , 작업 관리자(Task Manager) 등과 같은 일부 시스템 도구를 열어야 할 수도 있습니다 . 그렇다면 이 유틸리티를 사용하여 그렇게 할 수도 있습니다.
- 사용자 지정:(Customization: ) 이 도구의 가장 좋은 점은 요구 사항에 따라 모양을 사용자 지정할 수 있다는 것입니다.
컴퓨터에서 Start Everywhere(Start Everywhere) 를 열면 다음 아이콘을 찾을 수 있습니다.
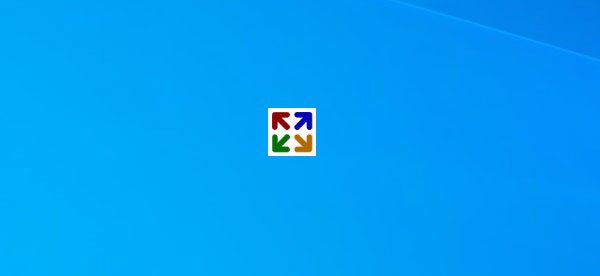
이 아이콘을 클릭하면 화면에서 모든 오퍼링을 찾을 수 있습니다.
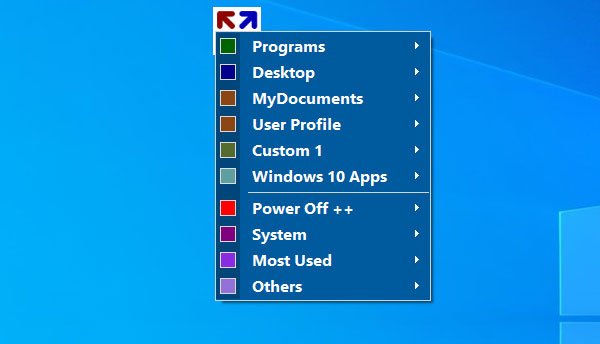
여기에서 모든 폴더, 파일, 앱, 시스템 도구 등을 열 수 있습니다. 예를 들어 프로그램(Programs) 섹션에는 설치된 모든 소프트웨어가 포함되어 있습니다. 알파벳 순으로 분류되어 있어 쉽게 찾는데 많은 시간을 할애할 필요가 없습니다.
이름에서 알 수 있듯이 Windows 10 앱(Windows 10 Apps ) 옵션 을 클릭하면 Windows 10 컴퓨터에 사전 설치된 모든 앱을 찾을 수 있습니다 . 마찬가지로 Power Off++ 종료(Shut Down) , 다시 시작(Restart) , 로그오프(Log Off) , 절전(Sleep) 등과 같은 모든 전원 옵션이 포함되어 있습니다 . God Mode , 명령 프롬프트(Command Prompt) , 작업 관리자(Task Manager) 및 기타 시스템 도구 를 열려면 다음 을 확인해야 합니다. 시스템(System ) 메뉴 .
테마를 변경하는 방법(How to change the theme)

기본적으로 Start Everywhere 는 파란색 테마와 함께 제공됩니다. 이 기본 테마를 사용하고 싶지 않다면 다른 테마로 변경할 수 있습니다.
Others > Theme 로 이동하여 원하는 색 구성표를 선택합니다.
모든 곳에서 시작 설정(Start Everywhere settings)
이 소프트웨어는 귀하에게 적합하도록 활용할 수 있는 몇 가지 옵션 또는 설정을 제공합니다. 설정 패널(Settings Panel) 에는 일반(General) , 색상(Colors) , 글꼴(Fonts) , 메뉴 선택(Select Menu) 등의 몇 가지 탭 이 있습니다. 각 탭에는 관련 옵션이 있습니다. 이를 위해 일반(General ) 탭에는 확장, 활성 모서리 등을 표시/숨기기 위한 몇 가지 옵션이 있습니다.
색상(Colors) 탭을 사용 하면 사전 설정 테마를 선택하거나 자신에게 맞는 테마를 만들 수 있습니다. 글꼴(Fonts ) 탭 에서 글꼴 을 변경할 수 있습니다.
시작 메뉴(Start Menu) 에서 폴더를 추가하거나 제거 하려면 메뉴 선택(Select Menu ) 탭으로 전환 하고 목록에 추가할 항목을 선택할 수 있습니다.
그게 다야! 원하는 경우 공식 다운로드 페이지(official download page)(official download page) 에서 Start Everywhere 를 다운로드할 수 있습니다 .
관심을 가질 만한 유사한 게시물:(Similar posts that may interest you:)
- Labrys는 Windows 시작 메뉴 및 실행 대화 상자를 대체합니다.(Labrys is a replacement for Windows Start Menu and Run dialog box)
- SyMenu: Windows용 휴대용 시작 메뉴 실행기 및 대체
- Open Shell을 사용하여 Windows 10의 이전 클래식 시작 메뉴를 다시 가져옵니다.(Get back the old classic Start menu on Windows 10 with Open Shell.)
Related posts
Windows 10 Start Menu에 나타나는 Block Microsoft Edge Ads
Microsoft To-Do 목록 Start Menu Windows 10에서 목록을 핀하는 방법
Windows 10에서 Start Menu에서 고정 된 웹 사이트 아이콘이 누락되었습니다
Windows 10에서 웹 사이트 바로 가기를 Start Menu에 고정하는 방법
Get Open Shell Windows 10에 오래된 클래식 Start menu를 뒤로
Windows 10 Windows Search Alternative Tools
Ashampoo WinOptimizer는 Windows 10을 최적화하는 자유 소프트웨어입니다
Custom Start Menu layout는 Windows 10 업그레이드 후 손실됩니다
Windows 10 시작 메뉴가 작동하지 않으면 어떻게 해야 합니까?
Windows 10 Command Prompt와 Replace Powershell Windows 10 Start Menu
Relocate Windows 10에서 Application Mover을 사용하는 프로그램 설치 프로그램
Windows 10의 시작 메뉴에서 폴더 및 앱을 표시하거나 숨기는 방법
Windows 10 Start Menu를 구성하고 변경하는 10 가지 방법
Start Menu Option에 Pin Windows 10가 누락된다 SOLVED]
긴 Path Fixer tool는 Windows 10에서 Path Too 긴 오류를 수정합니다
Windows 10에서 웹 사이트를 작업 표시 줄이나 Start Menu에 고정하는 방법
Windows 10에서 Fix Start Menu 작동하지 않음
시작 메뉴의 Windows 10에서 타일 크기를 조정하는 방법
Windows 10의 시작 메뉴에서 타일 및 바로 가기 그룹 관리
Windows 10 Windows 10 Start layout .xml file을 교체하여 사용자 정의하는 방법
