Windows용 CopyTrans Cloudly를 사용하여 iCloud 사진을 PC로 다운로드
모든 iCloud 사진을 PC로 다운로드하려면 iCloud.com 또는 Windows용 iCloud를 사용할 수 있습니다 . 그러나 클라우드 스토리지는 기본적으로 5GB의 무료 스토리지만 제공합니다. 이 한도를 초과하면 콘텐츠를 삭제하거나 구독 요금제로 업그레이드해야 합니다. 여기에서 다른 서비스 제공업체의 제품이 우선 적용됩니다. CopyTrans Cloudly 가 그 중 하나입니다. 이 서비스는 iCloud 사진과 비디오를 한 번에 다운로드하고 삭제할 수 있는 쉬운 방법을 제공한다고 주장합니다.
iCloud 사진을 PC로 다운로드
iCloud를 사용하면 Apple 기기에 있는 사진을 클라우드에 업로드, 저장 및 볼 수 있으며 사진을 하나씩 다운로드할 수 있습니다. 그러나 이와 관련된 한 가지 부족한 점이 있습니다. 클라우드 서비스는 iCloud.com을 통해 모든 사진을 한 번에 다운로드할 수 있는 방법을 제공하지 않는다는 것입니다. 사진을 일일이 선택하지 않고 수동으로 모든 사진을 다운로드해야 합니다. 또한 앨범 구조를 유지하지 못합니다(연도별로 사진만 다운로드).
CopyTrans Cloudly는 이러한 혼란을 줄인다고 주장합니다. 모든 사진과 비디오를 원본 형식, 크기 및 품질로 한 번에 다운로드하고 iCloud 앨범 구조도 보존합니다. 어떻게 작동하는지 봅시다!
공식 페이지를 방문하여 ' Windows용 다운로드(Download for Window) ' 버튼을 클릭합니다. 그렇게 하면 암호가 장치로 전송됩니다. 비밀번호를 입력하세요.
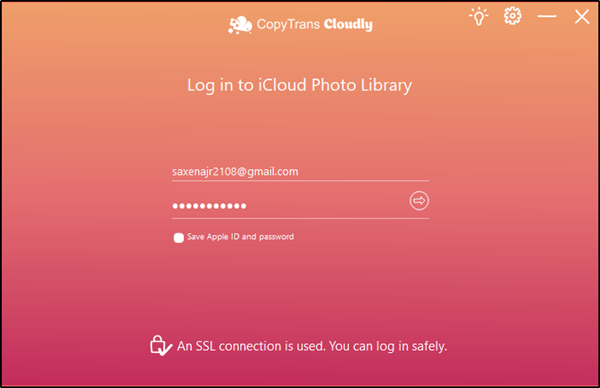
다운로드가 시작됩니다. 완료되면 3가지 옵션이 표시됩니다.
- 다운로드
- 삭제
- 구조하다.

'다운로드' 옵션을 선택하면 클릭 한 번으로 모든 iCloud 사진(Photos) 및 비디오(Videos) 를 PC에 다운로드할 수 있습니다.

원하는 폴더를 선택하고 전송 프로세스를 시작하십시오. 몇 분 후에 전송 프로세스가 완료되고 이전에 선택한 폴더로 돌아가서 사진이 PC에 다운로드되었는지 확인할 수 있습니다.
여기 캐치가 있습니다! 프로그램은 가장 무도회를 오랫동안 유지하지 못합니다. 100개의 사진/비디오가 PC에 다운로드되면 프로그램에서 사용자에게 프리미엄 구독으로 업그레이드하라는 메시지를 표시합니다. 내 솔직한 의견으로는, 이 행위는 시작(다운로드 옵션)의 아무데도 소프트웨어에 대가가 따른다는 언급이 없었기 때문에 약간 실망스러웠습니다.
그럼에도 불구하고 확인하고 싶다면 공식 다운로드 페이지에서 다운로드할 수 있습니다.(download page.)
Related posts
Windows 10에서 Apple iCloud을 사용하는 방법
Apple AirPods은 Windows 11/10에서 연결 해제 및 재 연결을 유지합니다
Windows PC에서 Excel에서 Apple Numbers file를 열는 방법
Apple Windows 11/10에서 열기, 동기화 또는 일하지 않고 icloud.exe
Apple iCloud은 Windows Defender blockage로 인해 작동하지 않습니다
Best Free Firewall software Windows 10 Review, Download
Microsoft Teams에서 배경을 흐리게 하는 방법
Download Google Play Music Desktop Player Windows 10/8/7
Android 및 iPhone의 WhatsApp에서 자동 다운로드를 중지하는 방법
Download Movie Maker 무료 Windows 10
iTunes 파일 수정 Library.itl는 읽을 수 없습니다
Netflix 프로필을 삭제하는 방법
Windows 10 Guide Microsoft에서 Employees에 대한 Guide
Download Windows Updates & Apps 다른 Windows 10 PC
Microsoft Store에서 Windows 10 Download Adobe Reader app
Fix Computer iPhone을 인식하지 못함
Windows PC에서 Apple AirPod를 사용하는 방법
.AAE File Extension는 무엇입니까? .AAE Files를 열는 방법?
ICQ 계정을 영구적으로 삭제하는 방법
Download Dell SupportAssist software Windows 10 용
