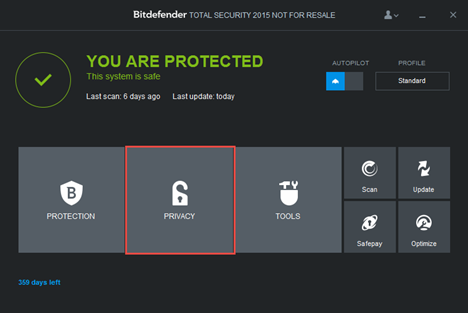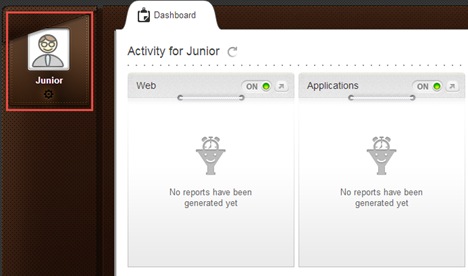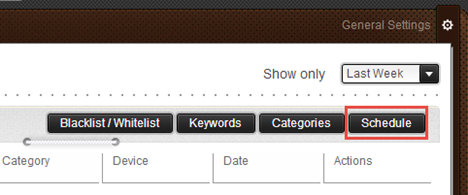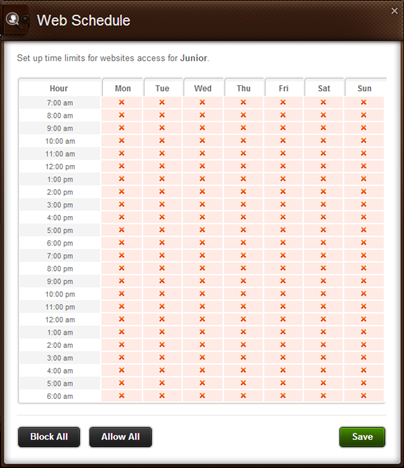온라인 개인 정보(online privacy) 가 매우 논쟁의 여지가 있는 주제인 시기 에 자녀가 있는 사람들은 부적절한 웹사이트, 게임 및 자녀에게 적합하지 않은 모든 종류의 정보로부터 자녀를 보호하는 방법에 대해 생각하고 있을 것입니다. 그렇기 때문에 많은 보안 회사에서 Bitdefender 를 비롯한 자녀 보호 기능을 제공합니다 . 오늘 기사에서는 Bitdefender 보안(Bitdefender security) 제품에 포함된 자녀 보호(Parental Control) 기능 에 대해 자세히 살펴보고 기능과 작동 방식을 설명합니다. 시작하자:
Bitdefender 자녀 보호(Bitdefender Parental Control) 기능이란 무엇입니까 ?
자녀 보호(Parental Control) 기능을 사용하면 특정 응용 프로그램, 웹 사이트 또는 인터넷(Internet) 에 대한 자녀의 액세스를 모두 제한할 수 있습니다. 이 도구를 사용하여 자녀가 컴퓨터 앞에 혼자 있을 때 부적절한 콘텐츠를 보지 않도록 보호할 수 있습니다.
자녀 보호(Parental Control) 기능은 Bitdefender Total Security 2015 및 Bitdefender Internet Security 2015 에 포함되어 있습니다. 별도의 제품인 Bitdefender Parental Control 로도 제공됩니다 .
MyBitdefender 계정 이라고도 하는 웹 인터페이스를 통해 Bitdefender 자녀 보호(Bitdefender Parental Control) 에 액세스하고 구성할 수 있습니다 . 자녀 보호(Parental Control) 외에도 이 계정은 Safebox , Facebook Safego , Tech Assist 및 Anti-Theft 와 같은 일련의 기타 도구 및 설정에 대한 액세스 권한도 부여합니다 .
Bitdefender 자녀 보호 기능(Using Bitdefender Parental Control) 을 사용하면 어떤 이점(Benefits) 이 있습니까?
Bitdefender 자녀 보호(Bitdefender Parental Control) 기능을 사용 하면 부적절한 콘텐츠, 온라인 사기꾼, 위험하거나 민감한 응용 프로그램 등으로부터 자녀를 보호할 수 있는 광범위한 기능에 액세스할 수 있습니다. 이러한 기능을 통해 특정 웹사이트에 대한 자녀의 액세스를 제한하거나 자녀의 인터넷 액세스(Internet access) 를 완전히 차단할 수 있습니다. 특정 웹사이트나 애플리케이션에 액세스할 수 있도록 시간 간격을 설정할 수도 있습니다. 또한 Bitdefender Parental Control 대시보드는 자녀의 온라인 활동, 사용한 애플리케이션 또는 인스턴트 메시징 클라이언트를 통해 누구와 대화했는지에 대한 자세한 보고서도 제공합니다.
이 수준의 보호는 특히 온라인 위협이 증가하고 더 많고 다양한 사용자를 대상으로 하기 때문에 적극 권장됩니다. 어린이의 제한된 기술 지식을 고려할 때 Bitdefender Parental Control 을 사용하면 (Bitdefender Parental Control)온라인 포르노(online pornography) , 사기꾼, 소아성애자 또는 신분 도용(identity theft) 과 같은 복잡하고 원치 않는 상황을 처리하지 않아도 됩니다 .
Bitdefender(Access & Configure Bitdefender) 의 자녀 보호(Parental Control) 기능에 액세스하고 구성하려면 어떻게 합니까?
Bitdefender Parental Control 에 액세스하려면 먼저 사용 중인 Bitdefender 보안 제품(security product) 을 실행하십시오. 그런 다음 개인 정보 보호(Privacy) 로 이동합니다 .
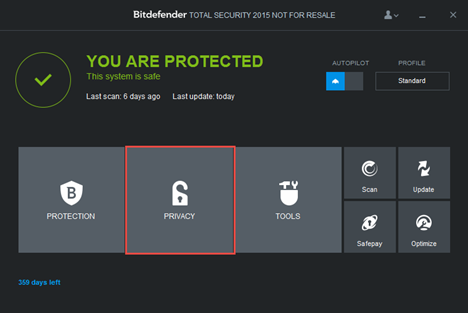
그런 다음 자녀 보호(Parental Control) 섹션 에서 구성(Configure) 링크를 클릭합니다.

기본 브라우저(default browser) 가 열리고 MyBitdefender 웹사이트로 이동(MyBitdefender) 합니다. MyBitdefender 계정 이 없는 경우 이 단계(step or log) 에서 만들 거나 Facebook , Google 또는 Microsoft 계정 을 사용하여 로그인할 수 있습니다.

로그인하면 Bitdefender Parental Control 인터페이스를 볼 수 있습니다. 표시되는 즉시 자녀의 프로필을 설정하는 과정을 안내합니다. "시작하기"("Get Started") 버튼을 클릭하십시오 .

이제 시스템에서 이름, 나이, 성별과(age and gender) 같은 자녀의 프로필에 대한 특정 세부정보를 요청합니다 . 흥미로운 사실은 나이에 따라 기본적으로 프로필의 온라인 보호 수준이 결정된다는 것입니다.
여기 에서 이 프로필을 활성화할 컴퓨터나 장치(computer or device) 를 선택할 수도 있습니다 . 컴퓨터 또는 장치(computer or device) 가 여기에 나열되려면 Bitdefender Total Security 2015(Bitdefender Total Security 2015) , Bitdefender Internet Security 2015 또는 별도의 Bitdefender 자녀 보호(Bitdefender Parental Control) 애플리케이션이 설치되어 있어야 합니다. 다른 기기에 애플리케이션을 설치하려면 전용 버튼을 클릭하여 다운로드(button and download) 할 수 있습니다.

설치되면 별도의 Bitdefender 자녀 보호(Bitdefender Parental Control) 응용 프로그램이 해당 컴퓨터 또는 장치 에 대한 (computer or device)모니터링 도구(monitoring tool) 로 작동합니다 . 맬웨어나 방화벽 보호 기능(malware or firewall protection) 은 제공하지 않습니다 . 시스템 트레이 영역에 표시되는 아이콘으로 자녀 보호(Parental Control) 프로그램을 식별할 수 있습니다 .

이 응용 프로그램에는 자녀 보호(Parental Control) 프로필 을 관리할 수 있는 옵션을 제공 하는 상황에 맞는 메뉴 도 있습니다. (context menu)계정 관리(Manage accounts) 컨텍스트 옵션을 클릭하면 MyBitdefender 계정 인터페이스가 열립니다.

특정 웹사이트 에 대한 (Specific Website)자녀(My Child) 의 액세스(Access) 를 어떻게 차단할 수 있습니까 ?
자녀가 특정 웹사이트를 방문하지 못하도록 제한하려면 MyBitdefender 계정에 로그인하고 자녀 보호(Parental Control) 섹션으로 이동하십시오.

그런 다음 대시보드의 왼쪽 사이드바에서 자녀의 프로필을 선택합니다.

웹(Web) 패널 에서 화살표 아이콘을 클릭하여 웹 활동(Web Activity) 섹션으로 이동합니다.

이제 자녀 프로필에 대한 웹 활동(Web Activity) 보고서를 볼 수 있습니다 . Blacklist/Whitelist 버튼을 클릭 합니다.

차단하려는 웹사이트 의 URL 을 (URL)웹사이트(Website) 필드에 입력하고 차단(Block) 버튼을 클릭합니다. 이 작업을 수행하면 웹 사이트가 아래 표에 표시되고 표에서 직접 권한을 변경할 수 있는 옵션이 제공됩니다.

완료되면 확인(OK) 을 클릭 합니다. 자녀가 차단된 웹사이트를 방문할 때마다 부모가 해당 페이지를 차단했다는 알림이 표시됩니다.

내 아이(My Child) 가 인터넷(Internet) 에서 허용되는 시간을 어떻게 제어(Control) 합니까?
인터넷 액세스(Internet access) 를 제한하려면 MyBitdefender 계정 에 로그인 하고 자녀 보호(Parental Control) 섹션으로 이동하십시오.

그런 다음 대시보드의 왼쪽 사이드바에서 자녀의 프로필을 선택합니다.
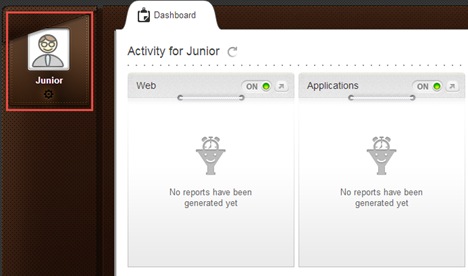
웹 활동(Web Activity) 섹션 에 액세스하려면 웹(Web) 패널 에서 화살표 아이콘을 클릭하십시오 .

이제 자녀 프로필에 대한 웹 활동(Web Activity) 보고서를 볼 수 있습니다 . 일정(Schedule) 버튼을 클릭 합니다.
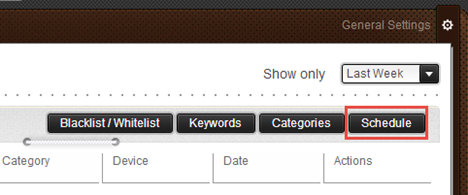
그런 다음 그리드를 사용하여 인터넷 액세스(Internet access) 를 차단할 시간 간격을 선택합니다 . 더 긴 기간 동안 클릭하고 끌거나 특정 셀을 클릭할 수 있습니다. 또한 인터넷 액세스(Internet access) 를 항상 차단하거나 허용할 수도 있습니다 . 완료되면 저장(Save) 을 클릭 합니다.
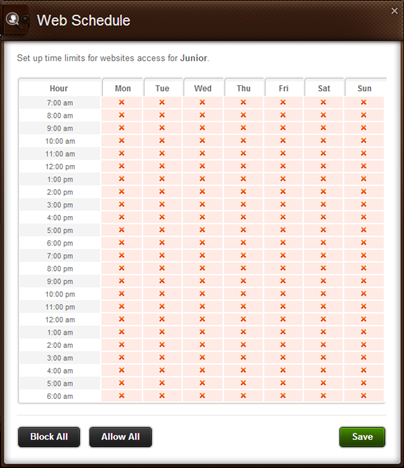
자녀(Restrict My Child) 가 부적절한 (Inappropriate) 게임(Games) 을 하는 것을 어떻게 제한 합니까?
Bitdefender Parental Control 을 사용하면 자녀가 로컬 컴퓨터 또는 장치(computer or device) 에서 액세스할 수 있는 콘텐츠 종류를 제어할 수도 있습니다 . 예를 들어 특정 비디오 게임이나 응용 프로그램에 대한 액세스를 제한할 수 있습니다.
이렇게 하려면 MyBitdefender 계정에 로그인하고 자녀 보호(Parental Control) 섹션으로 이동하십시오.

그런 다음 대시보드의 왼쪽 사이드바에서 자녀의 프로필을 선택합니다.

애플리케이션(Applications) 패널 에서 화살표 아이콘을 클릭하여 애플리케이션 활동(Application Activity) 섹션을 시작하십시오.

다음으로 블랙리스트(Blacklist) 버튼을 클릭합니다.

(Type or copy)전용 필드(field and click) 에 게임 또는 애플리케이션의 실행 파일에 대한 정확한 경로를 입력하거나 복사 하여 붙여넣고 차단(Block) 을 클릭 합니다. 규칙이 즉시 적용되지 않으면 응용 프로그램이 동기화되도록 컴퓨터 또는 장치 를 다시 시작합니다.(computer or device)

다음에 자녀가 차단된 애플리케이션에 액세스하려고 하면 제한된 액세스에 대해 알려주는 알림이 표시됩니다.

특정 애플리케이션의 차단을 해제 하려면 목록에 추가한 후 허용 을 클릭하세요.(Allow)
결론
보시다시피 Bitdefender 에서 제공하는 (Bitdefender)자녀 보호(Parental Control) 도구 는 인터넷(Internet) 과 모든 종류의 부적절한 게임 및 응용 프로그램에 대한 자녀의 액세스를 관리하는 데 매우 유용할 수 있습니다 . 게다가 이 제품은 사용과 구성이 비교적 쉽습니다.
Bitdefender 에서 자녀 보호(Parental Control) 기능 을 사용해 보셨습니까 ? 얼마나(How) 효과가 있었나요?
How to Use Bitdefender Parental Control to Restrict Your Child's Activity?
In a time when online priνacy is a highly debated topic, those of you who have childrеn are likely thinking about how to prоtect them from inappropriatе websites, games and all kinds of information that's not suitable for them. Thаt's why many security companies offer parental control features, including Bitdefеnder. In today's article we will take an in-depth look at thе Parental Control features included in Bitdefender security products, explain what they do and how they work. Let's get started:
What is Bitdefender Parental Control?
Parental Control allows you to restrict your children's access to specific applications, websites or even the Internet altogether. You can use this tool to safeguard your children from viewing inappropriate content when they are left alone in front of the computer.
Parental Control is included in Bitdefender Total Security 2015 and Bitdefender Internet Security 2015. It also available as a separate product: Bitdefender Parental Control.
You can access and configure Bitdefender Parental Control via a web interface, also known as the MyBitdefender account. Aside from Parental Control, this account also grants you access to a series of other tools and settings, such as Safebox, Facebook Safego, Tech Assist and Anti-Theft.
What Are The Benefits of Using Bitdefender Parental Control?
Using Bitdefender Parental Control gives you access to a wide range of features that allow you to protect your child from inappropriate content, online scammers, dangerous or sensitive applications and so on. Through these features you can restrict your child's access to specific websites or block his Internet access completely. You can also set some time intervals when you allow him to access certain websites or applications. Moreover, the Bitdefender Parental Control dashboard also gives you detailed reports regarding your child's online activity, what applications he has used or whom he talked to via instant messaging clients.
This level of protection is highly recommended especially since online threats are growing and targeting a higher and more divers number of users. Considering the limited technical knowledge of children, Bitdefender Parental Control allows you to avoid having to deal with complicated and unwanted situations like online pornography, scammers, pedophiles or identity theft.
How Do I Access & Configure Bitdefender's Parental Control?
To access Bitdefender Parental Control, first launch the Bitdefender security product you are using. Then, go to Privacy.
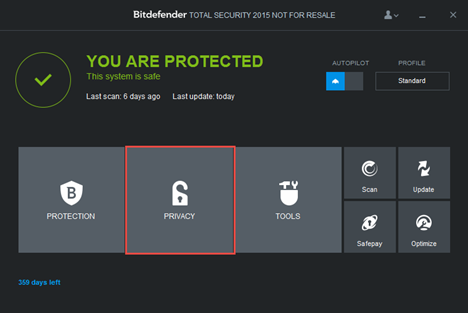
Next, click the Configure link in the Parental Control section.

Your default browser is opened and it takes you to the MyBitdefender website. If you don't have a MyBitdefender account, you can either create one at this step or log in using your Facebook, Google or Microsoft accounts.

After you log in, you can see the Bitdefender Parental Control interface. As soon as it is displayed, it will guide you through setting up the profile for your child. Click the "Get Started" button.

The system will now ask for certain details about your child's profile, such as name, age and gender. An interesting fact is that the age determines the level of online protection the profile will have by default.
Here you can also choose the computer or device on which you want this profile to be active on. In order for a computer or device to be listed here, it needs to have either a Bitdefender Total Security 2015, Bitdefender Internet Security 2015 or the separate Bitdefender Parental Control application installed. If you want to install the application on a different device, you can click the dedicated button and download it.

Once installed, the separate Bitdefender Parental Control application works as a monitoring tool for that computer or device. Keep in mind that it doesn't provide any malware or firewall protection. You can identify the Parental Control application by the icon displayed in the system tray area.

The application also has a context menu that gives you the option to manage the Parental Control profiles. Clicking the Manage accounts contextual option will open the MyBitdefender account interface.

How Can I Block My Child's Access To a Specific Website?
To restrict a certain website from being visited by your child, log into your MyBitdefender account and go to the Parental Control section.

Then, select your child's profile from the left sidebar of the dashboard.

Click the arrow icon on the Web panel to go to the Web Activity section.

You can now see the Web Activity report for your child's profile. Click the Blacklist/Whitelist button.

Type the URL of the website that you want to block in the Website field and click the Block button. Once you do this, the website will be shown in the table below and you will have the option of changing the permission directly from the table.

Click OK when you're done. Whenever your child will visit the blocked website, he will see a notification saying that the page has been blocked by his parents.

How Do I Control When My Child is Allowed on the Internet?
To restrict Internet access, log into your MyBitdefender account and go to the Parental Control section.

Then, select your child's profile from the left sidebar of the dashboard.
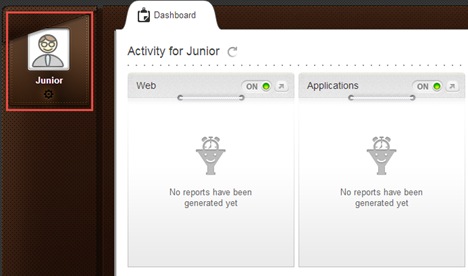
Click the arrow icon on the Web panel to access the Web Activity section.

You can now see the Web Activity report for your child's profile. Click the Schedule button.
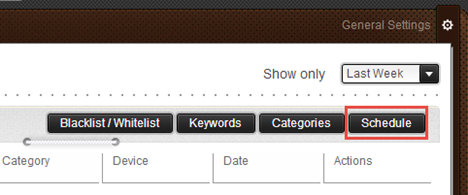
Next, use the grid to select the time intervals during which you want to block Internet access. You can click and drag over longer periods or click specific cells. You also have the option to either block or allow Internet access at all times. Click Save when you're done.
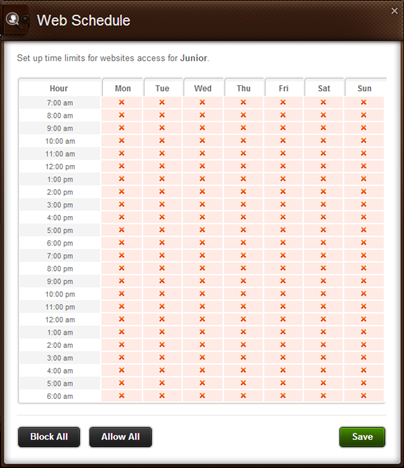
How Do I Restrict My Child from Playing Inappropriate Games?
Bitdefender Parental Control also allows you to control what kind of content your child is able to access on the local computer or device. For example, you may want to restrict his access to a certain video game or an application.
To do this, log into your MyBitdefender account and go to the Parental Control section.

Then, select your child's profile from the left sidebar of the dashboard.

Click the arrow icon on the Applications panel to launch the Application Activity section.

Next, click the Blacklist button.

Type or copy and paste the exact path to the game's or application's executable file in the dedicated field and click Block. If the rule doesn't apply instantly, restart the computer or device in order for the application to synchronize.

The next time your child tries to access the blocked application, he will see a notification informing him about the restricted access.

If you want to unblock a certain application, click Allow after adding it to the list.
Conclusion
As you can see, the Parental Control tool offered by Bitdefender can be very useful in managing your child's access to the Internet and all kinds of inappropriate games and applications. More than that, this product is relatively easy to use and configure.
Have you tried the Parental Control from Bitdefender? How well did it work for you?