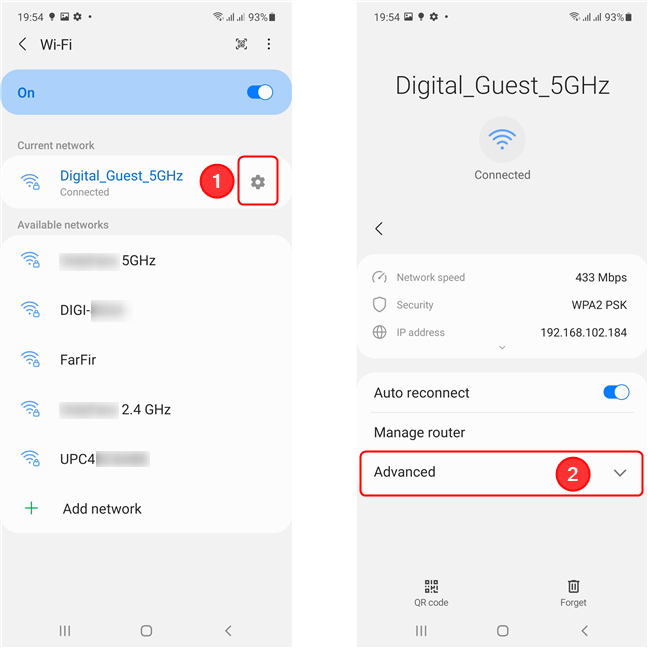학교나 직장에서 인터넷에 액세스하려면 Android 용 Wi-Fi 프록시 서버를 사용해야 합니까? 아니면 온라인 개인 정보를 보호하기 위해 Android 프록시 서버를 구성하기로 결정하셨습니까? (Android)프록시 서버는 사용자와 나머지 인터넷 사이에서 중개자 역할을 하는 실용적인 도구이며 구성이 쉽습니다. 이 자습서에서는 Android(Android) 스마트폰 및 태블릿 용 Wi-Fi 프록시 서버를 설정하는 방법을 보여줍니다 . Android 12 및 Samsung 스마트폰이 포함되어 있으므로 자세히 알아보려면 다음을 읽어보세요.
참고:(NOTE:) 이 가이드는 Android 12 를 사용 하는 Google Pixel 4a 와 (Google Pixel 4a)Android 11 을 사용 하는 Samsung Galaxy A51 을 사용하여 작성 되었습니다. Android 버전을 모르는 경우 스마트폰 또는 태블릿에서 Android 버전을 확인하는 방법(how to check the Android version on your smartphone or tablet) 에 대한 이 기사를 읽으십시오 . 절차는 대부분의 Android 구동 장치에서 유사하지만 장치 제조업체에 따라 약간의 차이가 있을 수 있습니다.
가장 먼저(First) 할 일: Wi-Fi 네트워크 용 Android 프록시 설정 정보
Wi-Fi 프록시 서버를 사용하여 온라인에서 신원을 보호하거나 비즈니스 네트워크에 있을 때 인터넷에 액세스할 수 있습니다. Android 프록시 를 사용하는 동안 웹 사이트는 특정 장치를 식별하지 않고 Wi-Fi 연결을 위해 설정한 프록시 서버를 식별합니다. 더 자세히 알고 싶다면 다음 문서에서 프록시 서버가 무엇인지 자세히 설명했습니다. 프록시 서버 란 무엇이며 무엇을 의미합니까? (What is a proxy server and what does it mean?).
다른 Wi-Fi 네트워크에 대해 동일한 (Wi-Fi)Android 프록시 설정 을 사용해야 하는 경우에도 하나씩 설정해야 합니다. Wi-Fi 프록시 설정 을 구성하려면 기존 연결에 대해 프록시 서버를 설정하는지 또는 새 연결에 대해 프록시 서버를 설정하는지에 따라 Android 에서 약간 다른 단계가 필요합니다. 하지만 걱정하지 마십시오. Android 스마트 폰 또는 태블릿은 모든 Wi-Fi 연결과 연결된 프록시 서버를 기억하므로 이 작업은 한 번만 수행하면 됩니다. 네트워크 관리자 또는 프록시 공급자가 연결에 필요한 세부 정보를 제공해야 합니다.

Android 기기의 프록시 설정
프록시 Wi-Fi 에서 (Wi-Fi)Android 앱 을 실행하는 방법이 궁금한 경우 대답은 조금 더 복잡하며 모든 것은 각 앱이 어떻게 설계되었는지에 달려 있습니다. 일부 앱은 Android 프록시 설정을 사용하도록 프로그래밍되어 있으며 브라우저와 같은 일부 앱은 개별 프록시 설정을 가질 수 있고 다른 앱은 Wi-Fi 프록시 설정을 완전히 무시합니다. 그렇기 때문에 프록시에서 작동하지 않는 특정 앱이 발생할 수 있습니다. 안타깝게도 앱이 Android 프록시 설정을 사용하도록 설계되지 않은 경우 강제로 설정할 방법이 없습니다.
팁: 온라인 개인 정보 보호 및 보안이 우려되는 (TIP:)경우 프록시를 사용할 때와 VPN을 사용할 때를(when to use a proxy and when to use a VPN) 알고 싶을 수도 있습니다 .
Android 12 에서 Wi-Fi 네트워크용 Android 프록시 서버 를 설정하는 방법
네트워크에 연결할 때마다 특정 프록시 서버를 사용하도록 Android 에서 (Android)Wi-Fi 프록시 설정을 변경할 수 있습니다 . 곧 보게 되겠지만, 현재 네트워크에 대한 프록시를 설정하는지 아니면 새 연결을 구성하는지 여부에 관계없이 단계는 유사합니다. 시작하려면 설정(Settings )(open the Settings app) 앱 을 열고 네트워크 및 인터넷(Network & internet) 을 탭합니다 . 그런 다음 인터넷(Internet) 에 액세스하여 사용 가능한 네트워크 연결을 확인합니다.
참고:(NOTE: ) 이 시점부터 Android 기기에서 Wi-Fi가 활성화되어 있어야 합니다 .(Wi-Fi must be active)

네트워크(Network) 및 인터넷으로 이동 한 다음 인터넷(Internet) 을 탭 하여 사용 가능한 네트워크를 확인합니다.
해당 지역에서 사용 가능한 Wi-Fi(Wi-Fi) 네트워크 목록이 표시 됩니다. 기존 연결 또는 새 연결에 대해 프록시 서버를 설정하는지 여부에 따라 네트워크의 고급 옵션(Advanced options ) 에 액세스하는 방법 이 약간 다릅니다.
(Set)기존 연결 또는 저장된 연결에 대한 Android 프록시 설정
첫 번째 단계는 네트워크 상태에 따라 약간 다를 수 있습니다.
- 프록시 서버를 추가하려는 네트워크에 이미 연결되어 있는 경우 설정(Settings) 앱 의 인터넷(Internet) 페이지 에서 네트워크를 탭합니다.
- 범위 내에 있는 저장된 네트워크에 프록시를 추가하고 싶지만 연결되어 있지 않은 경우( 사용 가능한 네트워크(Available networks) 목록에 저장됨으로(Saved) 표시됨) 네트워크 이름을 길게 탭한 다음 수정(Modify) 을 선택 합니다.
다음 화면에는 Wi-Fi 연결의 네트워크 세부정보(Network details) 가 표시 됩니다. 오른쪽 상단 모서리 에 있는 편집(Edit ) 버튼을 탭합니다 . 그 아이콘은 연필처럼 보입니다.

(Select)수정하려는 네트워크를 선택한 다음 화면 오른쪽 상단의 버튼을 누릅니다 .
그러면 맨 위에 네트워크 이름이 표시되고 암호를 요청하는 팝업 창이 열립니다. 여기에서 고급 옵션(Advanced options) 을 탭 하여 메뉴를 확장합니다. 그런 다음 프록시(Proxy) 섹션을 찾아 기본값인 없음(None) 을 탭합니다 . 표시되는 드롭다운 메뉴에는 없음(None) , 수동(Manual) 및 프록시 자동 구성의(Proxy Auto-Config) 세 가지 옵션이 있습니다 . Wi-Fi 프록시 서버 를 수동으로 입력할지 아니면 프록시 자동 구성 주소를 사용할지 선택합니다 .

프록시 설정은 고급(Advanced) 옵션 섹션 에 있습니다.
수동(Manual) 을 선택 하면 팝업 창에 3개의 추가 필드가 표시됩니다. 프록시 호스트 이름(Proxy hostname) 아래 에 사용하려는 프록시 서버의 호스트 이름(제안 형식: proxy.example.com ) 또는 해당 IP 주소를 입력하십시오. 그런 다음 포트를 입력해야 합니다(대부분의 HTTP 프록시 서버에서 사용하는 기본값은 8080 ). 주소를 삽입하면 특정 웹사이트 에 대한 프록시를 우회(Bypass proxy for) 할 수도 있습니다 . 프록시 자동 구성(Proxy Auto-Config) 을 선택 하면 PAC URL 필드 에 액세스할 수 있습니다 . https://www.example.com/proxy.pac 형식을 따라야 합니다 .

(Insert)프록시 정보를 삽입 한 다음 저장 을 탭하세요.(Save)
모든 설정이 끝나면 팝업의 오른쪽 하단 모서리에 있는 옵션을 눌러 변경 사항을 적용합니다. 기존 네트워크의 경우 버튼 이름은 위에 표시된 것처럼 저장 입니다.(Save)
(Set)새 연결을 위한 Android 프록시 설정
이전 방법과 마찬가지로 설정(Settings) 앱 의 인터넷(Internet) 페이지 에서 네트워크 이름을 탭하여 시작합니다 . 새(또는 저장되지 않은) 네트워크인 경우 이제 암호를 요청하는 팝업 창에서 고급 옵션 섹션을 볼 수 있습니다. (Advanced options)고급 옵션(Advanced options) 을 눌러 확장합니다. 그러면 기본값인 None 과 아래쪽 화살표 를 표시하는 프록시 설정이 표시됩니다. (Proxy )화살표를 눌러 Android 프록시 서버 구성 옵션을 엽니다.

(Tap)고급 옵션을 누른 다음 (Advanced)프록시(Proxy) 아래의 기본값을 누릅니다 .
결과 메뉴에는 없음(None) , 수동(Manual) 및 프록시 자동 구성(roxy Auto-Config) 의 세 가지 옵션이 있습니다 . 수동(Manual) 을 선택 하는 경우 제안된 형식( proxy.example.com 또는 해당 IP 주소 )으로 프록시 호스트 이름(Proxy hostname) 을 입력해야 합니다 . 그런 다음 포트를 입력해야 합니다. 주소를 삽입하면 특정 웹사이트 에 대한 프록시를 우회(Bypass proxy for) 할 수도 있습니다 . 프록시 자동 구성(Proxy Auto-Config) 을 선택하는 경우 자동 구성 URL 만 삽입하면 됩니다 .

프록시 정보 삽입
이제 프록시 서버에 대한 모든 세부 정보를 입력했으므로 일반 인증 프로세스를 계속합니다. 모든 설정이 끝나면 팝업의 오른쪽 하단 모서리에 있는 옵션을 눌러 변경 사항을 적용합니다. 새 네트워크의 경우 버튼 이름은 Connect 입니다. 이제부터 선택한 Wi-Fi 네트워크에 연결할 때마다 Android 스마트폰 또는 태블릿에서 구성한 프록시 서버를 사용합니다.
Samsung Galaxy 장치 에서 Android 용 Wi-Fi 프록시 서버를 설정하는 방법
삼성(Samsung) 은 Android 기기에서 Wi-Fi 프록시 설정 이 약간 다릅니다 . 설정(Settings ) 을 열고 연결(Connections) 을 탭합니다 . 그런 다음 화면의 첫 번째 옵션인 Wi-Fi 를 탭합니다 .
참고:(NOTE: ) 계속하려면 삼성 Android(Samsung Android) 장치 에서 Wi-Fi 옵션을 활성화해야 합니다 .

Wi-Fi 에 액세스 하여 사용 가능한 네트워크 보기
사용 가능한 모든 Wi-Fi 네트워크 목록이 표시됩니다. 현재 연결되어 있는 네트워크가 맨 위에 표시됩니다. 다음으로 수정하려는 네트워크에 따라 세 가지 옵션이 있습니다.
- 프록시 서버를 추가하려는 네트워크에 이미 연결되어 있는 경우 현재 네트워크 옆에 있는 톱니바퀴 아이콘을 누릅니다.(Current network)
- 이전에 연결한 적이 없는 사용 가능한 네트워크에 프록시 서버를 추가하려면 해당 이름을 탭합니다.
- 사용 가능한 네트워크(Available networks) 에서 이전에 연결한 네트워크가 있는 경우 해당 이름을 탭하면 스마트폰이 자동으로 연결됩니다. 실제로 연결하지 않고 프록시 설정만 변경하려면 해당 네트워크의 이름을 길게 누른 다음 네트워크 설정 관리(Manage network settings) 를 선택합니다 .
세 가지 옵션 중 어느 것을 선택하든 다음 단계는 동일합니다 . 고급(Advanced) 을 탭합니다 .
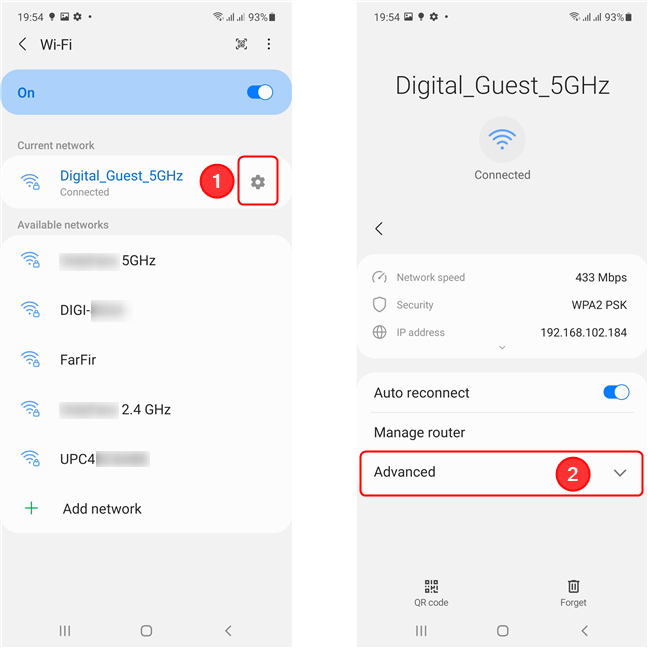
네트워크를 선택한 다음 (Select)고급(Advanced) 을 탭 합니다.
그러면 선택한 네트워크에 대한 프록시(Proxy ) 설정을 비롯한 여러 옵션이 표시됩니다. 기본값인 None 을 탭하여 (None)Android 프록시 서버 를 구성하기 위한 다른 옵션을 표시 합니다. 그런 다음 Wi-Fi(Wi-Fi) 프록시 서버 를 수동으로 입력할지 아니면 프록시 자동 구성 주소를 사용할지 선택합니다.

프록시(Proxy) 섹션을 탭한 다음 프록시 구성 유형을 선택합니다.
수동(Manual) 옵션은 세 개의 추가 필드를 표시하지만 Android 프록시 서버 를 설정하는 데 처음 두 개만 필요 합니다. " 프록시 호스트 이름(Proxy host name) " 아래 에 사용하려는 서버의 호스트 이름(제안 형식: proxy.example .com) 또는 해당 IP 주소 프록시(Proxy port) 포트 아래에 포트를 입력하십시오. 대부분의 프록시 서버에서 사용하는 기본값은 8080입니다. 선택적으로 장치가 프록시를 우회하고 직접 연결을 설정해야 하는 웹 페이지를 지정할 수 있습니다. 프록시 서버에 대한 자동 구성(Auto-Config) 설정을 선택하는 경우 " PAC 웹 주소(PAC web address) "를 삽입해야 합니다 . 해당 프록시 또는 해당 구성 스크립트 의 URL 을 (URL)입력(Enter) 합니다 .

프록시 서버에 대한 정보를 입력하십시오
이제 저장(Save) (알려진 네트워크의 경우)을 탭하거나 인증 프로세스(새 네트워크의 경우)를 계속한 다음 연결(Connect) 을 클릭할 수 있습니다. 다음에 해당 연결을 사용하여 인터넷에 연결할 때 프록시 서버를 사용하게 됩니다.
Android 스마트폰이나 태블릿 에서 Wi-Fi 프록시 서버를 사용하는 이유는 무엇 입니까?
대부분의 Android 소유자는 비즈니스 또는 학교 네트워크에서 인터넷에 액세스해야 하는 경우에만 기기에서 Wi-Fi 프록시 서버를 사용합니다. 그러나 온라인에서 자신의 신원을 보호하고 자신의 위치를 공개하지 않는 좋은 방법이라고 생각하는 사용자가 있습니다. 당신은 어때요? Wi-Fi 프록시 서버를 사용하기로 결정한 이유는 무엇입니까? 의견에 알려주십시오.
How to set an Android proxy server for Wi-Fi networks -
Do уou have to use a Wi-Fi proxy server fоr Android to access the internet at school or work? Or maybe you decided tо сonfigure an Android prоxy server to protect your online privacy? Proxy serverѕ are practical tools that act as intermediaries between уou and the rest of the internet, and configuring one is easy. This tutoriаl shows you how to set a Wi-Fi proxy server for Android smartphones and tablets. We included Android 12 and Samѕung smartphones, so read on to fіnd out more:
NOTE: This guide was created using a Google Pixel 4a using Android 12 and a Samsung Galaxy A51 using Android 11. If you do not know your Android version, read this article on how to check the Android version on your smartphone or tablet. The procedures are similar on most Android-powered devices, although you might come across some small differences, depending on your device’s manufacturer.
First things first: About Android proxy settings for Wi-Fi networks
You can use a Wi-Fi proxy server to protect your identity online or access the internet when you are in a business network. While using the Android proxy, websites don’t identify your specific device, but rather the proxy server you have set for the Wi-Fi connection. If you want to learn more, we explained in great detail what a proxy server is in the following article: What is a proxy server and what does it mean?.
Even if you need to use the same Android proxy settings for different Wi-Fi networks, you must set them up one by one. To configure the Wi-Fi proxy settings, Android requires slightly different steps, depending on whether you’re setting the proxy server for an existing connection or a new one. Don’t worry, though; your Android smartphone or tablet remembers the proxy server associated with every Wi-Fi connection, so you only have to do this once. Your network administrator or proxy provider should give you the necessary details to connect.

Proxy settings on Android devices
If you’re wondering how to run Android apps on proxy Wi-Fi, the answer is a bit more complicated, and it all comes down to how each app was designed. Some apps are programmed to use the Android proxy settings, some, like browsers, can have their individual proxy settings, while others ignore Wi-Fi proxy settings altogether. That is why you could encounter certain apps that don’t work with your proxies. Unfortunately, if an app is not designed to use the Android proxy settings, there is no way to force it.
TIP: If you’re concerned about online privacy and security, you might also be interested to know when to use a proxy and when to use a VPN.
How to set an Android proxy server for your Wi-Fi network on Android 12
You can change the Wi-Fi proxy settings on Android to use a specific proxy server each time you connect to a network. As you’re about to see, the steps are similar, regardless of whether you’re setting up the proxy for the current network or configuring a new connection. To begin, open the Settings app and tap on Network & internet. Next, access Internet to see available network connections.
NOTE: From this point on, Wi-Fi must be active on your Android device.

Go to Network & internet, then tap on Internet to see the available networks
You are shown a list of the Wi-Fi networks available in your area. Depending on whether you’re setting the proxy server for an existing connection or a new one, accessing a network’s Advanced options is slightly different.
Set an Android proxy for existing or saved connections
The first steps can slightly differ depending on the status of the network:
- If you’re already connected to the network you wish to add a proxy server to, tap on the network on the Internet page of the Settings app
- If you want to add a proxy to a saved network that’s in range, but you’re not connected to (it’s present in the Available networks list as Saved), tap and hold the name of the network, then select Modify.
The next screen shows your Wi-Fi connection’s Network details. Tap on the Edit button in the top-right corner. Its icon looks like a pencil.

Select the network you want to modify, then tap on the button in the upper right of the screen
This opens a pop-up window showing your network’s name on top and requesting a password. Here, tap on Advanced options to extend the menu. Next, locate the Proxy section and tap on its default value, None. The drop-down menu that appears has three options: None, Manual, and Proxy Auto-Config. Choose whether you want to manually enter the Wi-Fi proxy server or use a proxy auto-configuration address.

The proxy settings are in the Advanced options section
If you choose Manual, the pop-up window reveals three additional fields. Under Proxy hostname, enter either the hostname of the proxy server that you want to use (in the suggested format: proxy.example.com) or its IP address. Then, you need to enter the port (the default used by most HTTP proxy servers is 8080). You can also Bypass proxy for certain websites if you insert their addresses. If you choose Proxy Auto-Config, you get access to the PAC URL field. The value that you enter should follow the format: https://www.example.com/proxy.pac.

Insert the proxy information, then tap Save
When you’re done setting everything up, tap the option in the bottom-right corner of the pop-up to apply your changes. For existing networks, the button is named Save, as seen above.
Set an Android proxy for new connections
Just like in the previous method, start by tapping on the network name on the Internet page of the Settings app. If it’s a new (or unsaved) network, you can now see the Advanced options section in the pop-up window requesting a password. Tap on Advanced options to expand it. This reveals the Proxy setting, which displays its default, None, and a down arrow. Tap on the arrow to open the options for configuring the Android proxy server.

Tap on Advanced options, then on the default value below Proxy
The resulting menu has three options: None, Manual, and Proxy Auto-Config. If you choose Manual, you need to enter the Proxy hostname, in the suggested format: proxy.example.com or its IP address. Then, you need to enter the port. You can also Bypass proxy for certain websites if you insert their addresses. If you choose Proxy Auto-Config, you only need to insert the auto-config URL.

Insert the proxy info
Now, that you entered all the details for the proxy server, continue the normal authentication process. When you’re done setting everything up, tap the option in the bottom-right corner of the pop-up to apply your changes. For new networks, the button is named Connect. From now on, each time it’s connected to the selected Wi-Fi network, your Android smartphone or tablet uses the proxy server you configured.
How to set a Wi-Fi proxy server for Android on Samsung Galaxy devices
Samsung has slightly different Wi-Fi proxy settings on their Android devices. Open Settings and tap on Connections. Then, tap the first option on the screen, Wi-Fi.
NOTE: The Wi-Fi option has to be enabled on your Samsung Android device if you want to continue.

Access Wi-Fi to see available networks
You are shown a list of all the available Wi-Fi networks. The network you’re currently connected to is displayed on top. Next, you have three options, depending on the network you want to modify:
- If you’re already connected to the network you wish to add a proxy server to, press on the gear icon next to your Current network
- If you want to add a proxy server to an available network you’ve never connected to before, tap on its name.
- If you have a network that you previously connected to in the Available networks, tapping on its name automatically connects the smartphone to it. If you want to only change the proxy settings without actually connecting to it, tap and hold the name of that network, then select Manage network settings.
Whichever of the three options you go with, the next step is identical: tap on Advanced.
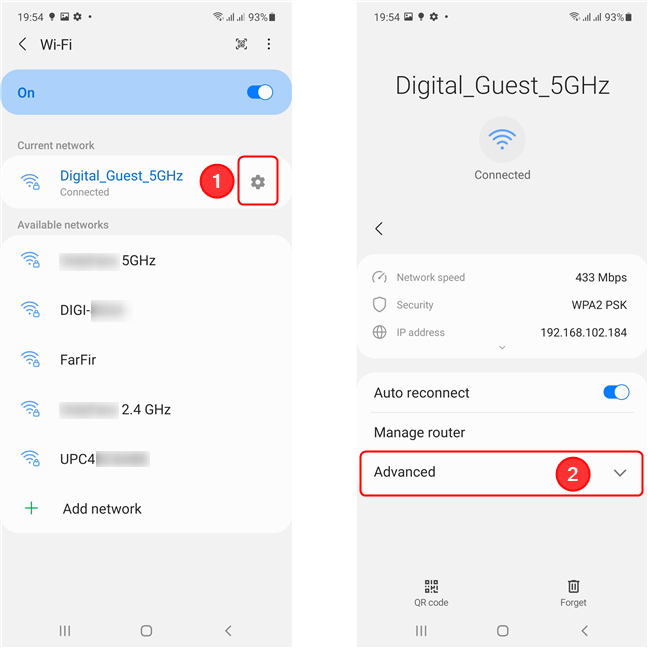
Select the network, then tap on Advanced
This reveals several options, including the Proxy setting for the selected network. Tap on its default value, None, to reveal other options for configuring the Android proxy server. Next, choose whether you want to manually enter the Wi-Fi proxy server or use a proxy auto-configuration address.

Tap on the Proxy section, then select the type of proxy configuration
The Manual option reveals three additional fields, but only the first two are required to set up the Android proxy server: under “Proxy host name,” enter either the hostname of the server you want to use (in the suggested format: proxy.example.com) or its IP address; enter a port under Proxy port - the default used by most proxy servers is 8080. Optionally, you can specify for which web pages your device should bypass the proxy and establish a direct connection. If you choose the Auto-Config setting for your proxy server, you are required to insert the “PAC web address.” Enter the URL for that proxy or its configuration script.

Enter the info for the proxy server
You can now tap on Save (for known networks) or continue the authentication process (for new networks) and then click Connect. The next time you connect to the internet using that connection, you will use the proxy server.
Why do you use a Wi-Fi proxy server on your Android smartphone or tablet?
Most Android owners only use a Wi-Fi proxy server on their devices if it’s required to access the internet on a business or school network. However, there are users who think of it as a good way to protect their online identity and avoid giving away their location. What about you? Why did you decide to use a Wi-Fi proxy server? Let us know in the comments.