AppModel 런타임 오류 65, 69 및 79 수정
런타임 오류(Runtime errors) 는 앱 또는 소프트웨어를 실행할 때 발생합니다. 원인에 따라 많은 유형의 런타임 오류가 있습니다. 이러한 오류는 프로그램을 정지시키거나 충돌시킵니다. 때때로 런타임 오류로 인해 시스템이 충돌합니다. 런타임 오류가 발생한 후 Windows 이벤트 뷰어(Windows Event Viewer) 에서 세부 정보를 볼 수 있습니다 . AppModel 런타임 오류 57, 87, 490, 21(AppModel Runtime Errors 57, 87, 490, 21) 등 을 수정하는 방법을 살펴보았습니다 . 이제 이 기사에서는 AppModel 런타임 오류 65, 69 및 79에(AppModel Runtime errors 65, 69, and 79) 대한 가능한 솔루션을 설명합니다 .

AppModel 런타임 오류 65 수정
많은 사용자가 게임과 같은 3D 가속 프로그램을 실행할 때 이벤트 ID 65 (Event ID 65) 런타임(Runtime) 오류가 발생 했다고 보고했습니다 . 시스템에서 동일한 문제가 발생하는 경우 다음 해결 방법이 도움이 될 수 있습니다.
- Windows 앱 문제 해결사를 실행합니다.
- 런타임 파일을 다시 설치하십시오.
- 게임에 대한 전체 화면 최적화를 비활성화합니다.
- 초점 지원을 비활성화합니다.
1] Windows 앱 문제 해결사 실행
Windows 앱 문제 해결사(Windows App Troubleshooter) 는 Windows 기본 제공 도구입니다. 이 도구를 실행하면 오류를 해결하는 데 도움이 될 수 있습니다. 실행하려면 Settings > Update & Security > Troubleshoot 로 이동하십시오 . 이제 오른쪽에 있는 추가 문제 해결사(Additional troubleshooters) 를 클릭 합니다. 아래로 스크롤 하여 (Scroll)Windows 스토어 앱(Windows Store Apps) 을 클릭한 다음 문제 해결사 실행 을 클릭합니다(Run the troubleshooter) .
2] 런타임 파일 다시 설치
Visual C++ 라이브러리 가 없기 때문에 때때로 이 오류가 발생할 수 있습니다 . 이 경우 런타임 파일을 다시 설치하면 도움이 될 수 있습니다. 다음 단계를 수행하십시오.
- 제어판을 실행하고 Programs and Features > Uninstall a program 이동합니다 .
- (Scroll)목록을 아래로 스크롤 하여 Microsoft Visual C++ Redistributable 패키지를 제거합니다.
- microsoft.com 을 방문 하여 최신 Visual C++ 패키지를 다운로드하여 설치하십시오.
- 라이브러리를 설치한 후 시스템을 다시 시작하십시오.
도움이 되었나요?
3] 게임의 전체 화면 최적화 비활성화(Disable)
일부 사용자는 게임에서 전체 화면 최적화 기능을 비활성화하면 오류를 수정하는 데 도움이 된다고 보고했습니다.
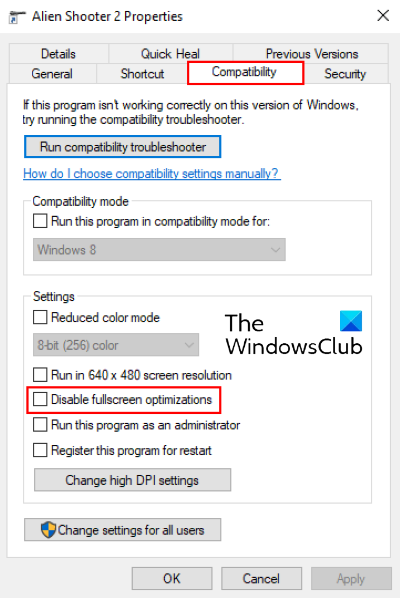
이 기능을 비활성화하려면 다음 지침을 따르십시오.
- (Right-click)게임 의 실행 파일( .exe )을 마우스 오른쪽 버튼으로 클릭 하고 속성(Properties) 을 선택 합니다.
- 호환성(Compatibility) 탭 에서 전체 화면 최적화 비활성화(Disable fullscreen optimizations) 옵션 을 찾을 수 있습니다.
- 확인란을 선택 취소하고 적용(Apply) 을 클릭 한 다음 확인을 클릭하여 설정을 저장합니다.
읽기(Read) : Windows에서 스크립트 오류 및 런타임 오류 메시지를 비활성화합니다 .
4] 초점 지원 비활성화
일부 사용자에 따르면 Windows 10 에서 (Windows 10)초점(Focus) 지원을 비활성화했을 때 문제가 수정되었습니다 . 이 기능을 활성화했다면 비활성화를 고려하고 도움이 되는지 확인하십시오.
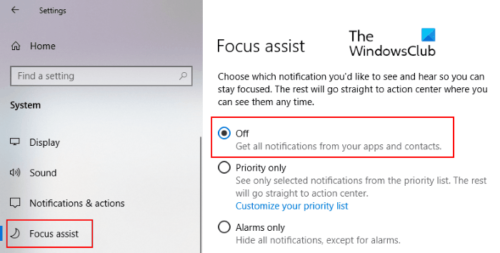
알림(Notifications) 패널 에서 직접 비활성화할 수 있습니다 . 작업 표시줄의 오른쪽 모서리 에 있는 알림(Notifications) 아이콘을 클릭하고 집중 (Click)지원(Focus) 아이콘을 클릭하여 비활성화합니다. 또는 설정(Settings) 앱 에서 비활성화할 수도 있습니다. Settings > System > Focus assist 으로 이동 하고 끄기 라디오 버튼을 클릭합니다.
AppModel 런타임 오류 69 수정
때때로 손상된 앱 패키지 는 AppModel 런타임(AppModel Runtime) 오류 69를 트리거합니다. 이것은 일반적으로 갑작스러운 정전으로 인해 앱의 설치 또는 업데이트 프로세스가 종료될 때 발생합니다. 이 오류는 일부 특정 앱 또는 Microsoft Store 와 연결되어 있습니다. 컴퓨터에서 이 오류가 발생하면 다음 해결 방법이 도움이 될 수 있습니다.
- Windows 스토어 앱 문제 해결사(Windows Store Apps Troubleshooter) 를 실행합니다 .
- Windows 스토어를 재설정합니다.
- 반 업데이트 또는 반 설치된 앱을 제거하고 다시 설치하십시오.
1] Windows 스토어 앱 문제(Windows Store Apps Troubleshooter) 해결사 실행(Run)
Windows 스토어 앱 문제 해결사(Windows Store Apps Troubleshooter) 를 실행하는 단계 는 이 문서의 앞부분에 설명되어 있습니다. 다음 단계를 따르고 도움이 되는지 확인하십시오.
2] Windows 스토어 재설정
때때로 손상된 Windows Store 구성 요소 로 인해 Event ID 69 AppModel Runtime 오류가 발생합니다 . 이 경우 스토어를 재설정하면 도움이 될 수 있습니다. 이렇게 하려면 키보드에서 Windows + R 키를 눌러 실행(Run) 대화 상자를 시작합니다. 거기에 wsreset.exe 를 입력 하고 Enter 키를 누르 십시오(Enter) . 앱(Don) 데이터가 삭제되지 않으므로 Windows 스토어(Windows Store) 를 재설정하는 것을 두려워 하지 마십시오.
읽기(Read) : Windows 10에서 런타임 오류 217을 수정하는 방법(How to fix Runtime Error 217 on Windows 10) .
3] 반 업데이트 또는 반 설치된 앱을 제거 하고 다시 설치(Remove)
앱의 설치 또는 업데이트 프로세스가 종료되면 앱이 손상될 수 있습니다. 이 경우 사용자는 특정 앱을 시작할 때 AppModel 런타임 오류 69를 받을 수 있습니다. (AppModel Runtime)이 오류를 제거하려면 아래 나열된 절차를 따르십시오.
- WindowsApps 폴더의 소유권을 가져옵니다(Take ownership of the WindowsApps folder) . 위치 에서 이 폴더를 찾을 수
C:\Program Files\WindowsApps있습니다. - 이제 WindowsApps 폴더를 열고 문제를 일으키는 앱의 폴더 이름을 찾으십시오. 예를 들어 People 앱의 폴더는 (People)Microsoft.People 이라는 이름으로 생성됩니다 .
- PowerShell(Run PowerShell) 을 관리자로 실행하고 다음 명령을 입력한 후 Enter 키(Enter) 를 누릅니다 .
get-appxpackage *Microsoft.People* | remove-appxpackage
위 명령에서 " Microsoft.People " 문자열을 문제를 일으키는 앱 이름 또는 문자열로 바꿉니다. 컴퓨터를 다시 시작합니다. 다시 시작한 후 Microsoft Store(Microsoft Store) 를 방문 하여 특정 앱을 다시 설치하십시오.
완료되면 MicrosoftApps 폴더의 소유권을 TrustedInstaller에 다시 제공하십시오 .
AppModel 런타임 오류 79 수정
AppModel Runtime 오류 79 의 원인은 시스템 파일이 손상되었거나 응용 프로그램 구성 요소가 누락되었거나 손상되었기 때문입니다. 다음 해결 방법은 이 오류를 해결하는 데 도움이 될 수 있습니다.
- SFC 및 DISM 스캔을 실행합니다.
- Windows PowerShell 에서 명령을 실행합니다 .
1] SFC 및 DISM 스캔 실행
SFC ( 시스템 파일 검사기(System File Checker) )는 시스템에서 손상된 파일을 검색하고 복구하는 유틸리티입니다. 관리자로 명령 프롬프트(Command Prompt) 를 열고 를 입력 sfc /scannow하고 Enter 키(Enter) 를 누릅니다 . 스캔이 완료될 때까지 기다려야 합니다. SFC 스캔으로 문제가 해결되지 않으면 관리자로 명령 프롬프트를 다시 열고 다음 명령(Command Prompt) 을 붙여넣고 Enter 키(Enter) 를 누릅니다 .
dism /online /cleanup-image /restorehealth
2 ] (] Execute)Windows PowerShell 에서 명령 실행
Windows PowerShell 을 관리자로 시작 하고 다음 명령을 붙여넣고 Enter 키를 누릅니다.
ExecutionPolicy Unrestricted -Command "& {$manifest = (Get-AppxPackage Microsoft.Windows.Photos).InstallLocation + '\AppxManifest.xml' ; Add-AppxPackage -DisableDevelopmentMode -Register $manifest}"
위의 명령에서 " Microsoft.Windows.Photos(Microsoft.Windows.Photos) " 문자열 을 깨진(Broken) 앱 으로 바꿔야 합니다 . 우리는 단지 예를 위해 이 문자열을 여기에 작성했습니다. 고장난 앱이 People 이라면 " (People)Microsoft.People "을 입력해야 한다고 가정해 보겠습니다. 그걸 어떻게 알 수 있죠? 컴퓨터에서 다음 경로를 방문하여 손상된 앱의 이름을 검색합니다.
C:\Users\username\AppData\Local\Packages
그게 다야 이 기사가 문제를 해결하는 데 도움이 되었기를 바랍니다.
관련 게시물(Related post) : .NET 런타임 오류 1026, 예외 코드 c00000fd 수정(Fix .NET Runtime Error 1026, Exception code c00000fd) .
Related posts
Fix AppModel Runtime Errors 57, 87, 490 등, Windows 10
Fix Logitech Setpoint Runtime error on Windows 10
Fix Runtime error R6025 Pure Virtual Function Call
Fix Runtime Error R6034 Windows 11/10
Fix atibtmon.exe Runtime Error AC power 코드를 분리 할 때
Fix Explorer.exe application Windows 11/10의 오류
Fix Error 0xc00000e9 in Windows 11/10
Fix ShellExecuteEx Windows 10에서 오류가 발생했습니다
Fix Application Load Error 5:0000065434 Windows 10에서
Fix Windows 10 Upgrade Install error 0x8007042B - 0x2000D
Fix이 command error를 처리하는 데 충분한 저장소가 충분하지 않습니다
Fix Microsoft Office Error Code 0x426-0x0
Fix d3dx dll file은 Windows 11/10의 오류가 누락되었습니다
Fix Windows 10에서 Steamui.dll 오류를로드하지 못했습니다
Fix BattlEye Service, Driver load 오류 (1450)를 초기화하지 못했습니다
Fix Motherboard error code 99 Windows 컴퓨터에서
Error 0x80070013 System Restore, Backup or Windows Update Fix
Fix Mirrored Volume Windows 11/10를 재설치 한 후 누락되었습니다
Windows 10의 Fix Microsoft Solitaire Collection error 101_107_1
Fix Problem Event Name BEX64 Windows 10
