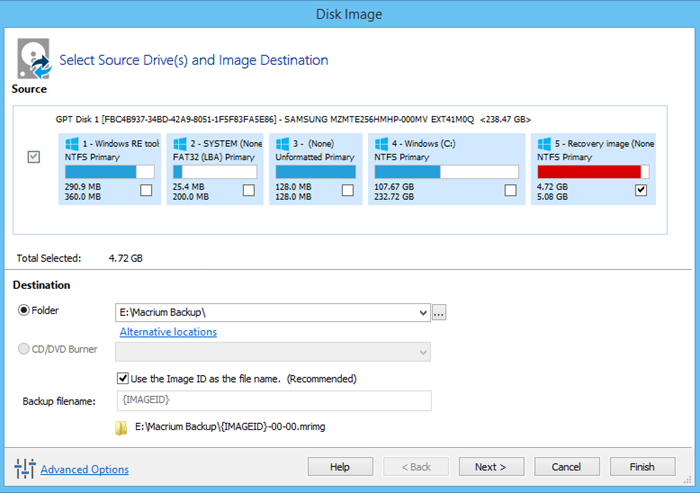Macrium Reflect Free 를 한동안 사용 해본 결과 , 제목에 사용한 세 단어로 요약할 수 있습니다. Macrium Reflect 는 Windows 11/10 에서 볼륨 섀도 복사본 서비스(Shadow Copy Service) 를 사용하여 디스크 이미지를 생성하므로 해당 범주 의 다른 무료 이미징 소프트웨어(free imaging software) 보다 빠릅니다 . 캡처한 이미지를 최대 40%까지 압축할 수 있으므로 백업 장치에 더 많은 스냅/이미지를 저장할 수 있습니다. 마지막으로 시스템 드라이브를 즉시 부팅하고 복원할 수 있는 부팅 가능한 방법을 제공합니다. 그리고 무엇보다 완전히 무료입니다. Macrium Reflect 에 대한 이 리뷰는 소프트웨어에 대한 제 경험입니다.
마크리움 리플렉트 무료 리뷰
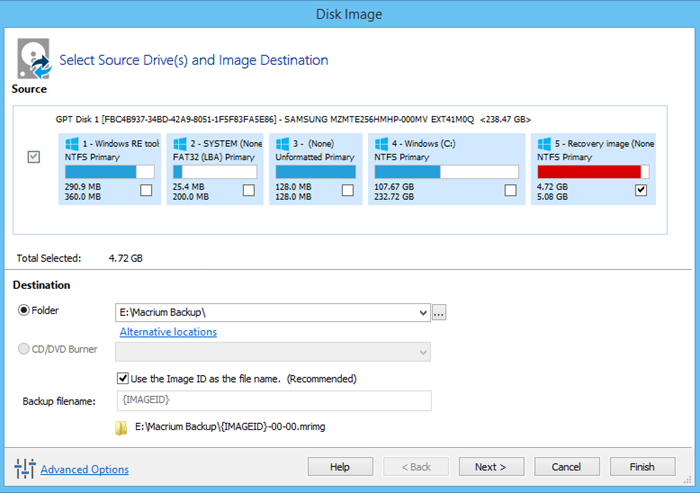
Macrium Reflect 는 디스크 이미징 소프트웨어입니다. 그것은 무료이며 나에게 묻는다면 가장 좋습니다. Windows 를 새로 설치 하고 프로그램을 튜닝 한 후 가장 먼저 해야 할 일은 Macrium 을 설치하는 것 입니다. 시스템 드라이브가 손상된 경우 사용할 수 있는 스냅샷을 만드는 데 도움이 됩니다. 디스크 드라이브가 동일한 한 Macrium Reflect 는 드라이브를 올바르게 복원하는 데 도움이 될 수 있습니다. 그러나 드라이브 크기를 변경하거나 하드 디스크 드라이브에 더 많은 드라이브를 추가한 경우 새 설정이 사라집니다.
그만큼 많은 위험은 유료 디스크 이미징 프로그램과도 관련이 있습니다. x주만큼 시간을 되돌리면 해당 x주 동안 시스템에 적용한 변경 사항을 잃게 됩니다. 그것을 제쳐두고 내가 Macrium Reflect(Macrium Reflect) 를 최고의 무료 디스크 이미징 소프트웨어 라고 부르는 이유는 다음과 같습니다.
- VSS 서비스를 사용하여 매우 빠름: 대부분의 디스크 이미징 및 복제 소프트웨어는 (Employs VSS Service, Hence Fast:)Windows 볼륨 섀도 복사본 서비스(Shadow Copy Service) 에 의존합니다 . Macrium의 디스크 이미징 소프트웨어도 마찬가지입니다. 결과는 더 빠른 이미징입니다. 알고 싶은 경우 볼륨 섀도 복사본 서비스 에 대한 몇 가지 세부 정보가 있습니다. 전체 프로세스는 가능한 한 빨리 완료되어야 합니다. Windows에서 사용할 때 서비스는 이미지를 만드는 데 몇 초에서 1-2분 정도 걸립니다. Macrium Reflect 는 시간이 조금 더 걸리지만 몇 시간을 기다려야 하는 것은 아닙니다. 복원을 위해서도 VSS(VSS)사용되므로 해당 부분도 더 빠릅니다. 이 모든 것을 수동 백업과 비교하면 시간과 시간을 절약할 수 있습니다. 아니면 며칠을 절약할 수 있습니까? 이미징을 사용하면 이미지가 생성되는 동안 작업을 계속할 수 있습니다. 백업 프로그램에 비해 장점입니다.
- 압축:(Compression: ) 앞서 말했듯이 Reflect 는 디스크 이미지를 최대 40%까지 압축할 수 있습니다. 즉, 더 많은 백업 복사본을 저장할 수 있습니다. 예약된 백업이든 수동이든 상관없이 사용 중인 백업 장치에 더 많은 백업 복사본을 저장할 수 있습니다. Windows 또는 Linux 환경 에서 PE 환경으로 부팅하려면 CD가 필요 합니다. 일단 거기에 있으면 백업 장치를 사용하여 원하는 복사본을 복원할 수 있습니다.
- 사용 용이성:(Ease of Use: ) 작업을 보면 프로세스가 복잡하지만 GUI 를 사용하면 백업할 때와 복원하는 동안 모두 작업을 쉽게 완료할 수 있습니다. 시스템 을 부팅하여 복원(boot restore) 하려면 BART PE 또는 WAID PE 를 복원 CD에 통합해야 합니다. 이 통합은 백업 및 복원 마법사(backup and restore wizard) 를 사용하는 동안 자동으로 수행됩니다 .
설정 혼란
초기 설치 화면에서는 무료 버전을 Free/Trial 이라고 부르며, 평가판을 설치하고 있는지 궁금합니다. 그러나 아니요, Macrium Reflect 의 무료 버전 이므로 옵션을 계속 진행하십시오. PE도 다운로드하여 설치하도록 선택하면 설치 시간이 조금 더 오래 걸립니다. 그러나 부팅 가능한 CD와 PE가 필요하거나 필요할 수 있으므로 사용하는 운영 체제에 따라 Windows 또는 Linux 로 부팅할 수 있도록 PE를 사용하는 것이 좋습니다.
Windows PC 용(Windows) 무료 Macrium Reflect 이미징 소프트웨어 사용(Macrium Reflect Imaging Software)
Macrium Reflect Free 는 다음과 같은 기능을 제공합니다.
- (Browse)Windows 탐색기(Windows Explorer) 에서 백업 콘텐츠 찾아보기
- (Boot)Hyper-V 가상 머신 의 부팅 백업
- 이동식 플래시 미디어 백업
- 실행 중인 Windows OS의 이미지 만들기
- 차동 이미징
- 직접 디스크 복제
- 부팅되지 않는 시스템을 복원합니다.
복원 미디어 생성
내가 추천하는 첫 번째 단계는 Macrium Reflect 를 설치한 직후 에 Rescue Media 를 만드는 것 입니다. 기타 작업(Other Tasks) 메뉴에서 복구 미디어 만들기(Create Rescue Media) 를 선택합니다 . 운영 체제를 선택하고 다음(Next) 을 클릭 합니다. 두 번째 화면 은 PE 분위기를 다룰 줄 아는 고급 (Advanced)사용자(Users) 에게는 다소 복잡하게 들립니다 . 기본값이 선택된 상태에서 다음(Next) 을 클릭 하기 만 하면 됩니다. (Just)다음(Next) 을 클릭하기 전에 DVD 드라이브 에 빈 CD/DVD 가 있는지 확인하십시오 . 해당 디스크는 시스템 드라이브가 손상된 경우에 대비하여 향후 부팅을 위해 준비됩니다.
참고 : 부팅 가능한 (NOTE)펜(Pen) 드라이브 로 만들 수도 있습니다 . PE는 DVD(DVD) 와 USB 모두에서 부팅을 지원합니다 . 준비된 것이 없는 경우 로컬 디스크에 저장할 ISO 이미지를 생성하도록 선택합니다. (ISO)나중에 ISO 를 사용하여 부팅 디스크나 펜(Pen) 드라이브를 만들 수 있습니다.
백업 예약
복원된 미디어가 있으면 백업을 예약할 수 있습니다. 수동 백업으로 이동할 수도 있습니다. Macrium Reflect 는 컴퓨터의 모든 디스크 드라이브를 인식하고 이해할 수 있는 형식으로 표시합니다. 드라이브를 이미지화하거나 복제하려면 드라이브를 선택하고 필요에 따라 Image This Drive 또는 Clone This Drive 라는 링크를 클릭 합니다. 폴더(Folder) 를 선택 하여 Rescue Media 에서 부팅 후 사용할 수 있는 이미지를 생성할 수 있습니다 .
그러나 전문가들은 외부 미디어 사용을 권장합니다. 펜 드라이브(Pen Drive) 나 다른 하드 디스크 드라이브(Disk Drive) 또는 DVD 를 사용할 수 있습니다 . DVD(DVDs) 도 긁힘 등에 의해 손상되는 경향이 있으므로 다른 두 옵션을 사용할 수 없는 경우에만 DVD 를 사용한다고 말하고 싶습니다 .
이미지를 생성할 때 이미징/복제 후 컴퓨터를 종료할지 여부를 포함하여 압축 수준 및 기타 옵션을 선택할 수 있습니다. 예, 최고의 무료 디스크 이미징 소프트웨어인 Reflect(Reflect –) 를 선택 하여 데이터가 포함된 드라이브의 섹터만 이미지화하여 백업 파일 크기를 훨씬 더 작게 만들 수도 있습니다.
Macrium Reflect 7 무료 에디션(Free Edition) 에는 다음과 같은 새로운 기능이 포함되어 있습니다.
- 통합 viBoot 2: Macrium 백업 이미지의 즉각적인 가상화.
- 작업 스케줄러 2 : (Task Scheduler 2)Windows 10 과의 호환성을 위해 .
- 상업용 라이선스: Macrium Reflect 7 Free Edition은 이제 비즈니스 환경에서 사용할 수 있습니다.
당신은 그것의 홈 페이지(home page) 에서 다운로드할 수 있습니다 .
이 Macrium Reflect 리뷰 에서 이해하기 쉬운 특정 기능을 생략했습니다.
Macrium Reflect Free Review: Best Disk Imaging Software for PC
After using Macrium Reflect Free for a while, I can sum it up in the three words I used in the title. Macrium Reflect employs the Volume Shadow Copy Service in Windows 11/10 to create a disk image and hence is faster than any of the other free imaging software in its category. It can compress the captured images up to 40%, thereby allowing you to save more snaps/images in your backup device. Finally, it offers a bootable method that allows you to boot and restore your system drive in no time. And above all, it is completely free. This review of Macrium Reflect is my experience with the software.
Macrium Reflect Free Review
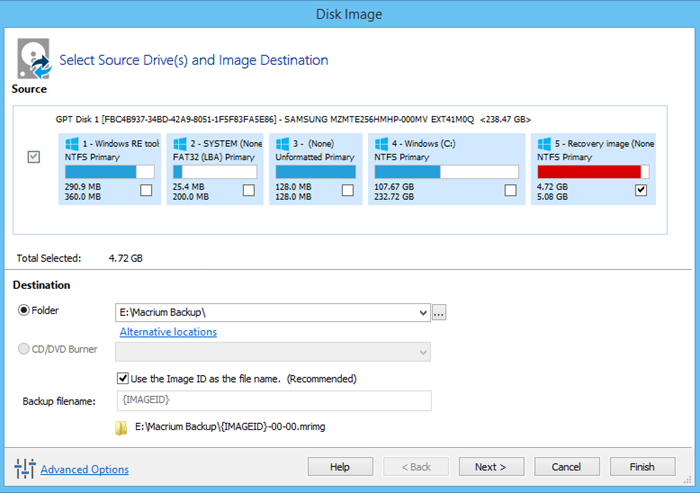
Macrium Reflect is a disk imaging software; it is free, and it is the best if you ask me. The first thing to do after installing a fresh copy of Windows and tuning up programs is install Macrium. It helps me create a snapshot that I can use in the event of a spoiled system drive. As far as the disk drives are the same, Macrium Reflect can help you restore the drives properly. However, if you have changed the drive size or added more drives to the hard disk drive, your new settings will be gone.
That much risk is associated with any paid disk imaging program as well. When you go back into time by x number of weeks, you are bound to lose the changes you made to the system in those x weeks. Leaving that aside, here are the reasons why I call Macrium Reflect, the best free disk imaging software:
- Employs VSS Service, Hence Fast: Most of the disk imaging and cloning software rely on Windows Volume Shadow Copy Service. So does Macrium’s disk imaging software. The outcome is faster imaging. If you wish to know, here are some details of Volume Shadow Copy Service. The entire process has to be completed as fast as possible. When Windows uses it, the service employs few seconds to one or two minutes to create images. Macrium Reflect takes a little longer, but that does not mean hours of waiting. For restoring too, VSS is used, and hence that part is faster as well. If you compare all this with manual backup, you are saving hours and hours of time… or days?! With the imaging, you can continue your work while the image is being created. That is a plus point compared to backup programs.
- Compression: As said earlier, Reflect can compress the disk images up to 40 percent. That means the ability to store more copies of backup. Whether a scheduled backup or a manual one, you get to store more copies of backup on whatever backup device you are using. You will need a CD to boot to the PE environment in either Windows or Linux environment. Once there, you can use the backup device to restore the copy you wish.
- Ease of Use: Though the processes are complex if you look at the working, the GUI helps you get the work done easily – both when backing up and during restoration. To boot restore your system, you have to get BART PE, or WAID PE integrated into the restore CD. This integration is done automatically while you are using the backup and restore wizard.
Setup Confusion
The initial installation screen calls the free version as Free/Trial, making you wonder if you are installing a trialware. But no, it is the free edition of Macrium Reflect so go ahead with the option. The installation is a bit longer if you opt to download and install PE as well. But I recommend that as you would or may need a bootable CD and PE serves that purpose, allowing you to boot to Windows or Linux – according to the operating system you use.
Using Free Macrium Reflect Imaging Software For Windows PC
Macrium Reflect Free offers the following features:
- Browse backup contents in Windows Explorer
- Boot backups in Hyper-V virtual machine
- Backup removable flash media
- Create images of running Windows OS
- Differential imaging
- Direct disk cloning
- Restore non-booting systems.
Create Restore Media
The first step I recommend is creating a Rescue Media soon after you install Macrium Reflect. From Other Tasks menu, select Create Rescue Media. Select your operating system and click Next. The second screen sounds a little complex as it is for Advanced Users who know how to handle the PE atmosphere. Just click Next with the defaults selected. Before clicking Next, make sure you have an empty CD/DVD in your DVD drive. That disk will be prepared for booting in the future – in case the system drive goes corrupt.
NOTE: You may also opt to make it a bootable Pen drive. PE supports booting both from DVD and USB. In case you do not have anything ready, select to create an ISO image that will store to your local disk. You can later use the ISO to create the bootable disk or Pen drive.
Schedule backups
Once you have the restored media, you are all set to schedule backups. You can also go for manual backups. Macrium Reflect will recognize all the disk drives on your computer and present them in an understandable format. To image or clone a drive, select it and click on the link that says Image This Drive or Clone This Drive as required. You can select a Folder to create images that can be used post booting from the Rescue Media.
However, using external media is recommended by experts. You can use a Pen Drive or another Hard Disk Drive or even a DVD. I would say use DVD only if the other two options are not available, as DVDs too tend to get corrupted by scratches etc.
When creating images, you get to select a compression level and other options including if to shut down the computer after imaging/cloning. And yes, you can also select Reflect – the best free disk imaging software – to image only those sectors on the drive that contain data thereby making the backup file size even smaller.
Macrium Reflect 7 Free Edition includes the following new features:
- Integrated viBoot 2: Instant virtualization of Macrium backup images.
- Task Scheduler 2: For compatibility with Windows 10.
- Licensed for Commercial Use: Macrium Reflect 7 Free Edition is now licensed for use in a business environment.
You can download it from its home page.
In this review of Macrium Reflect, I left out certain features that are easy to understand.