시스템이 지정된 파일을 찾을 수 없음 오류 코드 0x80070002 수정
이 오류의 주요 원인은 소스 볼륨에 디스크 오류가 있음, ProfileImagePath 누락 , AUTOMOUNT 가 비활성화됨, 머신(Machine) 에 이중 부팅 구성이 있음, 소스 볼륨의 스냅샷(Snapshot) 이 삭제되거나 중요한 서비스가 꺼졌기 때문입니다.

따라서 시간을 낭비하지 않고 아래 나열된 자습서의 도움으로 시스템에서 오류 코드 0x80070002로 지정된 파일을 찾을 수 없는 문제를 해결(Fix The system cannot find the file specified Error Code 0x80070002) 하는 방법을 살펴보겠습니다 .
(Fix)시스템이 지정된 파일을 찾을 수 없음 오류 코드 0x80070002 (Error Code 0x80070002)수정
방법 1: 디스크 오류 수정(Method 1: Fix Disk errors)
1. Windows 버튼(Windows Button) 을 마우스 오른쪽 버튼으로 클릭 하고 " 명령 프롬프트(관리자)"를 선택합니다. (Command Prompt(Admin).)"
2. 이제 cmd에 다음 명령을 입력합니다. Chkdsk /r

3. 자동으로 오류를 수정하고 재부팅합니다.(reboot.)
방법 2: 누락된 ProfileImagePath를 삭제합니다.(Method 2: Delete the missing ProfileImagePath.)
1. Windows key + R 을 누르고 " regedit "를 입력하여 레지스트리를 엽니다.

2. 이제 HKEY_LOCAL_MACHINE\SOFTWARE\Microsoft\Windows NT\CurrentVersion\ProfileList

3. 프로필 목록을 확장 하면 처음 4개의 프로필에 다음과 같은 (Expand Profile)ProfileImagePath 값이(ProfileImagePath value of:) 있어야 합니다 .
%SystemRoot%\System32\Config\SystemProfile %SystemRoot%\ServiceProfiles\LocalService %SystemRoot%\ServiceProfiles\NetworkService C:\Users\Aditya

4. 프로필 중 하나 이상에 프로필 이미지가 없으면 프로필이 없는 것 입니다.(missing profiles.)
참고:(Note:) 계속 진행하기 전에 "컴퓨터"를 선택하여 레지스트리를 백업한 다음 파일(File) 을 클릭 한 다음 내보내기(Export) 및 저장을 클릭하십시오.

5. 마지막으로 문제 의 프로필을 삭제하면 (delete the profile)수정할 수 있습니다. 시스템에서 오류 코드 0x80070002로 지정된 파일을 찾을 수(Fix The system cannot find the file specified Error Code 0x80070002) 없지만 없으면 계속 진행합니다.
방법 3: 자동 마운트 활성화(Method 3: Enable AUTOMOUNT)
타사 스토리지 소프트웨어를 사용하는 동안 AUTOMOUNT가 비활성화(AUTOMOUNT is disabled) 되거나 사용자 가 볼륨에 대해 AUTOMOUNT 를 수동으로 비활성화한 경우 볼륨이 오프라인이 될 수 있습니다 . 이를 확인하려면 관리자 명령 프롬프트에서 diskpart를 실행한 후 다음 명령을 입력하십시오.
1. Windows(Windows) 버튼 을 마우스 오른쪽 버튼으로 클릭하고 " 명령 프롬프트(관리자)"를 선택합니다. (Command Prompt(Admin).)"

2. DISKPART 를 입력하고 Enter 키를 누릅니다.

3. 다음 명령을 입력하고 각 명령 다음에 Enter 키를 누르십시오.
DISKPART> automount DISKPART> automount enable

4. 재부팅(Reboot) 하면 볼륨이 오프라인으로 전환되지 않습니다.
5. 문제가 해결되지 않으면 DISKPART를 다시 엽니다.(DISKPART.)
6. 다음 명령을 입력합니다.
C:\>Diskpart C:\Diskpart> List volume C:\Diskpart> Select volume 2 (Only choose 100 MB or system partition from list volumes) C:\Diskpart> Online volume C:\Diskpart> exit
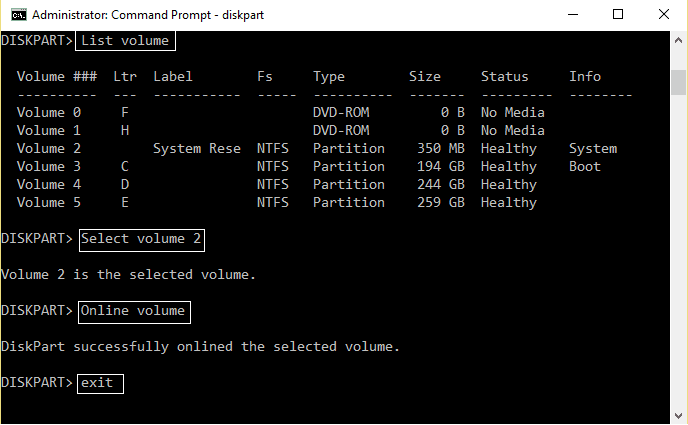
7. PC를 재부팅하여 변경 사항을 저장하고 이 수정 사항이 시스템에서 오류 코드 0x80070002로 지정된 파일을 찾을 수 없는지 확인하십시오.(Fix The system cannot find the file specified Error Code 0x80070002.)
방법 4: 이중 부팅 구성 수정(Method 4: Fix dual boot configuration)
1. Windows key + R 을 누르고 " diskmgmt.msc "를 입력하여 디스크 관리를 엽니다.

2. Windows(Windows) 시스템 파티션( 일반적으로 C:)을 마우스 오른쪽 버튼으로 클릭하고 " 파티션(Which) 을 활성으로 표시를 선택합니다. (Mark Partition as Active.)"

3. 변경 사항을 적용하려면 다시 시작 합니다.(Restart)
방법 5: 섀도 복사본 저장 영역 늘리기(Method 5: Increase shadowcopy storage area)
(Snapshot)소스의 섀도 복사본 저장 영역이 거의 없기 때문에 백업이 진행되는 동안 소스 볼륨의 스냅샷 이 삭제됩니다.
1. Windows(Windows) 버튼 을 마우스 오른쪽 버튼으로 클릭하고 " 명령 프롬프트(관리자)"를 선택합니다. (Command Prompt(Admin).)"
2. cmd에 다음 명령을 입력합니다.
vssadmin list shadowstorage

3. 섀도우카피 저장 영역(shadowcopy storage area) 이 거의 없는 경우 cmd에 다음을 입력합니다.
vssadmin resize shadowstorage /For=C: /MaxSize=5%

4. 변경 사항을 적용하려면 재부팅 합니다. (Reboot)문제가 다시 해결되지 않으면 cmd를 열고 다음을 입력합니다.
vssadmin delete shadows /all

5. 다시 PC를 재부팅합니다.(Reboot your PC.)
방법 6: PC를 이전 시간으로 복원(Method 6: Restore your PC to an earlier time)
시스템 복원(System Restore) 을 수행 하고 여기에서 레지스트리 클리너 소프트웨어 CCleaner 를 설치 하십시오.(here.)(here.)

당신을 위해 추천 된:(Recommended for you:)
- 이더넷에 유효한 IP 구성 오류가 없는 문제를 해결하는 방법(How to fix Ethernet doesn’t have a valid IP Configuration Error)
- 무선 기능이 꺼져 있는 문제를 해결하는 방법(라디오가 꺼져 있음)(How to fix Wireless capability is turned off (Radio is off))
- 사용 중인 폴더 수정 작업을 완료할 수 없음 오류(Fix Folder in use The action can’t be completed Error)
- 제한된 액세스 또는 연결 없음 WiFi 문제를 해결하는 방법(How to fix limited access or no connectivity WiFi issues)
그게 다야, 당신은 성공적으로 수정 하는 방법(How) 을 배웠습니다 . 시스템이 오류 코드 0x80070002로 지정된 파일을 찾을 수 없습니다.( Fix The system cannot find the file specified Error Code 0x80070002) 그러나 이 튜토리얼과 관련하여 여전히 질문이 있는 경우 댓글 섹션에서 자유롭게 질문하십시오.
Related posts
Fix Windows Update Error Code 0x80072efe
Fix Network Adapter Error Code 31 Device Manager에서
Fix Unable Network Adapter Error Code 28를 설치하는 것
Fix Windows Store Error Code 0x803F8001
Fix Office Activation Error Code 0xC004F074
Fix Windows 10 Updates Wo NOT Install Error
윈도우 10 Fix DVD/CD Rom Error Code 19
Fix Insufficient System Resources Exist API Error를 완료하십시오
방법 Fix Windows Update Error 80072ee2
Fix USB Error Code 52 Windows은 디지털 서명을 확인할 수 없습니다
Fix Error Code 0x8007000D Windows를 활성화하려고 할 때
Windows 10에서 오류 코드 0x80070490 수정
Fix USB 작동하지 않음 Error Code 39
Fix CD or DVD Drive Error Code 39
Windows 10에서 Steam 오류 코드 e502 l3 수정
Fix Error Code 16 :이 Request Was는 Security Rules로 차단되었습니다
오류 0x80070002 Windows 10을 수정하는 방법
Fix BAD_SYSTEM_CONFIG_INFO Error
8 Ways ~ Fix Error Code 43 on Windows 10
Fix MHW Error Code 50382-MW1
