사용자가 Windows 10에서 검색 색인 위치를 수정하지 못하도록 방지
Windows 검색 색인(Windows Search Index) 을 사용하면 특정 파일을 검색하는 동안 빠르게 찾을 수 있으며 검색 색인에서 위치를 추가하거나 제거 할 수 있습니다 . 요구 사항에 따라 검색 색인(Search Index) 을 사용자 지정하고 사용자가 Windows 10 에서 검색 색인 위치를 수정하지 못하도록 하는(prevent users from modifying Search Index Locations) 경우 이 자습서를 따를 수 있습니다. 로컬 그룹 정책 편집기(Local Group Policy Editor) 및 레지스트리 편집기(Registry Editor) 를 사용하여 제한을 만들 수 있습니다 . 이렇게 하면 검색 색인 위치 (Search Index Locations)수정(Modify) 이 회색으로 표시됩니다.
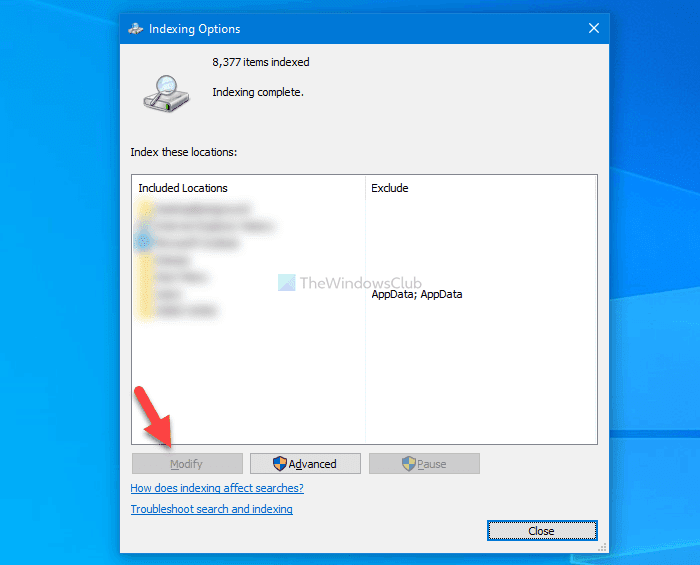
사용자가 그룹 정책(Group Policy) 을 사용 하여 검색 색인 위치(Search Index Locations) 를 수정하지 못하도록 방지
사용자가 그룹 정책 을 사용하여 (Group Policy)검색 색인(Search Index) 위치를 수정하지 못하도록 하려면 다음 단계를 따르십시오.
- Win+R 을 눌러 실행 대화 상자를 엽니다.
- gpedit.msc 를 입력 하고 Enter 버튼을 누르십시오.
- 컴퓨터 구성 에서 ( Computer Configuration)검색(Search) 으로 이동합니다 .
- 제어판에서 색인된 위치의 사용자 지정 방지 설정을(Prevent customization of indexed locations in Control Panel) 두 번 클릭 합니다.
- 사용(Enabled) 옵션을 선택합니다 .
- 확인(OK) 버튼 을 클릭 합니다.
(Continue)이 단계에 대해 자세히 알아보려면 계속 읽으십시오.
먼저 컴퓨터에서 로컬 그룹 정책 편집기(Local Group Policy Editor) 를 열어야 합니다. Win+R 을 누르고 gpedit.msc를 입력한 다음 Enter 버튼을 누르십시오.
열리면 다음 경로로 이동하십시오.
Computer Configuration > Administrative Templates > Windows Components > Search
여기 오른쪽에 있는 제어판에서 색인된 위치의 사용자 지정 방지(Prevent customization of indexed locations in Control Panel) 라는 설정을 찾을 수 있습니다 . 그것을 두 번 클릭하고 사용 (Enabled ) 옵션을 선택하십시오.
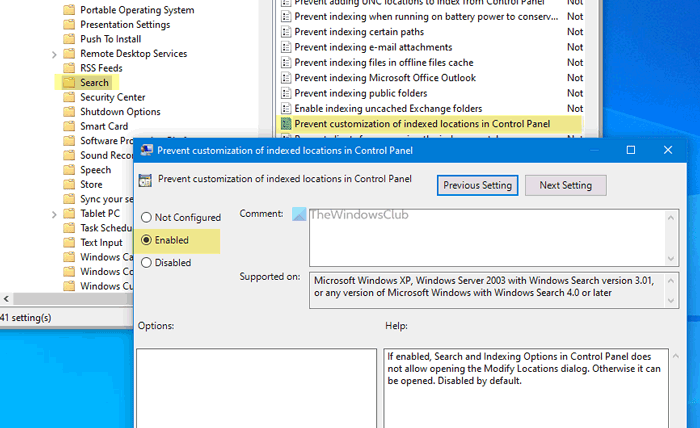
확인 (OK ) 버튼을 클릭 하여 변경 사항을 저장합니다.
관련(Related) : Windows 10에서 고급 검색 인덱싱 옵션을 비활성화 하는 방법.(disable Advanced Search Indexing Options)
(Block)사용자가 레지스트리(Registry) 를 사용 하여 검색 색인 위치(Search Index Locations) 를 수정하지 못하도록 차단
사용자가 레지스트리 를 사용하여 (Registry)검색 색인(Search Index) 위치를 수정하지 못하도록 하려면 다음 단계를 따르십시오.
- 작업 표시줄 검색 상자에서 regedit 를 검색 합니다.
- 개별 결과를 클릭(Click) 하고 예(Yes) 옵션을 선택합니다.
- HKEY_LOCAL_MACHINE 에서 (HKEY_LOCAL_MACHINE)Windows 로 이동합니다 .
- Windows > New > Key 를 마우스 오른쪽 버튼으로 클릭합니다 .
- 이름을 Windows Search 로 지정합니다 .
- Windows Search > New > DWORD (32-bit) Value 을 마우스 오른쪽 버튼으로 클릭합니다 .
- 이름을 PreventModifyingIndexedLocations 로 지정 합니다.
- 값(Value) 데이터를 1 로 설정하려면 더블 클릭하십시오 .
- 확인(OK) 버튼을 클릭 합니다.
이 단계의 자세한 버전을 확인해 보겠습니다.
먼저 작업 표시줄 검색 상자에서 (Taskbar)regedit 를 검색하고 개별 결과를 클릭한 다음 예 (Yes ) 옵션을 선택하여 레지스트리 편집기(Registry Editor) 를 엽니다 . 그 후 다음 경로로 이동합니다.
HKEY_LOCAL_MACHINE\SOFTWARE\Policies\Microsoft\Windows
Windows > New > Key 를 마우스 오른쪽 버튼으로 클릭 하고 이름을 Windows Search 로 지정합니다 .
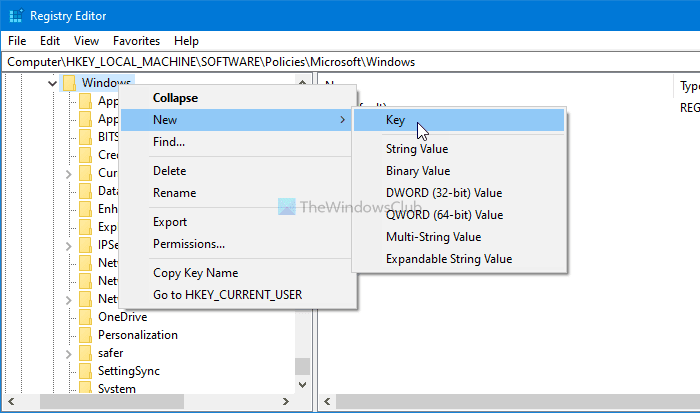
Windows Search > New > DWORD (32-bit) Value 을 마우스 오른쪽 버튼으로 클릭 하고 이름을 PreventModifyingIndexedLocations 로 지정 합니다.
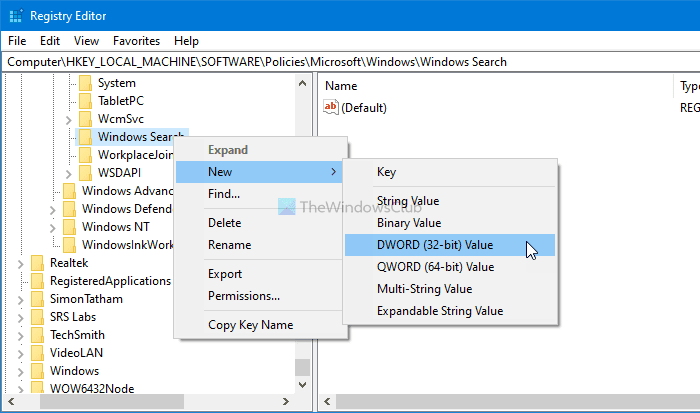
이 REG_DWORD(REG_DWORD) 값을 두 번 클릭 하여 값(Value) 데이터를 1 로 설정합니다 .
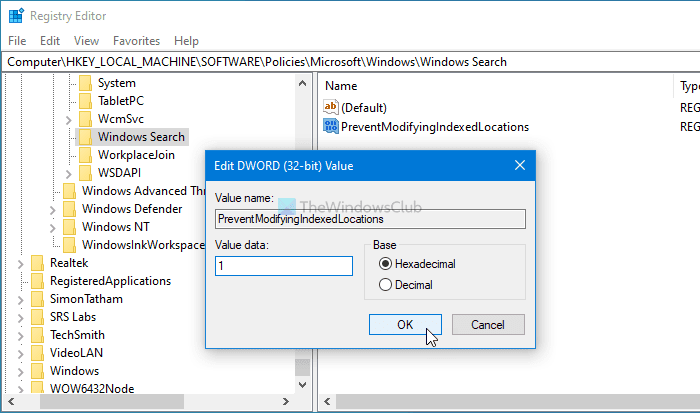
확인 (OK ) 버튼을 클릭 하여 변경 사항을 저장합니다.
레지스트리(Registry) 방법 을 따르는 경우 변경하기 전에 시스템 복원 지점을 만드는 것을 잊지 마십시오 .
그게 다야!
읽기: (Read: )Windows 검색 인덱서 및 인덱싱 팁 및 요령.(Windows Search Indexer and Indexing Tips & Tricks.)
Related posts
Windows 검색 색인에 네트워크 폴더를 추가하는 방법
Windows 10의 File Explorer에서 레거시 Search Box를 활성화하는 방법
Windows 10 Windows Search Alternative Tools
Windows 10에서 스크린 샷 기능으로 새로운 Search를 사용하는 방법
Windows 10에서 Advanced Search Indexing Options를 비활성화하는 방법
Windows 10에서 Feature Updates의 Safeguards를 비활성화하는 방법
Fix Search Windows 10에서 클릭 가능하지 않습니다
Windows 10에서 Cortana & Search box을 비활성화하는 방법
Windows 10 시작 메뉴 검색이 작동하지 않는 문제 수정
Hide Toolbars option Windows 10에서 Taskbar Context Menu에서
Make Firefox display Windows 10 Lock Screen Media Controls
Fix Taskbar Search Windows 10에서 작동하지 않습니다
Best 무료 Barcode Scanner software Windows 10
Search Results Windows 10의 Change Default Folder View
Windows 10에서 이동식 저장소 클래스 및 액세스를 비활성화하는 방법
Windows 10에서 Cortana Search Content을 지우는 방법
Windows 10 Hello Face Authentication에서 Enhanced Anti-Spoofing 사용
Windows 10에서 좋아 Website를 열 수있는 Keyboard Shortcut 만들기
Windows 10에서 파일 탐색기 검색이 작동하지 않는 문제 수정
이 검색 팁을 사용하여 Windows 탐색기에서 특정 파일 찾기
