Windows 10의 가족 옵션이란 무엇이며 이 섹션을 숨기는 방법
Windows 10 Windows 보안(Windows Security) 앱의 가족 옵션(Family Options) 섹션에서는 자녀의 디지털 생활을 관리하는 도구에 쉽게 액세스할 수 있습니다. 이 게시물에서는 Windows 10의 가족 옵션이 무엇이며 비활성화 하거나 (Windows 10)숨길 (Family)수(Options) 있는 방법에 대해 설명합니다.
Windows 10의 가족 옵션
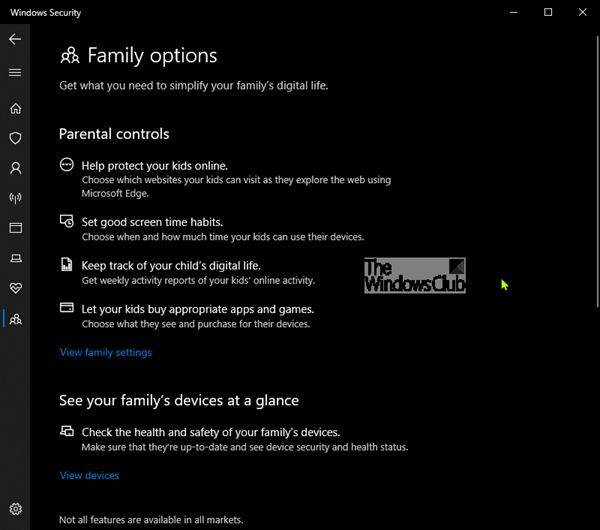
Windows 10 의 ' 패밀리 옵션(Family Options) ' 보호 영역은 장치를 보호하는 7개 영역 중 하나이며 Windows Defender 보안 센터(Windows Defender Security Center) 에서 장치를 보호할 방법을 지정할 수 있습니다 .
7개 영역은 다음과 같습니다.
- 가족 옵션
- 바이러스 및 위협 방지(Virus & threat protection)
- 계정 보호(Account protection)
- 방화벽 및 네트워크 보호(Firewall & network protection)
- 앱 및 브라우저 제어(App & browser control)
- 기기 보안(Device security)
- 장치 성능 및 상태(Device performance & health) .
Windows 보안(Windows Security) 의 가족(Family) 옵션 기능을 사용하면 자녀의 디지털 생활을 관리하는 도구에 쉽게 액세스할 수 있습니다. 가족(Use Family) 옵션을 사용하여 최신 버전의 Windows 10 으로 자녀의 장치를 깨끗하게 최신 상태로 유지 하고 자녀가 온라인 상태일 때 보호하세요.
다음을 수행할 수 있는 두 섹션이 있습니다.
- 자녀 보호 설정 보기
- 가족의 기기를 한 눈에 볼 수 있습니다.
가족 설정을 조정하거나 가족을 설정하려면 가족 설정 ( settings) 보기 를 선택하여 ( View family)account.microsoft.com 의 가족 웹 사이트로 이동합니다 . Microsoft 계정 으로 로그인하라는 메시지가 표시될 수 있습니다 .
가족(Family) 옵션 영역 은 사용자에게 숨겨질 수 있습니다. 이는 관리자가 이 영역을 보거나 액세스하는 것을 원하지 않는 경우에 유용할 수 있습니다. 계정(Account) 보호 영역 을 숨기도록 선택하면 더 이상 Windows 보안 센터(Windows Security Center) 홈 페이지에 표시되지 않으며 해당 아이콘은 앱 측면의 탐색 모음에 표시되지 않습니다.
GPEDIT 를 통해 Windows 보안(Windows Security) 에서 제품군 옵션 표시 또는 숨기기(Hide Family)
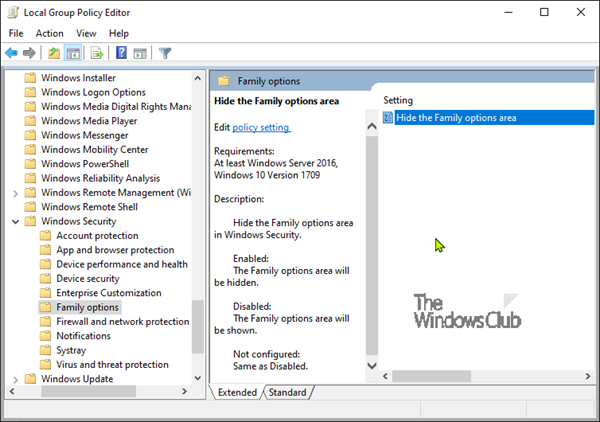
- gpedit 을 실행 하여 그룹 정책 편집기를 엽니다.
- 컴퓨터 구성(Computer Configuration) > 관리 템플릿(Administrative templates) > Windows 구성 요소(Windows components) > Windows 보안(Windows Security) > 제품군 옵션(Family options) 으로 이동 합니다.
- 가족 옵션 영역 숨기기(Hide the Family options area) 설정 열기
- 사용 으로 설정 합니다.(Enabled.)
- 확인(OK) 을 클릭 합니다.
(Hide Family)레지스트리(Registry) 를 통해 Windows 보안 에서 (Windows Security)가족 옵션 숨기기
- 다운로드한 Hide-Family-options.reg(Hide-Family-options.reg) 파일을 두 번 클릭하여 병합합니다.
- 프롬프트에서 실행(Run) 을 클릭 합니다. UAC 프롬프트 에서 예(Yes) 를 클릭 하고 확인(OK) 을 클릭 하여 병합을 허용합니다.
- 적용하려면 PC를 다시 시작하세요.
- 이제 다운로드한 .reg 파일을 삭제할 수 있습니다.
(Show Family)레지스트리(Registry) 를 통해 Windows 보안 에서 (Windows Security)제품군 옵션 표시
- 다운로드한 Show-Family-options.reg(Show-Family-options.reg) 파일을 두 번 클릭하여 병합합니다.
- 프롬프트에서 실행(Run) 을 클릭 합니다. UAC 프롬프트에서 예(Yes) 를 클릭 하고 확인(OK) 을 클릭 하여 병합을 허용합니다.
- 적용하려면 PC를 다시 시작하세요.
- 이제 다운로드한 .reg 파일을 삭제할 수 있습니다.
여기를 클릭(click here) 하여 당사 서버에서 압축 된 레지스트리(Registry) 파일을 다운로드 할 수 있습니다 .
Related posts
Windows 10에서 Control Flow Guard은 무엇입니까? 어떻게 켜거나 끄는 방법
Windows 10에서 Windows Defender를 수동으로 업데이트하는 방법
Remove Windows Defender Notification Icon Windows 10
Windows 10의 Exploit Protection에 앱을 추가하거나 제외하는 방법
Windows 10에서 App & Browser Control 란 무엇이며 숨기는 방법
연락처를 작업 표시줄 또는 Windows 10의 시작 메뉴에 고정하는 방법
Windows 10에 작업 표시 줄에서 People icon을 제거하는 2 가지 방법
Windows 10에서 폴더 옵션을 여는 방법
Windows 10에서 사용자 계정 암호를 변경하는 방법
Windows Defender 바이러스 백신에 대한 자체 검사 일정을 설정하는 방법
Windows 10 Creators Update에서 Windows Defender에 제공되는 새로운 기능
Administrator 및 Windows 10로 다시 계정을 변경하는 6 가지 방법
Windows 10에서 Advanced Search Indexing Options를 비활성화하는 방법
Microsoft Family Windows 10 Upgrade 또는 업데이트 후 기능이 꺼져 있습니다
Windows 10에서 동시에 여러 Skype 계정을 사용하는 방법
Windows 10에서 로컬 또는 Microsoft 계정을 사용해야 합니까?
Windows 10에서 사용자를 전환하는 7가지 방법
Microsoft account에 Windows 10에 추가하는 방법
Windows 10 로그인 화면에서 전자 메일 주소 숨기기 또는 표시
Microsoft one에서 Windows 10 로컬 계정으로 전환하는 방법
