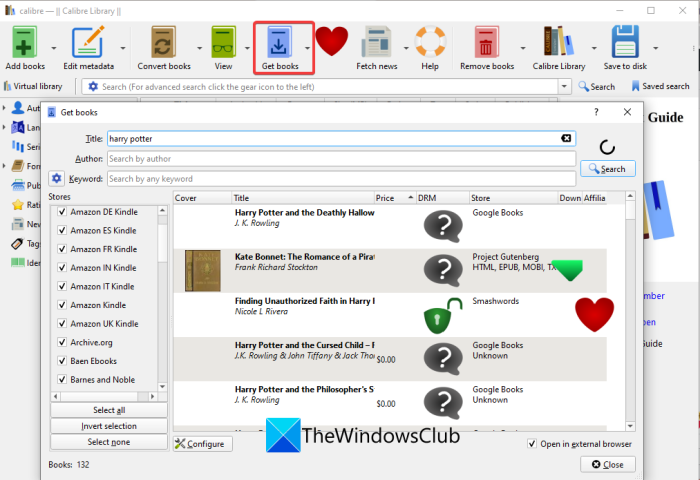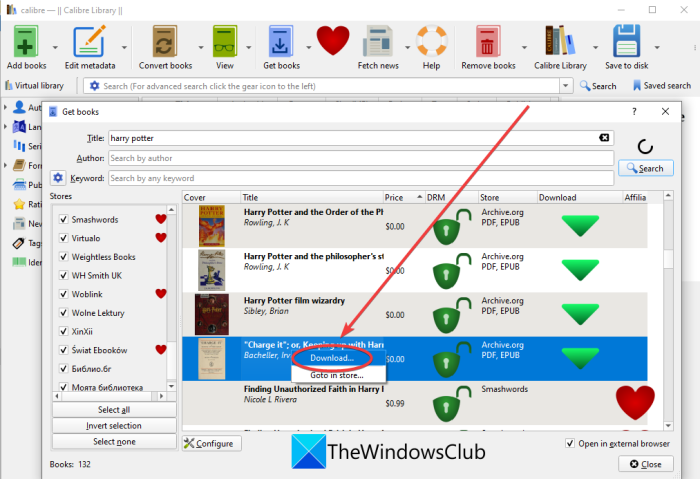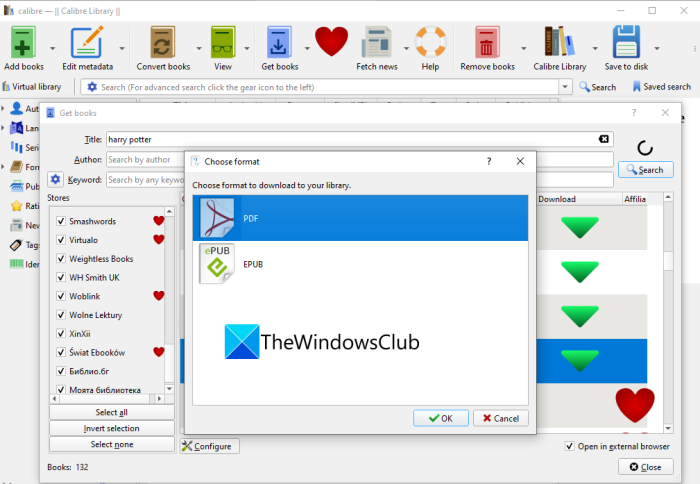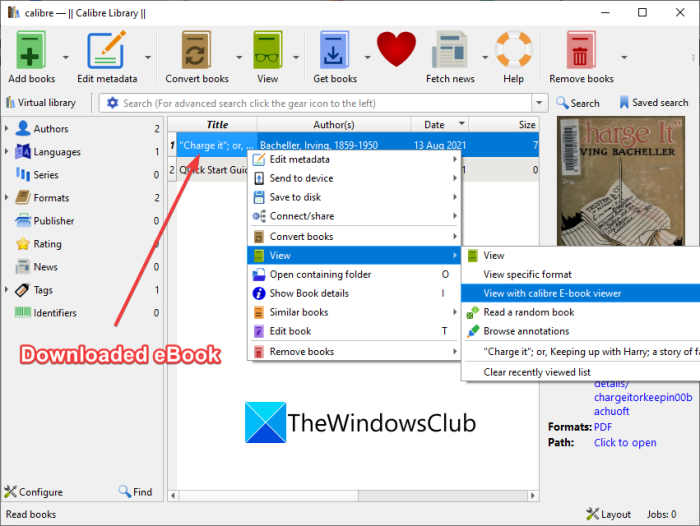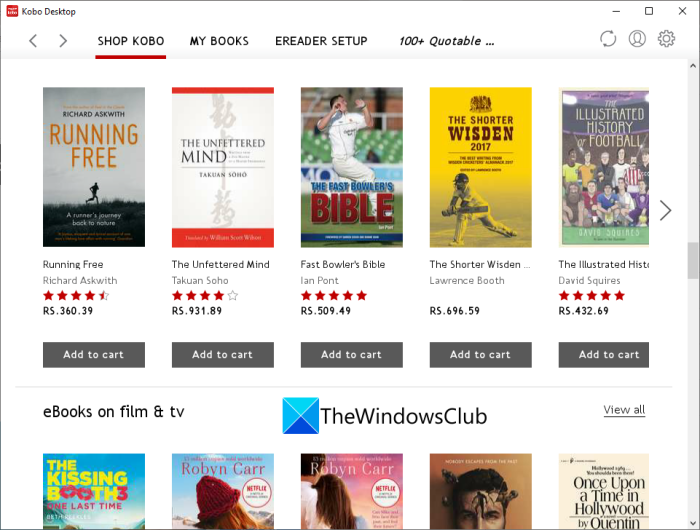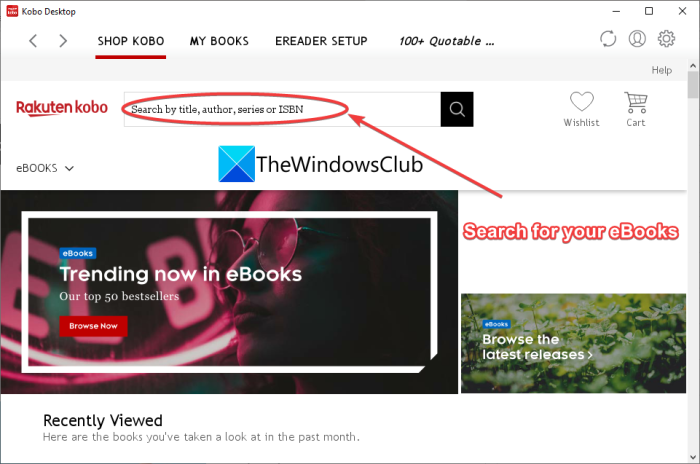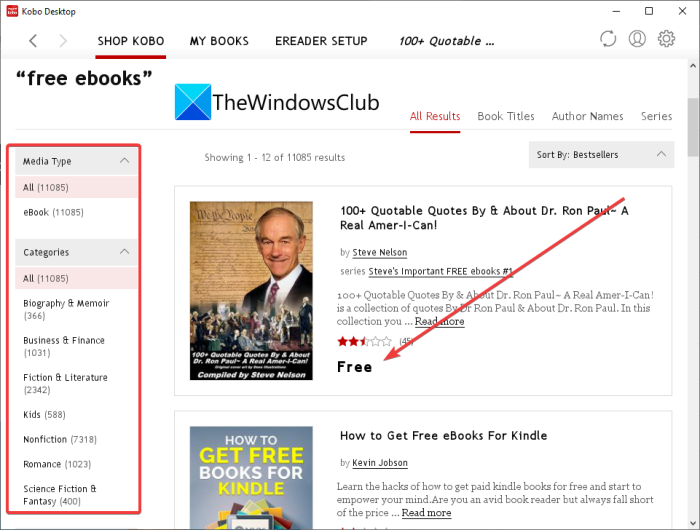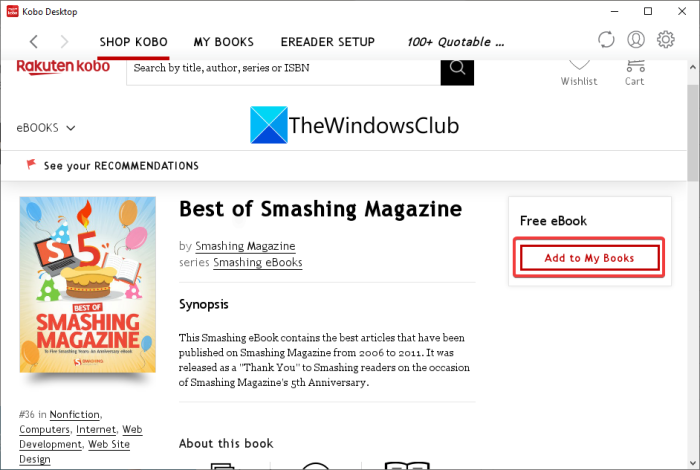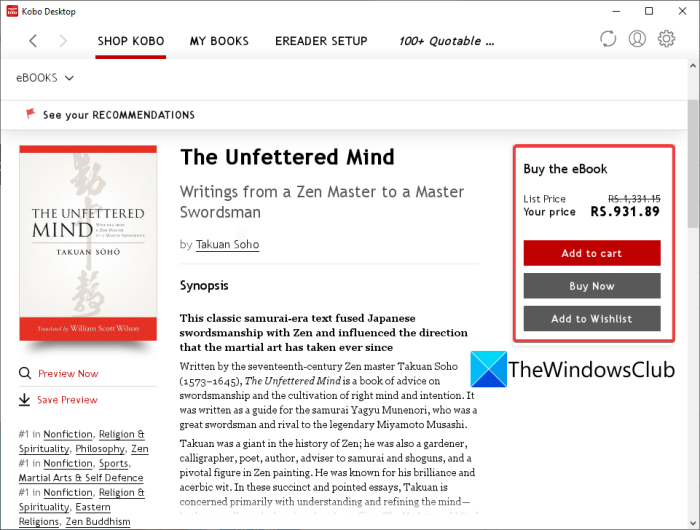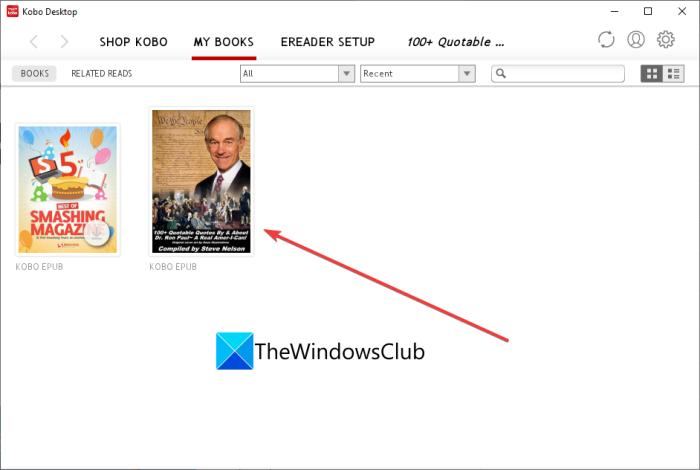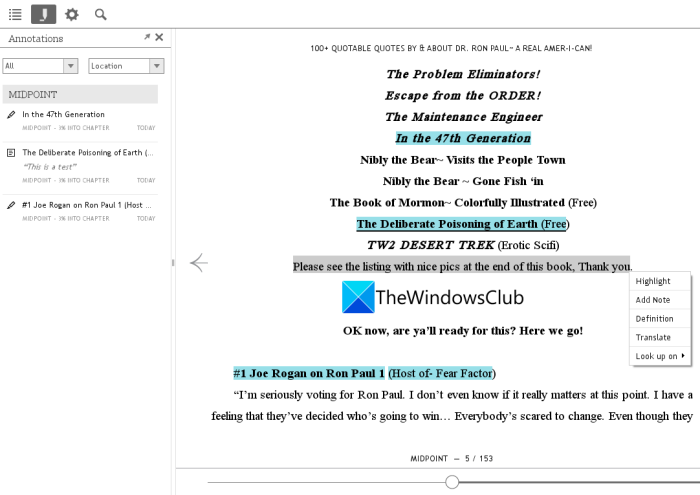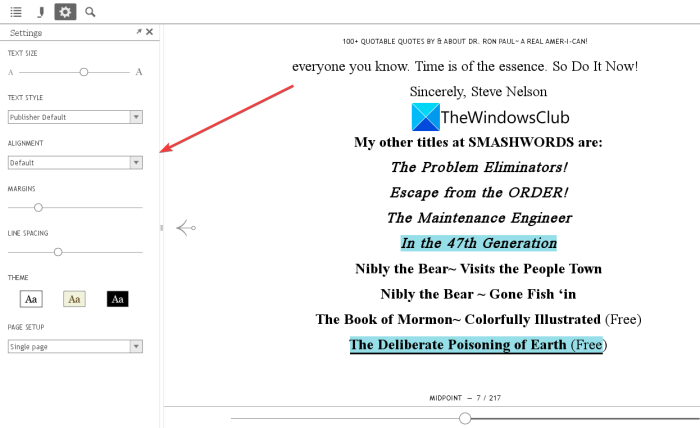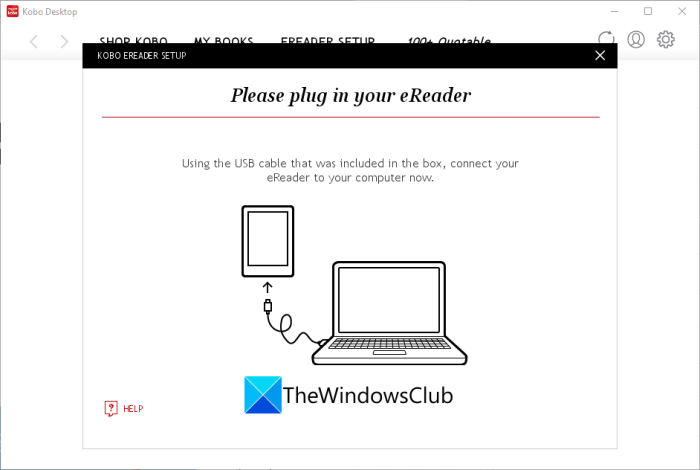이 게시물에서는 Windows 11/10 용 무료 데스크톱 소프트웨어 2개를 사용하여 eBook을 다운로드(download eBooks) 하는 방법에 대해 설명합니다 . 앞서 우리는 합법적으로 무료 eBook을 다운로드할 수 있는 웹사이트를 다루었습니다 . 이제 Amazon Kindle(Amazon Kindle) , Google Books , Mills 및 Boon UK 등을 비롯한 다양한 최고의 온라인 서점에서 무료 eBook을 검색하고 다운로드할 수 있는 두 가지 무료 소프트웨어에 대해 언급하겠습니다 . 이 프리웨어에서 직접 유료 eBook을 구매할 수도 있습니다.
이 무료 eBook 다운로더 소프트웨어(eBook downloader software) 는 여러 언어 및 eBook 형식의 eBook을 제공합니다. 또한 이 소프트웨어에 있는 내장 eBook 리더에서 다운로드한 eBook을 읽을 수도 있습니다.
(Download)PC용 무료 데스크탑 소프트웨어를 사용하여 eBook 다운로드
Windows 11/10 PC 에서 eBook을 다운로드하는 데 사용할 수 있는 두 가지 무료 eBook 다운로더 소프트웨어입니다 .
- 구경
- 코보 데스크탑
Windows 11/10 용 무료 eBook 다운로더 소프트웨어에 대해 이야기해 보겠습니다 .
1] 구경
Calibre 는 eBook 읽기를 좋아하는 사람들 사이에서 인기 있는 소프트웨어입니다. Windows 11/10 PC 에서 eBook을 읽고, 관리하고, 구성하고, 다운로드할 수 있는 무료 오픈 소스 소프트웨어입니다 . 여러 eBook 스토어 및 소스에서 eBook을 다운로드하는 전용 기능을 제공합니다.
Amazon Kindle, Google Books, Mills and Boon UK, Feedbooks, MobileRead, Smashwords, Archive.org, Baen Ebooks, Woblink, Ebookpoint, Kobo, Legimi, Virtualo 등에서(Amazon Kindle, Google Books, Mills and Boon UK, Feedbooks, MobileRead, Smashwords, Archive.org, Baen Ebooks, Woblink, Ebookpoint, Kobo, Legimi, Virtualo) eBook을 다운로드할 수 있습니다 .
Windows 11/10 에서 구경을 사용하여 eBook을 다운로드하는 방법 :
구경 소프트웨어를 사용하여 eBook을 다운로드하는 주요 단계는 다음과 같습니다.
- 칼리버를 다운로드하여 설치합니다.
- 소프트웨어를 시작합니다.
- 도서 가져오기 버튼을 클릭합니다.
- eBook을 검색하려면 책 이름을 입력(Enter) 하거나 저자를 입력하거나 키워드를 작성하십시오.
- eBook을 가져올 저장 위치를 선택합니다.
- (Right-click)다운로드하려는 eBook을 마우스 오른쪽 버튼으로 클릭 합니다.
- (Press)다운로드 옵션을 (Download)눌러 선택한 eBook을 다운로드합니다.
먼저 공식 웹사이트에서 칼리버를 다운로드하여 PC에 설치해야 합니다. 그런 다음 이 소프트웨어 의 기본 GUI 를 시작합니다. (GUI)또한 설치하지 않고도 이동 중에 다운로드하여 사용할 수 있는 휴대용 버전을 제공합니다.
이제 기본 인터페이스에서 도서(Get books) 가져오기 버튼을 눌러 도서(Get books) 가져오기 대화 상자 창을 엽니다.
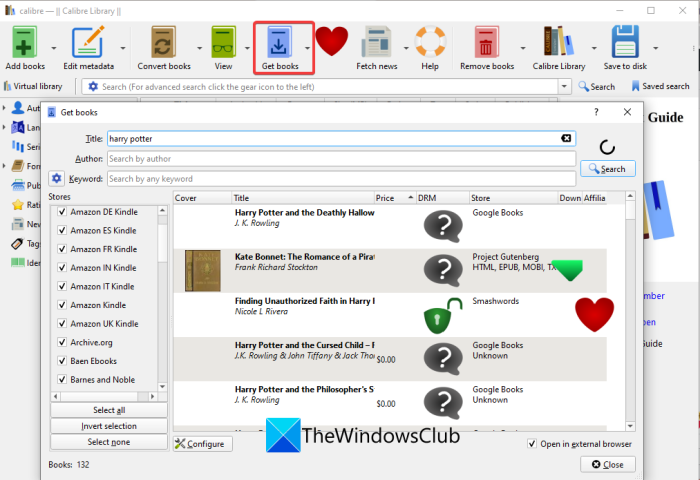
그런 다음 검색하고 다운로드하고 읽고 싶은 책의 이름을 입력하기만 하면 됩니다. 저자의 이름을 입력하거나 키워드로 eBook을 검색할 수도 있습니다. 왼쪽 패널에서 eBook을 검색, 가져오기 및 다운로드할 온라인 eBook 서점을 선택할 수 있습니다.
그런 다음 Enter 키를 누르거나 검색(Search) 옵션을 클릭하면 관련 eBook 목록이 해당 정보와 함께 표시됩니다. 그것은 당신에게 eBook의 가격을 보여줍니다; 그것이 무료이든 유료이든. 또한 결과에서 모든 eBook의 전체 제목, DRM 정보, 소속 및 표지 이미지를 볼 수 있습니다.
이제 다운로드하려는 eBook을 선택한 다음 마우스 오른쪽 버튼으로 클릭할 수 있습니다. 컨텍스트 메뉴에서 다운로드(Download) 버튼을 누릅니다.
eBook을 유료로 구매하고 싶다면 Goto in store 옵션을 사용하여 브라우저에서 온라인 서점으로 이동한 다음 eBook 서점에서 구매할 수 있습니다.
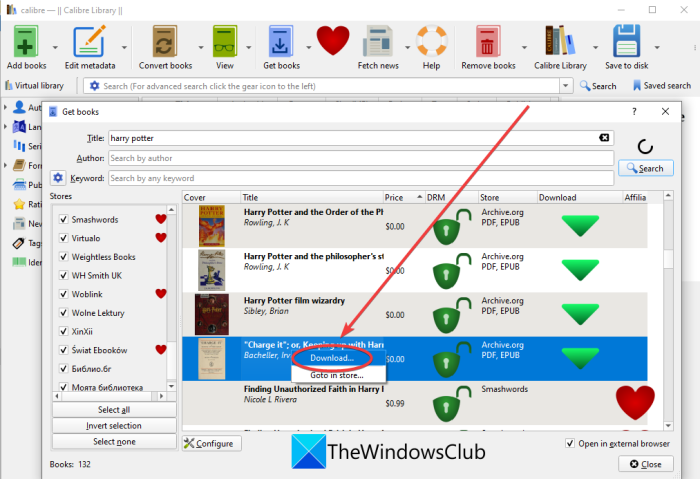
그런 다음 eBook을 다운로드하려는 사용 가능한 eBook 형식( PDF , EPUB 등)을 선택하고 OK 버튼을 누를 수 있습니다.(EPUB)
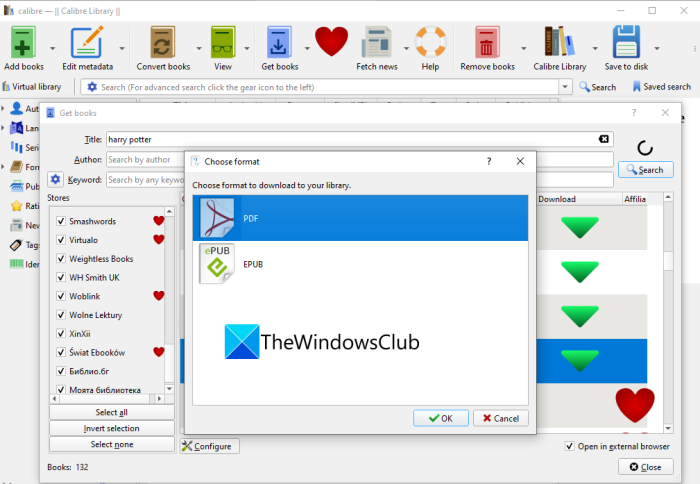
이제 선택한 eBook이 선택한 파일 형식으로 다운로드되고 해당 eBook 라이브러리에 추가됩니다.
참조: (See:) Windows용 최고의 무료 ePub 리더 10개(10 best free ePub Readers for Windows) .
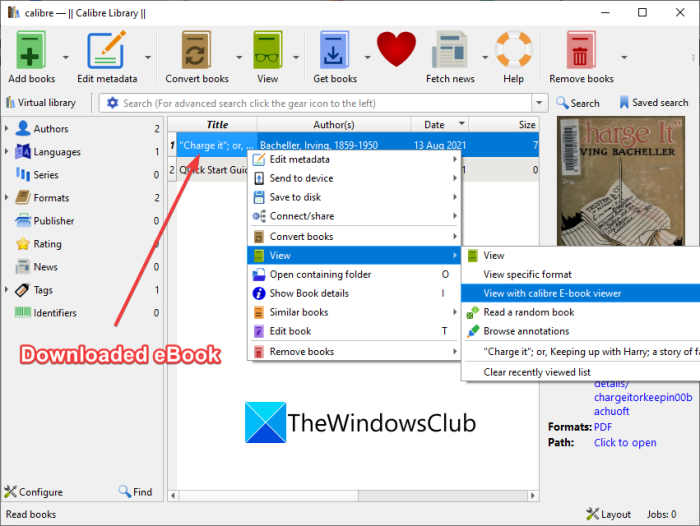
선택한 eBook을 마우스 오른쪽 버튼으로 클릭하고 View > View with calibre E-Book viewer 옵션으로 이동하여 eBook을 읽을 수 있습니다.
그 외에도 eBook을 로컬 장치, 액세스할 수 있는 로컬 폴더로 다운로드합니다. 따라서 외부 eBook 리더 소프트웨어나 온라인 서비스에서 다운로드한 eBook을 읽을 수도 있습니다.
또한 이 프리웨어에서 EPUB eBook을 편집하고, (EPUB)여러 eBook 형식을 변환(convert multiple eBook formats) 하고, eBook 의 일반 메타데이터를 수정하고, 책의 표지 이미지를 편집하고, DRM 정보(remove DRM information) 를 제거하고, 훨씬 더 많은 작업을 수행할 수 있습니다.
대체로 검색 및 다운로드할 수 있는 많은 무료 eBook을 제공하는 훌륭한 eBook 다운로더 소프트웨어입니다. 그리고 유료 eBook을 검색하여 구매할 수도 있습니다.
읽기: (Read:) Windows에서 LIT를 EPUB 또는 MOBI로 변환하는 방법은 무엇입니까?(How to convert LIT to EPUB or MOBI in Windows?)
2] 코보 데스크탑
Windows 11/10 PC 에서 eBook을 다운로드하거나 구매할 수 있는 또 다른 데스크탑 소프트웨어 는 Kobo Desktop 입니다. 데스크탑에서 eBook을 검색, 다운로드, 관리 및 읽을 수 있는 무료 소프트웨어입니다. 검색하고 선택할 수 있는 수백만 개의 전 세계 전자책과 만화가 있습니다. SHOP BOOK 탭 에서 원하는 eBook을 쉽게 검색한 다음 무료로 다운로드하거나 유료로 구매할 수 있습니다. 다운로드 또는 구매 후 이 소프트웨어 내에서 eBook을 읽을 수 있습니다. 이제 이 소프트웨어를 통해 eBook을 다운로드하는 단계를 논의하겠습니다.
Kobo Desktop 을 사용하여 eBook을 다운로드하거나 구매하는 방법
Windows 11/10 PC 에서 이 무료 데스크톱 소프트웨어를 사용하여 eBook을 다운로드하는 주요 단계는 다음과 같습니다 .
- Kobo Desktop을 다운로드하여 설치합니다.
- 데스크탑 애플리케이션을 실행합니다.
- 계정에 등록하고 로그인합니다.
- SHOP KOBO 탭으로 이동합니다.
- 제목, 저자, 시리즈 또는 ISBN(ISBN) 을 사용하여 eBook을 검색합니다 .
- 다운로드하거나 구매하려는 eBook을 선택합니다.
- (Click)내 책(My Books) 에 추가 또는 장바구니에 추가(Add) 옵션 을(Add) 클릭 하여 eBook 을(Cart) 다운로드하거나 구입하십시오.
- 내장형 리더에서 다운로드한 eBook을 읽거나 외부 eBook 리더 장치를 연결하여 eBook을 읽을 수 있습니다.
이제 위의 단계를 자세히 설명하겠습니다.
먼저 Kobo Desktop(Kobo Desktop) 이라는 편리한 eBook 다운로더 소프트웨어를 다운로드하여 설치합니다 . 그런 다음 GUI 를 시작하고 계정을 등록한 다음 로그인 자격 증명으로 로그인합니다.
다음으로 SHOP KOBO 탭으로 이동하면 여기에서 여러 범주의 eBook을 탐색할 수 있습니다. 최신 eBook, 베스트셀러, 무료 도서, 신간, 인기 예약 주문, 최신 스포츠, 건강 및 웰빙 eBook, 러브 스토리 등을 보여줍니다.
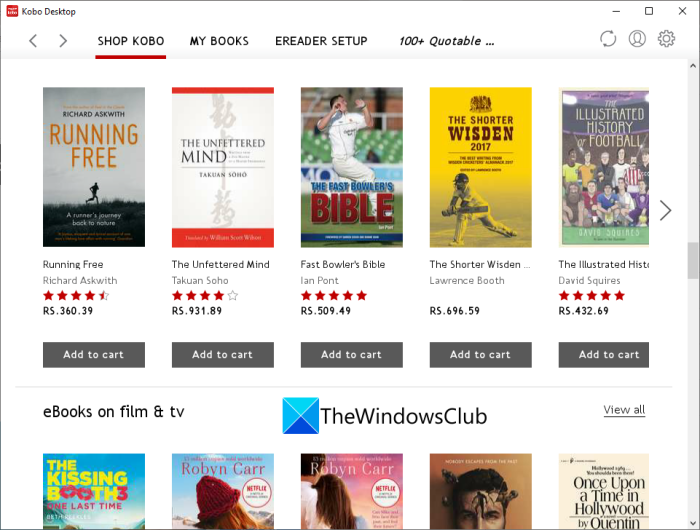
이제 특정 eBook을 검색하려면 검색창에 책 제목, 키워드, 저자 등을 입력하고 Enter 키(Enter) 를 누릅니다 .
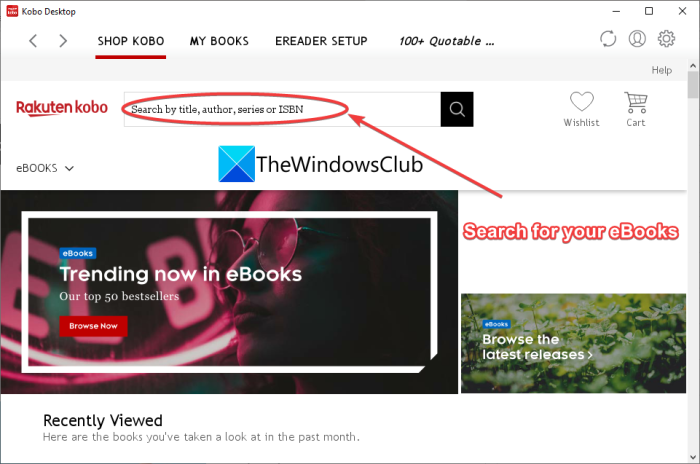
검색어와 함께 여러 eBook을 표시합니다. eBook의 시놉시스와 함께 가격을 볼 수 있습니다. 카테고리, 미디어 유형 등을 선택하여 eBook 결과를 필터링할 수 있습니다.
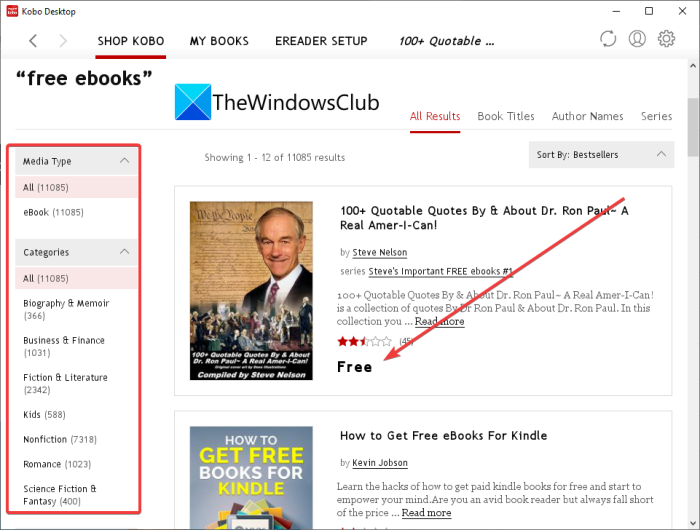
eBook이 무료인 경우 내 책(Add to My Books) 에 추가 옵션을 클릭하고 eBook 라이브러리에 추가하기만 하면 됩니다.
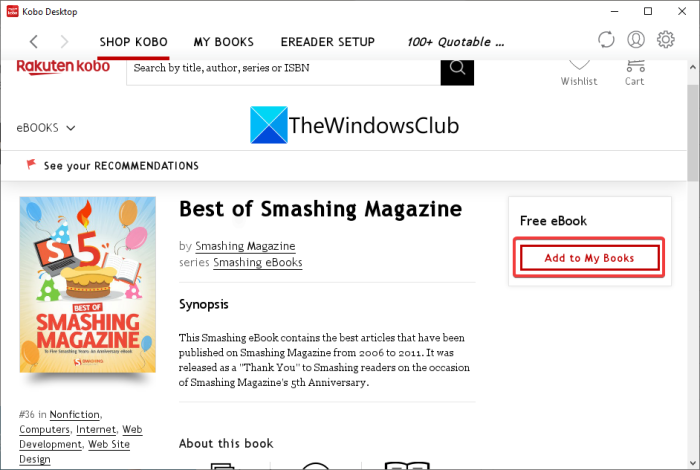
유료 도서의 경우 구매를 원하시면 장바구니 담기(Add to cart) 또는 지금 구매(Buy Now) 버튼을 클릭하여 구매하시면 됩니다. eBook을 위시리스트에 추가하여 나중에 구매할 수도 있습니다.
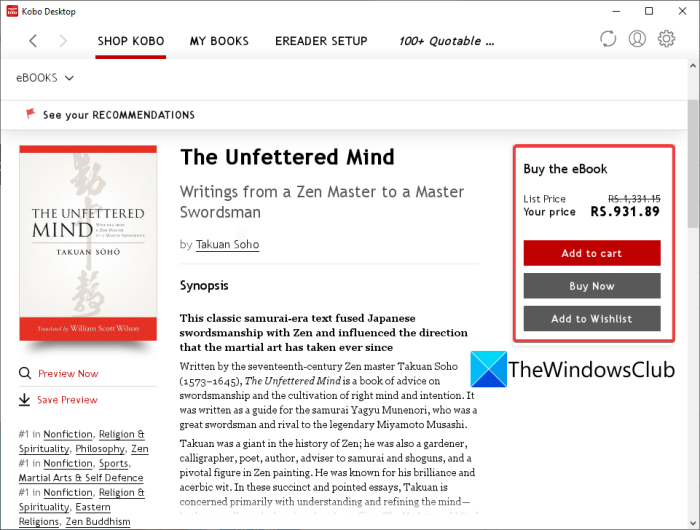
다운로드한 모든 무료 eBook은 내 책(MY BOOKS) 탭에서 액세스할 수 있습니다.
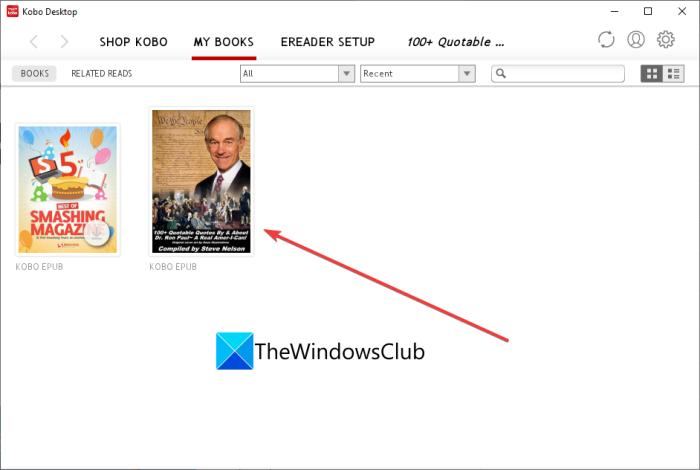
eBook을 선택하고 내장된 eBook 리더에서 읽을 수 있습니다. eBook을 읽는 동안 강조 표시, 메모, 정의, 번역과 같은 주석을 추가할 수 있습니다. Google 또는 Wikipedia 에서 특정 텍스트를 조회할 수도 있습니다 .
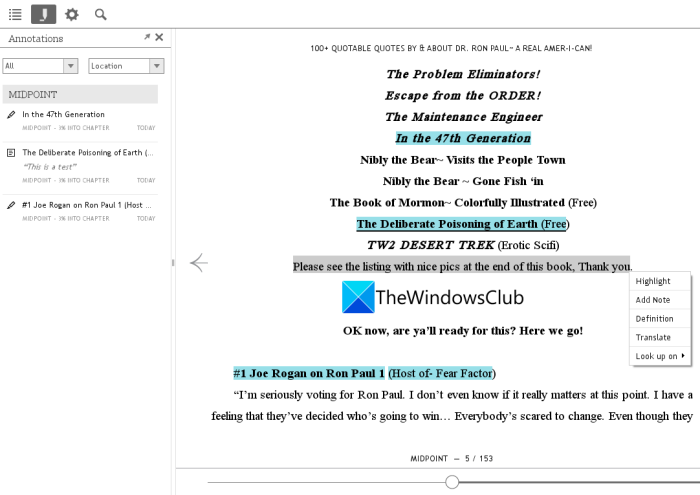
또한 정렬, 여백, 줄 간격, 테마, 텍스트 스타일, 텍스트 크기, 페이지 설정을 포함한 리더 기본 설정을 지정할 수 있습니다. 전체 화면 모드에서 eBook을 열고 읽고 eBook에서 문구를 검색할 수도 있습니다.
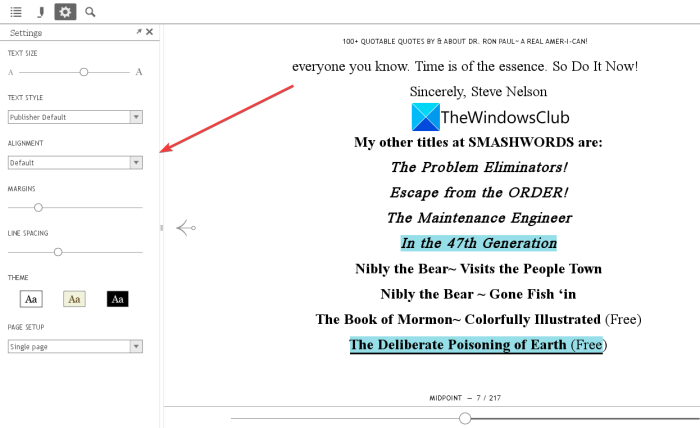
PC에서 외부 eBook 리더 장치를 설정 및 구성하고 eBook을 읽을 수도 있습니다. eReader를 연결(Plug) 하고 장치에서 다운로드한 eBook 읽기를 시작합니다.
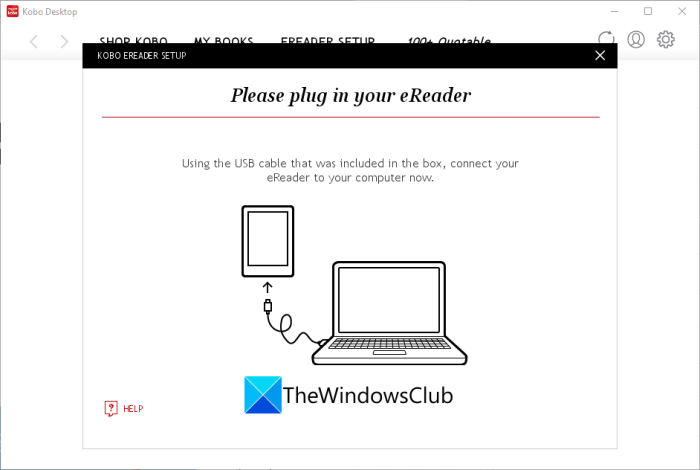
여러 온라인 eBook을 탐색하고 다운로드하거나 구입하는 또 다른 좋은 소프트웨어입니다. 여기에서 이 편리한 무료 eBook 다운로더 소프트웨어 를(from here) 받으십시오 .
내 컴퓨터에 eBook을 다운로드하려면 어떻게 합니까?
eBook을 컴퓨터에 다운로드하려면 calibre를 사용할 수 있습니다. 온라인으로 다양한 서점에서 eBook을 찾은 다음 PC로 다운로드할 수 있는 다운로드된 훌륭한 eBook입니다. 다운로드한 eBook은 PC에 저장된 출력 폴더에서 접근할 수 있습니다. 지원되는 모든 eBook 리더 장치에서 읽을 수 있습니다. 또한 내장된 eBook 라이브러리에 eBook을 저장하고 calibre의 eBook 뷰어에서 볼 수 있습니다.
전자책을 PDF로 다운로드할 수 있습니까?
Windows 11/10 PC 에서 eBook을 PDF 로 다운로드할 수 있습니다 . 구경을 사용하여 PDF(PDF) 형식 의 eBook을 다운로드하십시오 . 또는 일부 무료 웹사이트를 사용하여 Project Gutenberg 와 같은 eBook을 PDF 로 다운로드할 수도 있습니다 .
내 컴퓨터에서 전자책을 읽을 수 있습니까?
예, 컴퓨터에서 eBook을 읽을 수 있습니다. 다양한 형식의 eBook을 읽는 데 사용할 수 있는 PC용 무료 eBook 뷰어(free eBook viewers for PC) 가 여러 개 있습니다. 무료 eBook 리더의 이름 으로 PC에서 eBook을 볼 수 있는 calibre, Icecream eBook Reader 및 Sumatra 가 있습니다.(Sumatra)
Windows 11/10 용 무료 eBook 다운로더 소프트웨어를 사용하여 PC에서 eBook을 쉽게 다운로드할 수 있습니다 .
지금 읽기: (Now read:) How to convert an eBook into an Audiobook in Windows 11/10
Free eBook downloader software that let you Download free eBooks on PC
In thіs post, we are going to discuss how to download eBooks using two free desktop software for Windows 11/10. Earlier, we covered websites to download free eBooks legally. Now, we are going to mention two free software that let you search and download free eBooks from various top online book stores including Amazon Kindle, Google Books, Mills and Boon UK, and many more. You can also make purchases for paid eBooks directly from these freeware.
These free eBook downloader software provide eBooks in multiple languages and eBook formats. Plus, you can also read downloaded eBooks in the built-in eBook reader present in these software.
Download eBooks using free desktop software for PC
Here are the two free eBook downloader software that you can use to download eBooks on Windows 11/10 PC:
- Calibre
- Kobo Desktop
Let’s talk about these free eBook downloader software for Windows 11/10.
1] Calibre
Calibre is a popular software amongst people who love reading eBooks. It is free and open-source software that enables users to read, manage, organize, as well as download eBooks on Windows 11/10 PC. It offers a dedicated feature to download eBooks from multiple eBook stores and sources.
You can download eBooks from Amazon Kindle, Google Books, Mills and Boon UK, Feedbooks, MobileRead, Smashwords, Archive.org, Baen Ebooks, Woblink, Ebookpoint, Kobo, Legimi, Virtualo, and many more.
How to download eBooks using calibre in Windows 11/10:
Here are the main steps to download eBooks using the calibre software:
- Download and install calibre.
- Launch the software.
- Click on the Get books button.
- Enter the book name, type author, or write keyword to search for eBooks.
- Select the stored from where you want to fetch eBooks.
- Right-click on the eBook you want to download.
- Press the Download option to download the selected eBook.
Firstly, you need to download calibre from its official website and install it on your PC. And then, launch the main GUI of this software. It also provides you a portable version that you can download and use on the go without installation.
Now, from its main interface, tap on the Get books button which will open up the Get books dialog window.
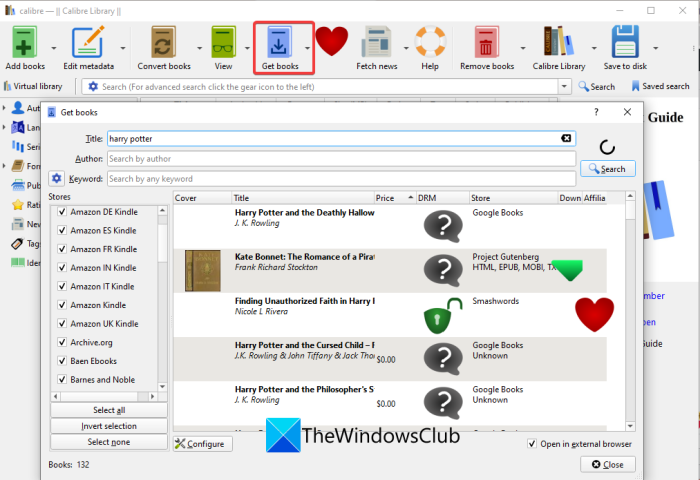
Next, simply type the name of the book that you want to search, download, and read in calibre. You can also enter the name of the author or search eBooks with keywords. From the left panel, you can select the online eBook stores from where you want to search, fetch, and download an eBook.
After that, as you press Enter or click on the Search option, it will display a list of related eBooks with their respective information. It shows you the price of the eBook; whether it is free or paid. Also, you can view the full title, DRM information, affiliation, and cover image of all the eBooks in the results.
Now, you can select the eBook that you want to download and then right-click on it. From the context menu, press the Download button.
In case your eBook is paid one and you want to purchase it, you can use the Goto in store option to go to the online store in a browser and then make your purchase on the eBook store.
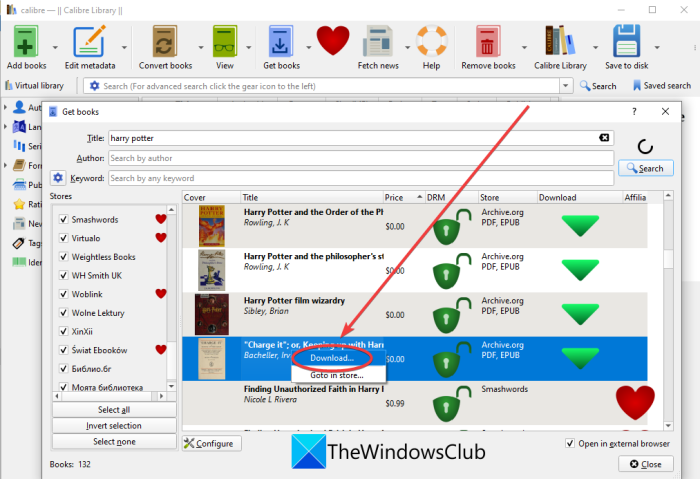
Then, you can select an available ebook format (PDF, EPUB, etc.) in which you want to download the eBook and press the OK button.
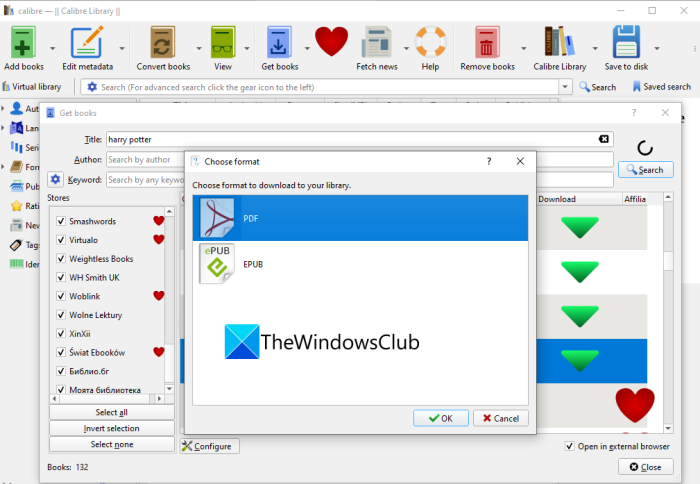
The selected eBook will now be downloaded in the chosen file format and will be added to your calibre eBook library.
See: 10 best free ePub Readers for Windows.
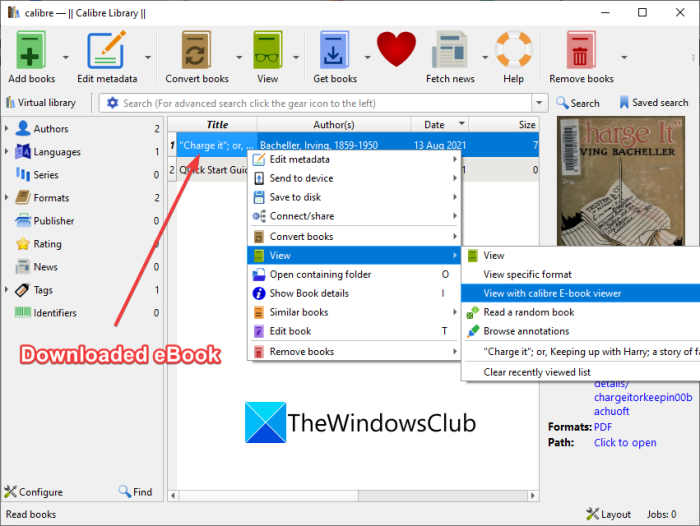
You can right-click on the selected eBook and go to the View > View with calibre E-Book viewer option to read your eBook.
Apart from that, it also downloads your eBooks to your local device, to a local folder from where you can access them. So, you can also read the downloaded eBooks in any external eBook reader software or online service.
Furthermore, you can edit EPUB eBooks in this freeware, convert multiple eBook formats, modify the general metadata of your eBooks, edit the cover image of the book, remove DRM information, and do much more.
All in all, it is a great eBook downloader software that provides a lot of free eBooks to search and download. And, you can also search and purchase the paid eBooks through it.
Read: How to convert LIT to EPUB or MOBI in Windows?
2] Kobo Desktop
Another desktop software that you can try to download or purchase eBooks on Windows 11/10 PC is Kobo Desktop. This is a free software to search, download, manage, and read eBooks on a desktop. It has millions of the world’s eBooks and comics to browse and choose from. In its SHOP BOOK tab, you can easily search for the desired eBooks and then download the free ones or buy the paid ones. After downloading or purchasing, you can read the eBooks within this software. Let us now discuss the steps to download eBooks through this software.
How to download or purchase eBooks using Kobo Desktop
Here are the main steps to download eBooks using this free desktop software on Windows 11/10 PC:
- Download and install Kobo Desktop.
- Launch the desktop application.
- Register and log in to your account.
- Go to the SHOP KOBO tab.
- Search for your eBook using the title, author, series, or ISBN.
- Select the eBook that you want to download or purchase.
- Click on Add to My Books or Add to Cart option to download or purchase the eBook.
- Read the downloaded eBook in its inbuilt reader or connect an external eBook reader device to read eBooks.
Now, let us explain the above steps in detail.
Firstly, download and install this handy eBook downloader software called Kobo Desktop. Then, launch its GUI and register an account, and then sign in with your login credentials.
Next, go to its SHOP KOBO tab, and here you will be able to browse through eBook in several categories. It shows you trending eBooks, bestsellers, free books, new releases, popular pre-orders, latest in sports, health and well-being eBooks, love stories, and many more.
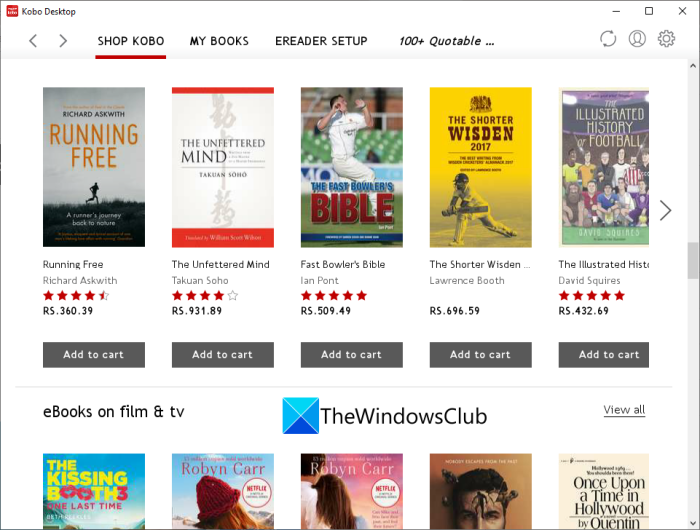
Now, to search for a specific eBook, type in the search box with the book title, keyword, author, etc., and press Enter.
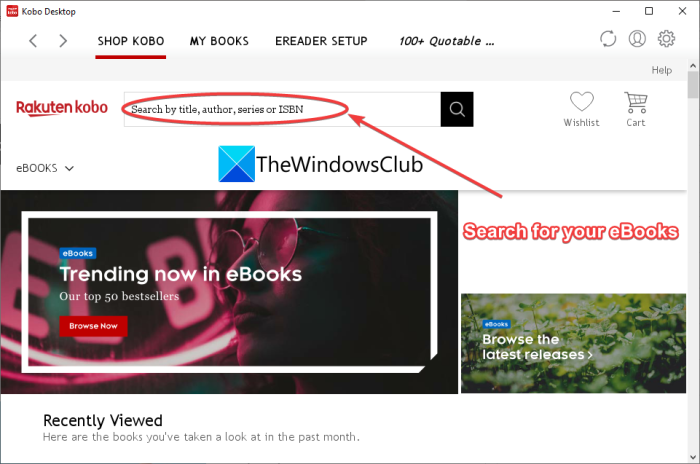
It will show you multiple eBooks with your search query. You can view the price along with a synopsis of the eBook. You can filter out the eBooks results by selecting categories, media type, and more.
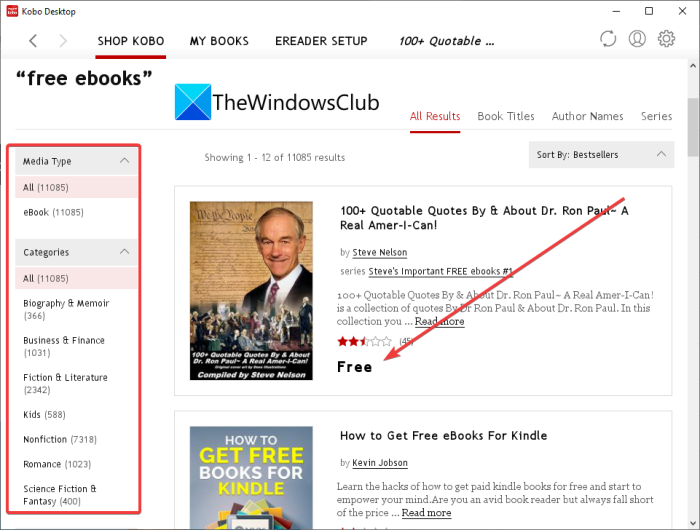
If the eBook is free, you can simply click on the Add to My Books option and add it to your eBook library.
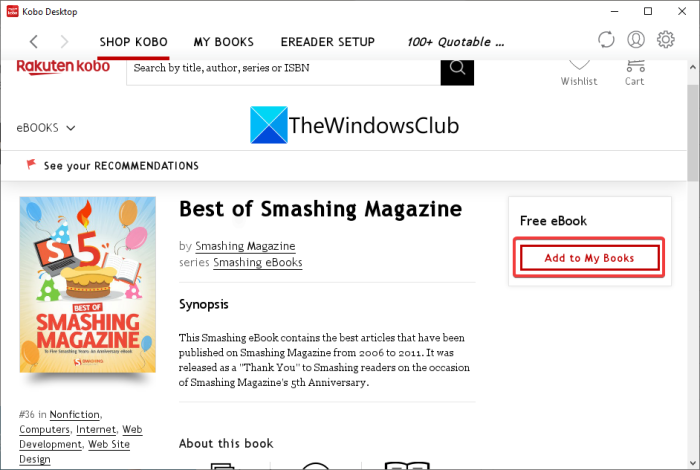
In case if the book is paid one and you want to buy it, click on the Add to cart or Buy Now button to make the purchase. You can also add eBooks to your wishlist to later purchase them.
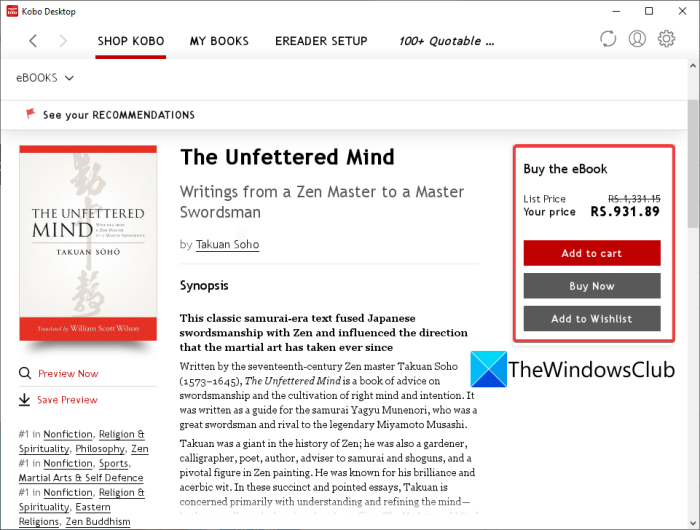
All the downloaded free eBooks can be accessed from the MY BOOKS tab.
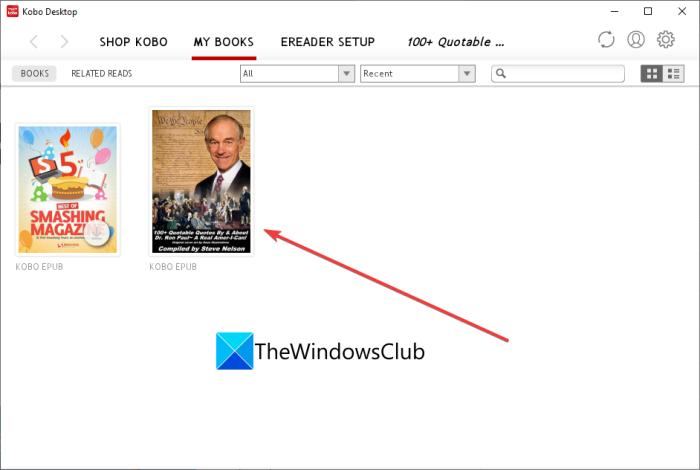
You can select the eBook and read it in its inbuilt eBook reader. While reading the eBook, you can add annotations like highlight, notes, definition, translation. You can also lookup a specific text on Google or Wikipedia.
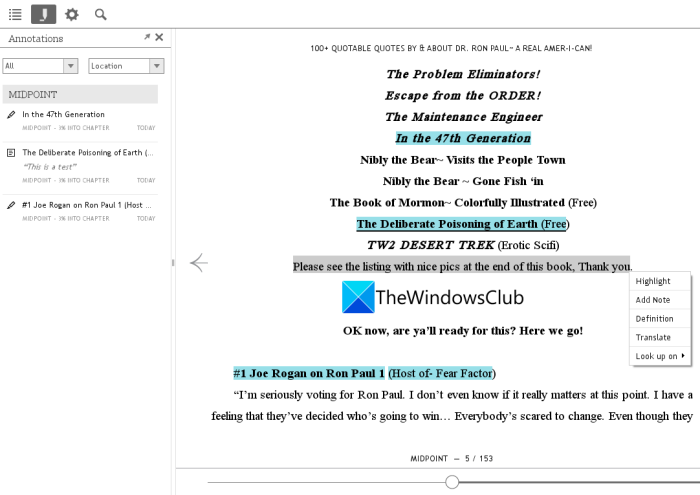
It also lets you set up reader preferences including alignment, margin, line spacing, theme, text style, text size, page set up. You can also open and read an eBook in fullscreen mode and search for phrases in the eBook.
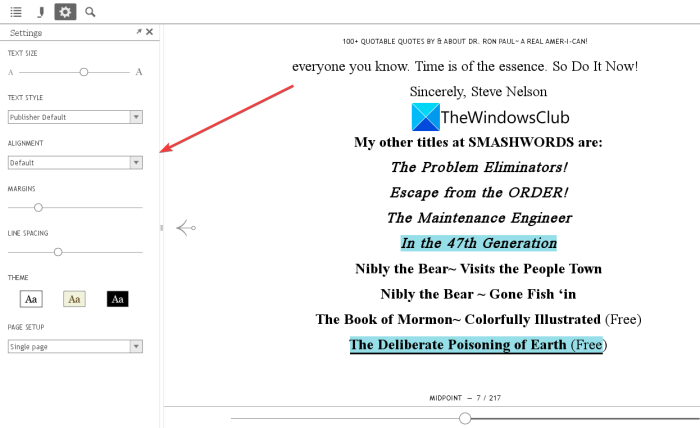
You can even set up and configure an external eBook reader device with your PC and read your eBooks. Plug in your eReader and start reading downloaded eBooks on your device.
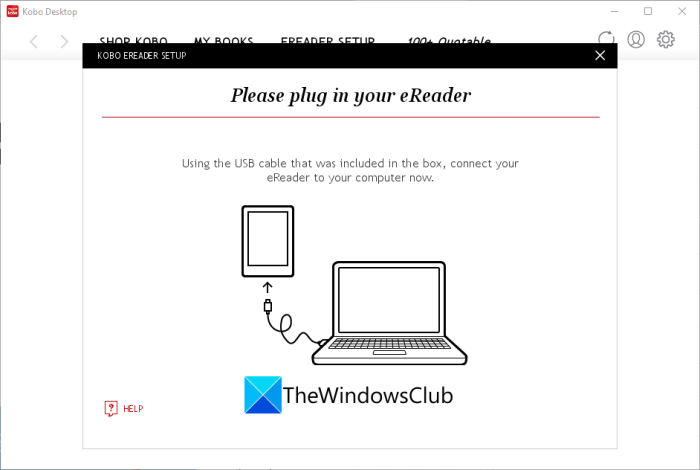
It is another good software to browse through several online eBooks and download or purchase them. Get this handy free eBook downloader software from here.
How do I download an eBook to my computer?
To download an eBook to your computer, you can use calibre. It is a great eBook downloaded that lets you find eBooks from various book stores online and then download them to your PC. You can access the downloaded eBooks from the output folder saved on your PC. You can read them on any of the supported eBook reader devices. It also saves the eBooks in its built-in eBook library and view them in calibre’s eBook viewer.
Can you download an ebook as a PDF?
Yes, you can download an ebook as a PDF on Windows 11/10 PC. Use caliber to download eBooks in PDF format. Or, you can also use some free websites to download an ebook as a PDF, such as Project Gutenberg.
Can I read ebooks on my computer?
Yes, you can read eBooks on your computer. There are several free eBook viewers for PC that you can use to read your eBooks in different formats. To name some free eBook readers, there are calibre, Icecream eBook Reader, and Sumatra that allows you to view eBooks on PC.
So, you can easily download eBooks on your PC using the discussed free eBook downloader software for Windows 11/10.
Now read: How to convert an eBook into an Audiobook in Windows 11/10