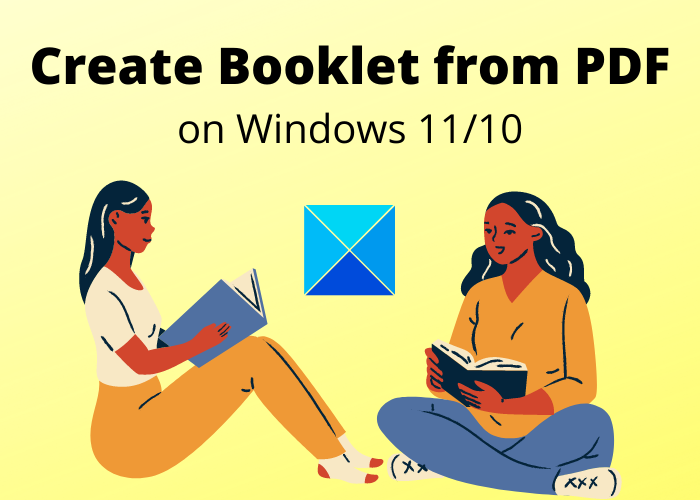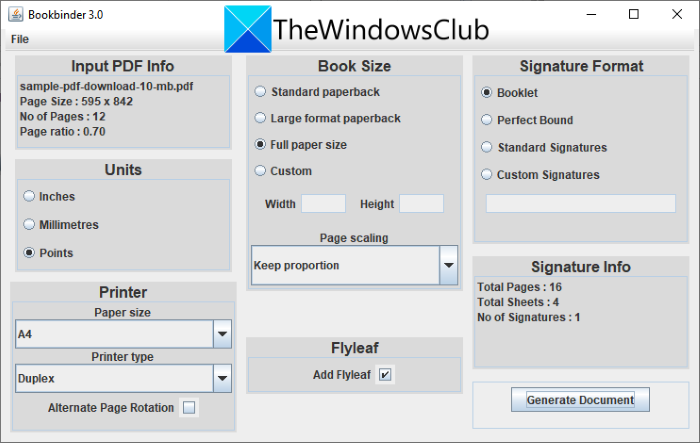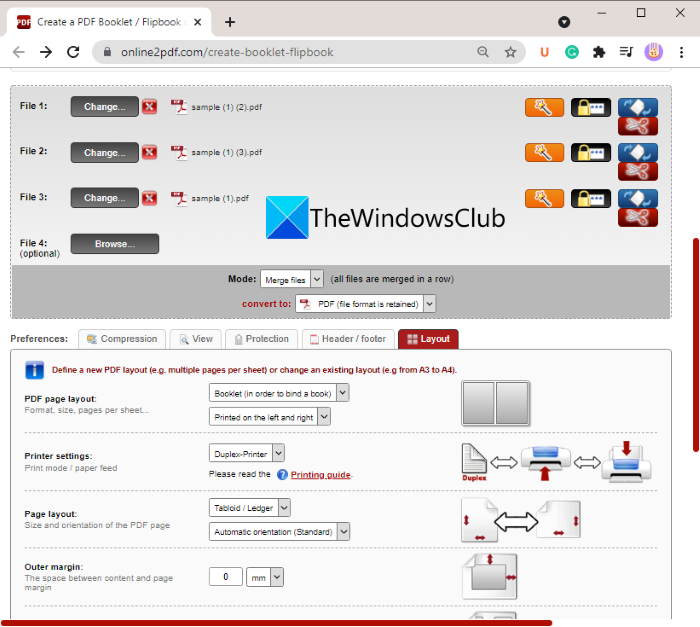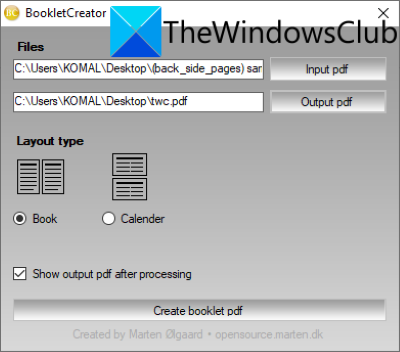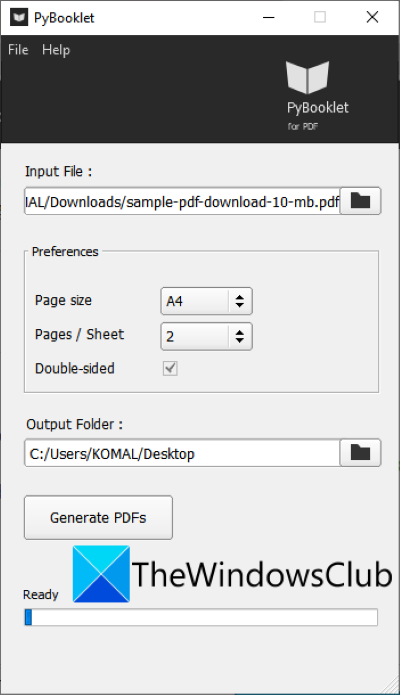다음은 Windows 11/10에서 PDF 문서에서 소책자를 만드는 가이드입니다. (create a booklet from a PDF document)소책자(Booklet) 는 일반 책보다 페이지 수가 적은 작은 책으로 프로그램, 판촉 행사 등의 정보가 들어 있습니다. 이제 PDF 문서에 저장된 내용이 있고 힘들이지 않고 소책자로 변환하고 싶다면 , 이 게시물이 도움이 될 것입니다. 이 기사에서는 Windows 11/10 PC 에서 PDF 문서에서 소책자를 만드는 방법에 대해 설명합니다. 소책자를 생성하기 위해 수동으로 작업을 수행할 필요가 없습니다. 여기에 언급된 방법과 단계를 따르면 PDF 소책자를 쉽게 만들 수 있습니다.
소책자 형식이란 무엇입니까?
소책자는 다양한 형식과 크기일 수 있습니다. 그러나 일반적인 소책자는 반으로 접힌 2장 이상의 레터 크기 용지 더미로 스타일이 지정됩니다. 소책자는 기본적으로 약 4~48페이지의 작은 책입니다. 단, 페이지 수는 사용자의 요구 사항에 따라 다를 수 있습니다. 그리고 표준 소책자는 일반적으로 세로 5.5인치 x 8.5인치 또는 가로 8.5인치 x 5.5인치 크기입니다.
PDF를 소책자로 바꾸려면 어떻게 합니까?
소프트웨어나 웹 서비스와 같은 무료 전용 도구를 사용하여 PDF 를 소책자로 만들 수 있습니다 . 여기에서는 PDF(PDF) 문서를 소책자로 자동 변환하는 데 사용할 수 있는 몇 가지 무료 소프트웨어와 온라인 웹사이트에 대해 설명합니다.
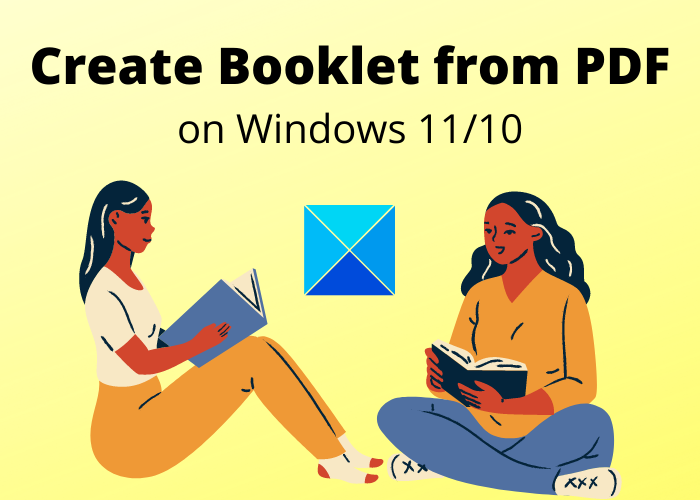
Windows 11/10 에서 PDF 문서에서 소책자(Booklet) 를 만드는 방법
Windows 11/10에서 다음 방법을 사용하여 PDF 문서 에서 소책자를 만들 수 있습니다 .
- Bookbinder 를 사용하여 (Bookbinder)PDF 소책자를 만듭니다 .
- online2pdf.com이라는 무료 웹사이트를 사용하여 PDF(PDFs) 로 소책자를 만드십시오 .
- (Generate PDF)PDF Booklet Creator 라는 전용 소프트웨어를 사용하여 PDF 소책자를 생성하십시오 .
- PyBooklet 이라는 휴대용 소프트웨어를 사용하여 PDF 에서 양면 소책자를 만듭니다 .
이제 이러한 도구에 대해 자세히 설명하겠습니다!
PDF를 소책자로 변환
1] Bookbinder 를 사용 하여 PDF 소책자 만들기(Create)
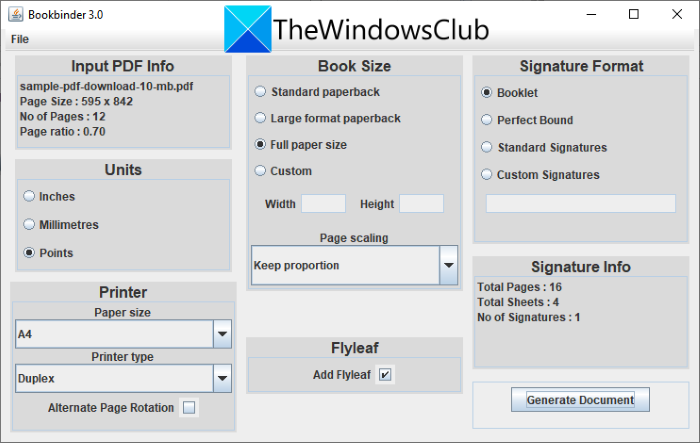
Bookbinder 라는 무료 소프트웨어를 사용 하여 PDF 문서 에서 소책자를 만들 수 있습니다 . 그것을 사용하면 소책자를 만드는 데 너무 많은 노력을 들일 필요가 없습니다. 소스 PDF(PDF) 문서를 업로드하고 일부 구성을 설정하고 소책자를 생성하기만 하면 됩니다 . (Just)좋은 점은 휴대용 소프트웨어라는 것입니다. 따라서 (Hence)PDF 소책자 를 만들기 위해 PC에 설치할 필요조차 없습니다 . 또한 Java 기반 소프트웨어이므로 실행하려면 PC에 Java Runtime Environment 가 설치되어 있는지 확인하십시오.(Runtime Environment)
다음은 Bookbinder를 사용하여 PDF 문서 에서 소책자를 만드는 단계입니다 .
- Bookbinder 응용 프로그램 을 다운로드한 다음 실행합니다 .
- PDF 문서를 가져옵니다.
- 용지 크기와 프린터 유형을 선택합니다.
- 책 사이즈를 선택하세요.
- (Set)서명 형식(Signature Format) 을 소책자 로 (Booklet)설정 합니다 .
- 소책자에 전단지를 추가합니다(선택 사항).
- (Click)문서 생성 을 (Generate Document)클릭 하여 PDF 소책자 를 만듭니다 .
위의 단계에 대해 자세히 논의합시다!
먼저, 이 휴대용 PDF 소책자 제작 응용 프로그램을 다운로드하고 다운로드한 폴더의 압축을 푼 다음 기본 인터페이스를 실행해야 합니다.
이제 File > Open input PDFPDF 문서 를 찾아 가져옵니다 . PDF 문서 를 가져올 때 페이지 수, 페이지 크기, 페이지 비율 등과 같은 전용 섹션에서 기본 정보를 볼 수 있습니다.
다음으로 용지 크기(A4, A5, Letter(Letter) , Tabloid 등)와 프린터 종류(양면 또는 단면) 를 설정할 수 있습니다 . 또한 책 크기 및 페이지 크기 조정 옵션을 선택할 수 있습니다. 소책자 전면에 빈 페이지를 추가하려면 플라이리프 추가(Add Flyleaf) 옵션 을 활성화할 수 있습니다 .
소책자의 모든 출력 매개변수를 설정한 후 서명 정보(Signature Info) 섹션 에서 출력의 시트 및 페이지 수를 볼 수 있습니다 . 문서 생성 버튼을 눌러 (Generate Document)PDF 소책자 생성 프로세스 를 빠르게 시작할 수 있습니다 .
출력 PDF 소책자는 이 소프트웨어의 다운로드 폴더에 저장됩니다.
여기에서(from here) 다운로드할 수 있는 매우 간단하고 좋은 PDF 소책자 제작 도구 입니다.
읽기(Read) : PowerPoint에서 책을 만드는 방법(How to create a Book in PowerPoint)
2] online2pdf.com(Use) 이라는 무료 웹 사이트를 사용하여 PDF 에서 소책자 만들기(PDFs)
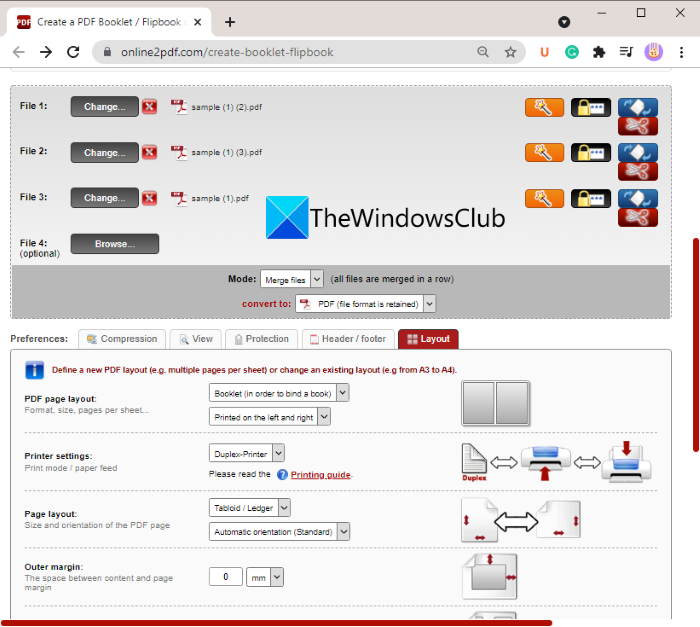
또한 online2pdf.com 을 사용하여 (online2pdf.com)PDF 문서 에서 소책자를 생성 할 수 있습니다. PDF 파일 을 변환, 편집, 압축, 잠금 해제 및 보호하는 무료 온라인 서비스 입니다. 이 웹사이트는 또한 PDF(PDF) 소책자 를 생성하기 위한 전용 기능을 제공합니다 .
이 웹 서비스의 장점은 여러 PDF 문서를 병합하고 하나의 소책자를 만들 수 있다는 것입니다. 둘 이상의 원본 PDF 파일을 선택한 다음 완전한 PDF 소책자를 생성할 수 있습니다. 원하는 경우 개별 PDF(PDF) 파일 에 대한 별도의 소책자를 동시에 만들 수도 있습니다 . online2pdf.com을 사용하여 여러 PDF(PDFs) 에서 소책자를 만드는 단계를 확인해 보겠습니다 .
- 웹 브라우저를 열고 online2pdf.com으로 이동합니다.
- 하나(Add one) 이상의 입력 PDF 문서를 추가합니다.
- (Set)변환 모드를 개별적 으로 병합(Merge) 또는 변환 으로 (Convert)설정하십시오 .
- 출력 형식을 PDF로 선택합니다.
- (Configure)다양한 출력 기본 설정을 구성 합니다.
- (Press)변환(Convert) 버튼을 눌러 PDF 소책자 를(PDF) 만듭니다.
이 단계에 대해 자세히 논의해 보겠습니다!
먼저 웹 브라우저 를 열고 (web browser)online2pdf.com의(online2pdf.com’s) 소책자 변환 페이지 로 이동합니다 . 이제 소책자로 변환할 입력 PDF 문서를 하나 또는 여러 개 선택하십시오 .
그런 다음 병합 (Merge)모드(Mode) (모든 PDF(PDFs) 를 하나의 소책자로 병합) 또는 파일 을 개별적으로 변환 (각 (Convert)PDF 에 대해 별도의 소책자 작성 )할 수 있습니다.
다음으로 출력 소책자 형식을 선택합니다. 인쇄용 소책자를 만들려면 PDF 를 출력 형식으로 선택하십시오. 검색 가능한 PDF(Searchable PDF) 및 이미지 PDF(Image PDF) 형식 중에서 선택할 수 있습니다. 또한 DOC, DOCX, Epub, Mobi, RTF 및 기타 형식을 선택하여 소책자를 저장할 수도 있습니다.
이제 결과 소책자에 대한 기본 설정 을 설정합니다. (Preferences)페이지 레이아웃, 프린터 설정, 외부 및 내부 여백 등과 같은 레이아웃 옵션을 사용자 정의할 수 있습니다. 압축 옵션을 설정하고, 출력 소책자를 보호하고, 머리글 및 바닥글 옵션을 구성할 수도 있습니다.
마지막으로 변환( Convert) 버튼 을 클릭하여 소책자 생성 프로세스를 시작할 수 있습니다 . 원본 PDF(PDFs) 의 크기에 따라 소책자를 생성하는 데 시간이 걸립니다 . 소책자가 생성되면 자동으로 PC에 다운로드됩니다.
이것은 online2pdf.com이 많은 사용자 정의 옵션을 제공하고 여러 출력 형식을 지원하며 여러 PDF(PDFs) 에서 소책자를 만들 수 있기 때문에 소책자를 만드는 데 가장 좋아하는 방법 입니다.
참조: (See:) Microsoft Word로 소책자 또는 책을 만드는 방법.(How to create a Booklet or Book with Microsoft Word.)
3] PDF Booklet Creator 라는 전용 소프트웨어로 PDF 소책자를 생성(Generate PDF)
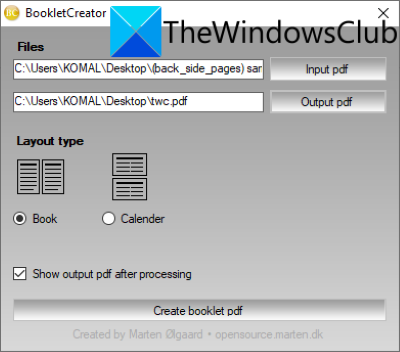
이름에서 알 수 있듯이 PDF Booklet Creator 는 (PDF Booklet Creator)PDF 문서 에서 소책자를 만들도록 설계된 전용 소프트웨어입니다 . 많은 구성이나 다른 옵션이 포함되어 있지 않은 매우 컴팩트한 소프트웨어입니다. PDF 문서를 가져오고 레이아웃 유형으로 책을 선택한 다음 PDF 문서를 생성하면 됩니다. 다음은 PDF(PDF) 문서를 사용하여 소책자를 만드는 단계별 프로세스입니다 .
- 먼저 Windows 11/10 PC에 PDF Booklet Creator 를 다운로드하여 설치합니다.(PDF Booklet Creator)
- 이제 PDF 입력 옵션을 클릭하여 원본 ( Input pdf)PDF 파일 을 찾아 선택 합니다.
- 그런 다음 출력 PDF( Output pdf) 옵션을 눌러 출력 PDF 파일을 설정합니다.
- 다음으로 레이아웃 유형을 Book으로 설정합니다.
- 마지막으로 소책자 pdf 만들기(Create booklet pdf) 버튼을 눌러 가져온 PDF 문서에서 소책자를 생성합니다.
이 소프트웨어로 PDF(PDF) 소책자 를 만들고 싶다면 여기(here) 에서 얻을 수 있습니다 . 그것을 사용하여 달력 레이아웃으로 책을 만들 수도 있습니다.
읽기: (Read:) Google 문서에서 브로셔를 만드는 방법.(How to Create a Brochure In Google Docs.)
4] PyBooklet 이라는 휴대용 소프트웨어를 사용하여 PDF 에서 양면 소책자 만들기(Create)
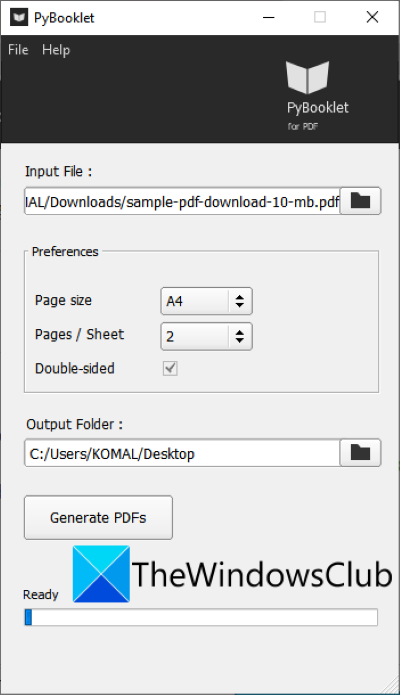
PyBooklet 은 (PyBooklet)Windows 11/10 용 무료 오픈 소스 휴대용 PDF 소책자 생성기입니다 . 이를 사용하여 PDF(PDF) 문서 에서 소책자를 자동으로 만들 수 있습니다 . 소책자 한 장에 양면 2페이지를 만들 수 있습니다. 결과 PDF 에 대해 A4 또는 (PDF)Letter 페이지 크기를 선택할 수 있습니다 . 다음 은 이 프리웨어를 사용하여 (Below)PDF 소책자 를 생성하는 기본 단계입니다 .
- 먼저 sourceforge.net(sourceforge.net) 에서 PyBooklet을 다운로드 합니다.
- 그런 다음 다운로드한 응용 프로그램 파일을 두 번 클릭하여 이 휴대용 응용 프로그램을 시작합니다.
- 이제 입력 파일(Input File) 필드 에서 원본 PDF 문서를 찾아 선택합니다 .
- 그런 다음 A4 및 Letter(Letter) 에서 원하는 페이지 크기를 선택합니다 .
- 그런 다음 출력 폴더를 선택하여 결과 소책자를 저장합니다.
- 마지막으로 PDF 생성(Generate PDFs) 버튼을 클릭하여 PDF 소책자를 만듭니다.
PDF 문서 에서 소책자를 만드는 것은 아주 기본적인 소프트웨어 입니다. 결과 소책자를 구성하기 위해 몇 가지 옵션을 더 원하면 이 안내서의 다른 도구를 사용해 보십시오.
참조: (See:) Microsoft Word에서 템플릿을 사용하여 전단지를 만드는 방법.(How to create a flyer using a template in Microsoft Word.)
소책자를 만드는 가장 좋은 프로그램은 무엇입니까?
제 생각에 online2pdf.com은 소책자를 만드는 훌륭한 무료 온라인 도구입니다. Word , PowerPoint , PDF , eBook 등 다양한 파일 형식으로 소책자를 만들 수 있습니다. 또한 Bookbinder 를 사용하여 번거로움 없이 PDF 파일 에서 소책자를 생성 할 수 있습니다. 이러한 도구를 사용하는 단계를 언급했으므로 이 문서의 앞부분에서 확인하십시오.
이 가이드 가 Windows 11/10 PC에서 PDF 문서로 소책자를 만드는 데 도움이 되기를 바랍니다.
지금 읽기: (Now read:) Windows 10을 위한 최고의 무료 소설 쓰기 소프트웨어.(Best Free Novel Writing software for Windows 10.)
How to create a Booklet from PDF document in Windows 11/10
Here is a gυide for yоu to create a booklet from a PDF document in Windows 11/10. A Booklet is a small book with a lesser number of pages than usual books, containing information on programs, promotional events, etc. Now, if you have content saved in a PDF document and want to convert it to a booklet without putting in hard work, this post will help you. In this article, we are going to discuss methods to create booklets from PDF documents on Windows 11/10 PC. You don’t have to manually do any work to generate booklets, just follow the methods and steps mentioned here, and you will be able to create PDF booklets easily.
What is a booklet format?
A booklet can be in multiple formats and sizes. However, a typical booklet is styled as a stack of 2 or more sheets of letter-size paper that is folded in half. The booklets are basically small books containing approximately 4 to 48 pages. Although, the number of pages may vary as per users’ requirements. And, a standard booklet is usually of portrait 5.5 in x 8.5 in. or landscape 8.5 in x 5.5 in. size.
How do I turn a PDF into a booklet?
You can turn a PDF into a booklet using a free dedicated tool like software or web service. Here, we are going to mention some free software and online website that you can use to convert your PDF documents into booklets automatically.
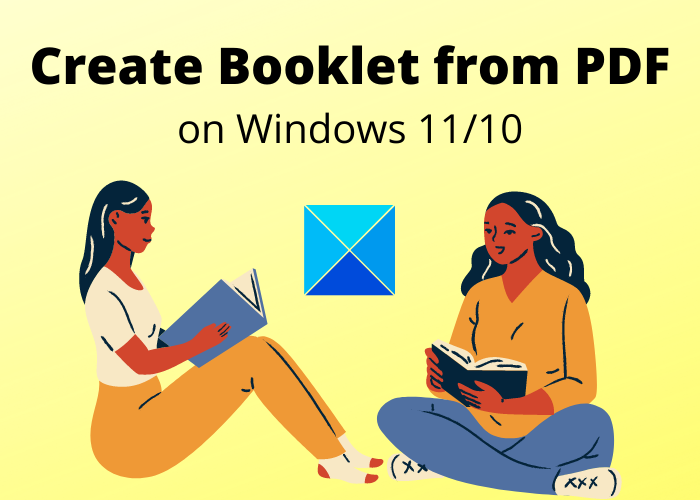
How to create a Booklet from PDF document in Windows 11/10
You can create a booklet from a PDF document using the following methods on Windows 11/10:
- Create a PDF booklet using Bookbinder.
- Use a free website called online2pdf.com to create booklets from PDFs.
- Generate PDF booklets with dedicated software named PDF Booklet Creator.
- Create a double-sided booklet from PDF using the portable software called PyBooklet.
Let us discuss these tools in detail now!
Convert PDF to Booklet
1] Create a PDF booklet using Bookbinder
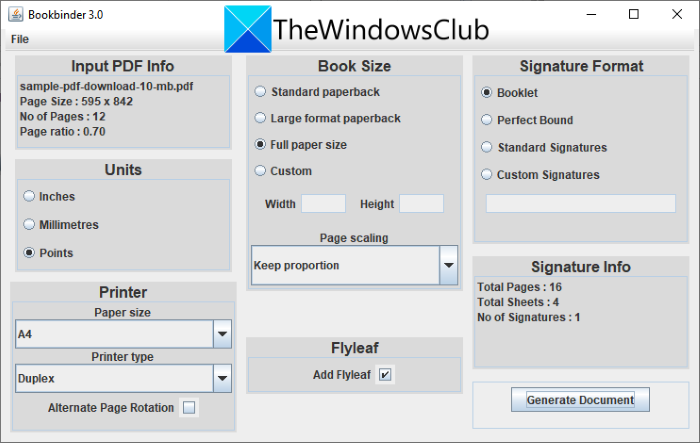
You can use this free software called Bookbinder to create booklets from PDF documents. Using it, you don’t have to put in too much effort to create a booklet. Just upload the source PDF document, set up some configurations, and simply generate a booklet. The good thing is that it is portable software. Hence, you don’t even need to install it on your PC to create PDF booklets. Also, it is Java-based software, so make sure that you have Java Runtime Environment installed on your PC to run it.
Here are the steps to create booklets from PDF documents using Bookbinder:
- Download and then launch the Bookbinder application.
- Import a PDF document.
- Choose the paper size and printer type.
- Select a book size.
- Set the Signature Format as Booklet.
- Add a flyleaf to the booklet (optional).
- Click on the Generate Document to create a PDF booklet.
Let us discuss the above steps in detail!
Firstly, you need to download this portable PDF booklet maker application, unzip the downloaded folder, and then launch its main interface.
Now, go to the File > Open input PDF option and browse and import the source PDF document. As you import a PDF document, you will be able to view its basic information in a dedicated section like the number of pages, page size, page ratio, etc.
Next, you can set up the paper size (A4, A5, Letter, Tabloid, etc.) and printer type (duplex or single side). Also, you can select the book size and page scaling options. If you want to add a blank page at the front of the booklet, you can enable the Add Flyleaf option.
After setting up all output parameters for your booklet, you will be able to view the number of sheets and pages in output in the Signature Info section. You can hit the Generate Document button to quickly start the PDF booklet creation process.
The output PDF booklet will be saved in the download folder of this software.
It is a very simple and good PDF booklet maker that you can download from here.
Read: How to create a Book in PowerPoint
2] Use a free website called online2pdf.com to create booklets from PDFs
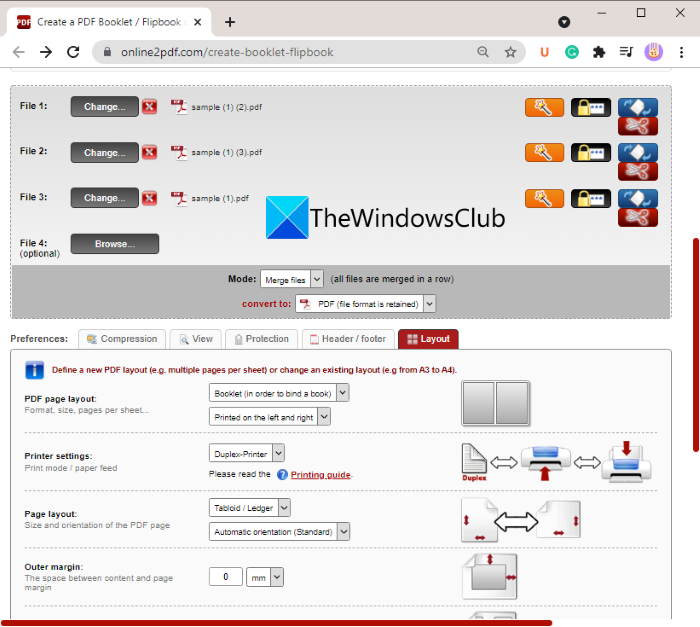
You can also try online2pdf.com to generate a booklet from PDF documents. It is a free online service to convert, edit, compress, unlock, and protect PDF files. This website also provides you a dedicated feature to generate PDF booklets.
The advantage of this web service is that it allows you to merge multiple PDF documents and create a single booklet with them. You can select more than one source PDF file and then generate a complete PDF booklet. If you wish, you can also create separate booklets for individual PDF files simultaneously. Let us check out the steps for creating booklets from multiple PDFs using online2pdf.com:
- Open a web browser and go to online2pdf.com.
- Add one or multiple input PDF documents.
- Set conversion mode to Merge or Convert files separately.
- Select the output format as PDF.
- Configure various output preferences.
- Press the Convert button to create PDF booklets.
Let us discuss these steps in detail!
Firstly, open any web browser and then go to the online2pdf.com’s booklet conversion page. Now, select one or multiple input PDF documents that you want to convert to booklets.
After that, you can select the Mode to Merge (to merge all PDFs in one booklet) or Convert files separately (to create separate booklets for each PDF).
Next, select the output booklet format. If you want to create a print-ready booklet, select PDF as output format. It lets you select from Searchable PDF and Image PDF formats. Additionally, you can also select DOC, DOCX, Epub, Mobi, RTF, and other formats to save your booklets.
Now, set up the Preferences for the resulting booklet. You can customize the layout options like page layout, printer setting, outer and inner margins, etc. It even allows you to set up compression options, protect the output booklet, and configure the header and footer option.
At last, you can start the booklet creation process by clicking on the Convert button. It will take some time to generate booklets depending on the size of source PDFs. When the booklet is created, it will be automatically downloaded to your PC.
This one is my favorite method to create booklets as online2pdf.com provides a lot of customization options, supports multiple output formats, and lets you create a booklet from several PDFs.
See: How to create a Booklet or Book with Microsoft Word.
3] Generate PDF booklets with dedicated software named PDF Booklet Creator
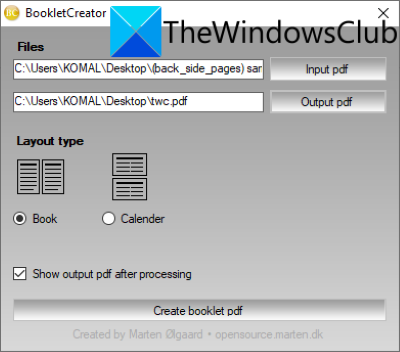
As the name suggests, PDF Booklet Creator is a dedicated software designed to create booklets from PDF documents. It is a pretty compact software that doesn’t contain many configurations or other options. You can just import a PDF document, select book as layout type, and then generate a PDF document. Here is the step by step process to create a booklet from a PDF document using it:
- Firstly, download and install PDF Booklet Creator on your Windows 11/10 PC.
- Now, click on the Input pdf option to browse and select the source PDF file.
- After that, press the Output pdf option to set the output PDF file.
- Next, set the layout type to Book.
- Finally, hit the Create booklet pdf button to generate a booklet from an imported PDF document.
If you want to create a PDF booklet with this software, you can get it from here. You can also create a book in calendar layout using it.
Read: How to Create a Brochure In Google Docs.
4] Create a double-sided booklet from PDF using the portable software called PyBooklet
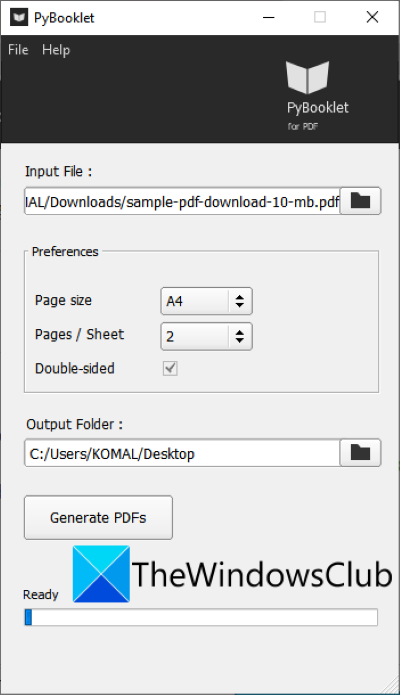
PyBooklet is a free, open-source, and portable PDF booklet creator for Windows 11/10. Using it, you can automatically create a booklet from a PDF document. It can create a double-sided 2 pages per sheet booklet. You can select A4 or Letter page size for the resulting PDF. Below are the basic steps to generate a PDF booklet using this freeware:
- First, download PyBooklet from sourceforge.net.
- Then, launch this portable application by double-clicking the downloaded application file.
- Now, browse and select the source PDF document in the Input File field.
- Next, select the desired page size from A4 and Letter.
- After that, choose the output folder to save the resulting booklet.
- Finally, click on the Generate PDFs button to create a PDF booklet.
It is quite basic software to create booklets from PDF documents. If you want some more options to configure the resulting booklet, try another tool from this guide.
See: How to create a flyer using a template in Microsoft Word.
What is the best program to make a booklet?
In my opinion, online2pdf.com is a great free online tool to make a booklet. It enables you to create booklets in a lot of file formats including Word, PowerPoint, PDF, eBooks, etc. You can also try Bookbinder to generate booklets from PDF files without much hassle. We have mentioned the steps to use these tools, so check out earlier in this article.
Hope this guide helps you create booklets from your PDF documents on your Windows 11/10 PC.
Now read: Best Free Novel Writing software for Windows 10.