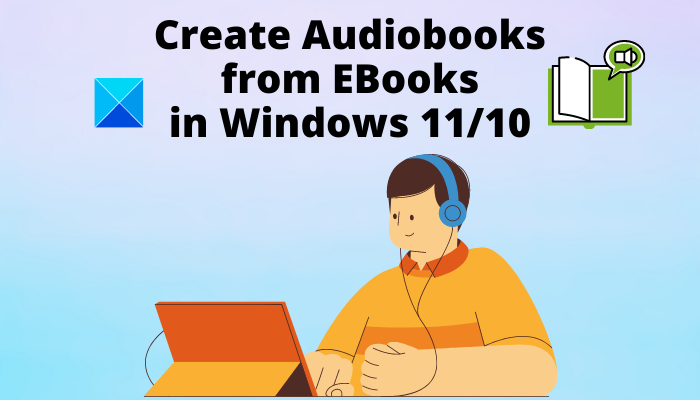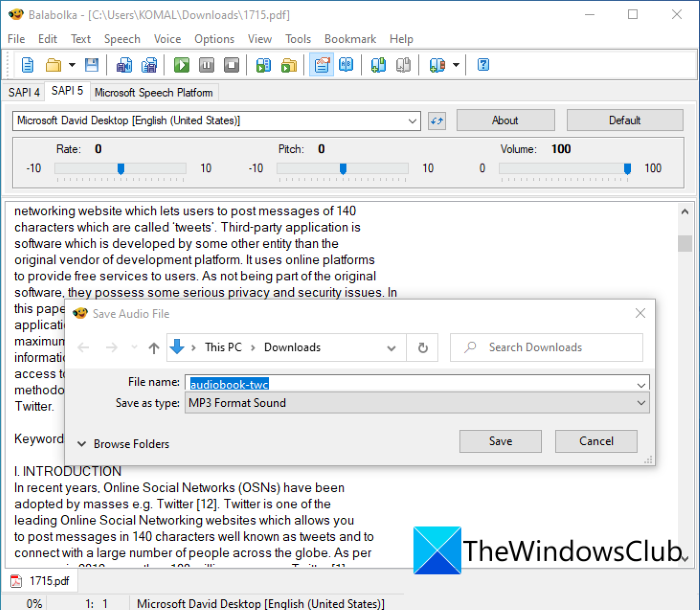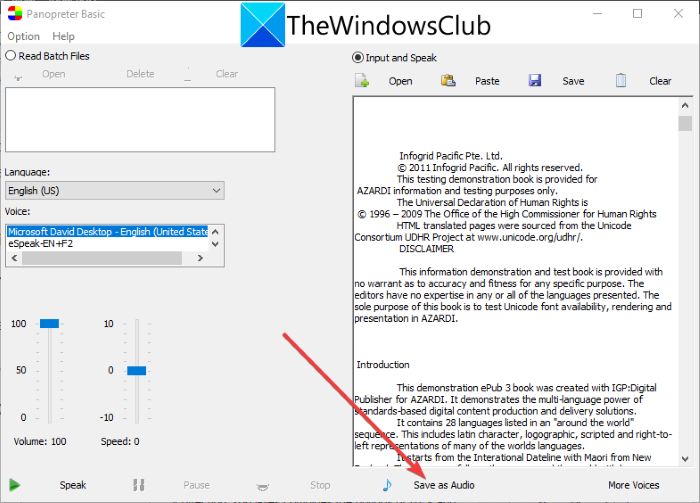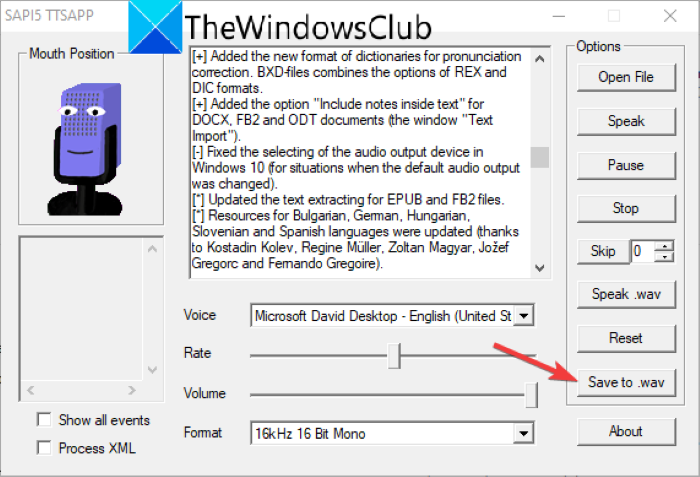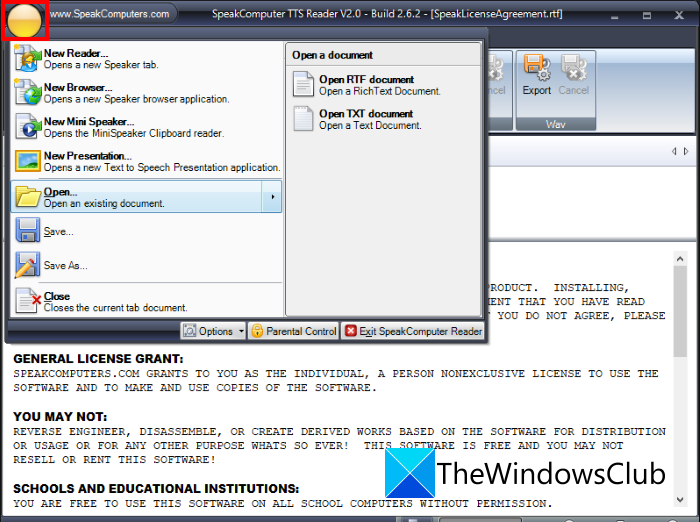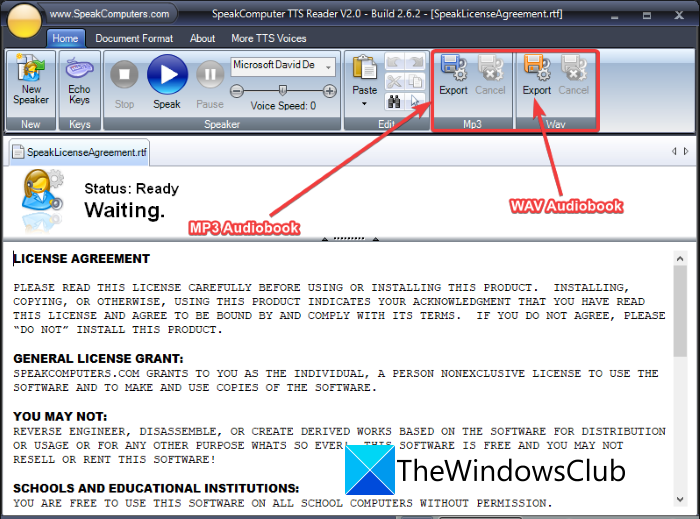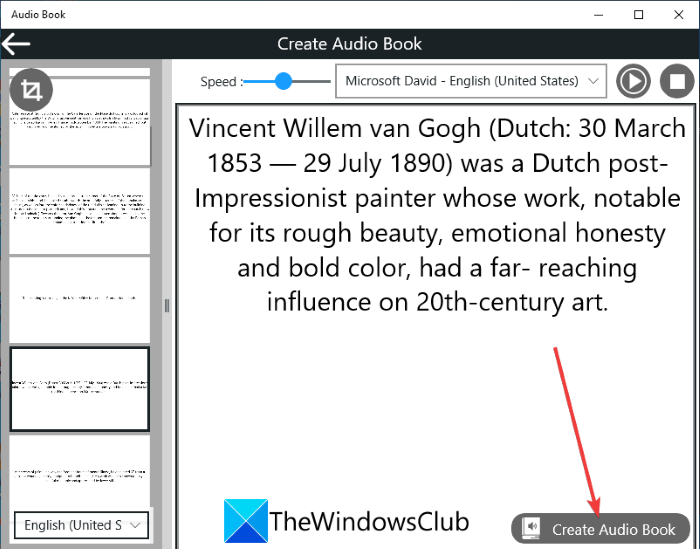Windows 11/10 PC 에서 eBook을 오디오북으로 변환하는 방법( convert an eBook into an Audiobook) 에 대한 안내입니다 . 오디오북은 기본적으로 eBook의 내용을 음성 형식으로 포함하는 오디오 파일입니다. 혼자 읽기보다 책 듣기를 선호하는 사용자는 오디오북을 사용합니다. PC에서 기존 오디오북을 재생할(play existing audiobooks) 수 있지만 나만의 오디오북을 만들고 싶다면?
Windows 11/10 에서 eBook을 음성으로 변환하고 오디오북을 만드는 방법을 보여 드리겠습니다 . 이것은 오디오북을 만들 수 있는 프리웨어를 사용하여 가능합니다. eBook에서 오디오북을 만들 수 있는 무료 소프트웨어가 있습니다. 여기에서는 사용할 수 있는 더 나은 오디오북 작성자 프리웨어에 대해 언급하겠습니다. 이러한 소프트웨어는 주로 TXT , DOC , DOCX , HTML 및 EPUB eBook 형식을 지원하여 MP3 , WAV 및 기타 오디오북으로 변환합니다. 또한 이러한 프리웨어를 일반 텍스트 음성 변환 변환기로 사용하여 문서를 소리 내어 읽을 수 있습니다. 이제 이 소프트웨어를 확인해 보겠습니다.
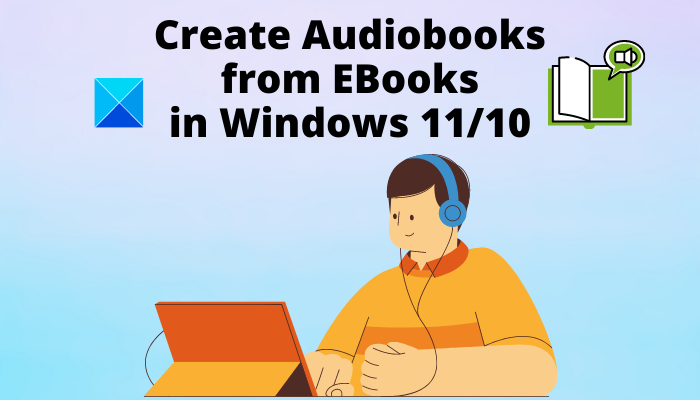
eBook을 오디오북으로 변환할 수 있습니까?
예, 이 게시물에서 논의한 대로 eBook을 오디오북으로 바꿀 수 있습니다. 논의된 소프트웨어를 다운로드하여 설치하기 만 하면(Just) 기존 eBook에서 MP3 및 WAV 오디오북을 만들 수 있습니다. (WAV)이 소프트웨어는 완전 무료입니다.
오디오북과 eBook의 차이점은 무엇인가요?
오디오북과 eBook의 차이점은 간단합니다. 전자책은 컴퓨터, 탭, 스마트폰에서 읽을 수 있는 텍스트 파일이고 오디오북은 들을 수 있는 책의 내레이션이 포함되어 있습니다.
Windows 11/10 에서 eBook을 오디오북(Audiobook) 으로 변환하는 방법
다음은 Windows 11/10 PC의 eBook에서 오디오북을 만드는 도구입니다.
- 발라볼카
- 파노프리터 기본
- eSpeak
- SpeakComputer
- 오디오 북 메이커
위의 오디오북 제작 소프트웨어에 대한 자세한 내용을 확인하세요!
1] 발라볼카
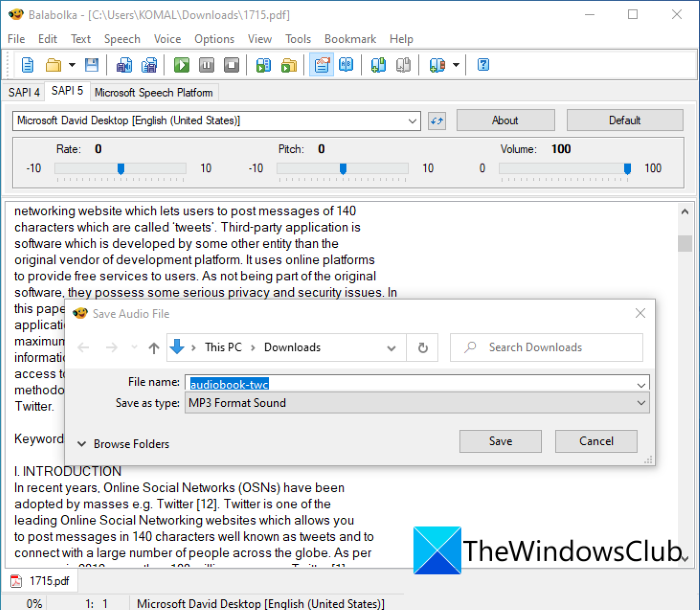
Balabolka 는 (Balabolka)Windows 11/10 의 eBook에서 오디오북을 만들 수 있는 무료 텍스트 음성 변환 변환기(text-to-speech converter) 입니다 . 이를 사용하여 eBook을 MP3, WAV, OGG, WMA, Opus, AMR(MP3, WAV, OGG, WMA, Opus, AMR) 및 기타 오디오 형식과 같은 다양한 오디오북 형식으로 변환할 수 있습니다. 입력의 경우 DOC, DOCX, PDB, PRC, PDF, RTF, DjVu, EML, EPUB, FB2, HTML, LIT, MOBI, ODS, ODT, TCR, WPD( DOC, DOCX, PDB, PRC, PDF, RTF, DjVu, EML, EPUB, FB2, HTML, LIT, MOBI, ODS, ODT, TCR, WPD, XLS, XLSX, CHM,) 를 포함한 다양한 eBook 및 기타 파일 형식을 지원합니다. , XLS, XLSX, CHM 등
오디오북을 만들기 전에 이 소프트웨어의 소리내어 읽기( Read aloud) 기능을 사용하여 미리 보고 들을 수 있습니다 . 음성 응용 프로그래밍 인터페이스(Speech Application Programming Interface) ( SPI(SAPI) ) 버전 4 및 5는 텍스트를 음성으로 변환하는 데 사용됩니다. 또한 여러 내장 음성 중에서 특정 음성 을 선택하여 오디오북을 만들 수 있습니다. (voice)또한 오디오 피치, (audio pitch,) 속도(rate) 및 볼륨(volume) 과 같은 음성 매개변수를 사용자 지정할 수도 있습니다 .
편리한 발음 개선( Improve Pronunciation) 기능은 대체 규칙과 사전 파일을 사용하여 내장된 음성의 발음을 개선할 수 있는 옵션 메뉴에서 사용할 수 있습니다. (Options)또한 오디오 출력 장치, 맞춤법 검사기, 판독기 설정(audio output device, spell checker, reader settings,) 및 기타 구성을 설정하여 출력을 사용자 지정할 수 있습니다. 텍스트(Text) 메뉴 에서 텍스트 서식 지정, 외래어 및 음성 직접 설정, 동형 이의어 찾기, 오디오 클립 삽입, XML 태그 삽입(format text, setup foreign words and direct speech, find homographs, insert audio clips, insert XML tags,) 등과 같은 멋진 텍스트 편집 기능을 사용할 수 있습니다 . 가져온 eBook에서 이미지를 보려면 File > Images 를 사용하십시오. 옵션.
Some additional features like Batch File Converter, Extract Text from Files, File Splitter, Compare Two Files, Subtitle Converter, Download Subtitles, Translate, Spritz Reader, and more are provided in it that may come in handy to you.
How to convert an eBook to an audiobook using Balabolka in Windows 11/10:
Here are the main steps to create audiobooks from eBooks using Balabolka:
- Go to the File menu and click the Open option to import the source eBook in any supported format.
- Now, if you want, you can edit the text from its reader section.
- 다음으로 속도, 피치, 볼륨, 음성, 오디오 메타데이터(rate, pitch, volume, voice, audio metadata,) 등과 같은 원하는 출력을 얻도록 출력 구성을 설정할 수 있습니다 .
- 그런 다음 기본 도구 모음에서 재생(Play) 버튼을 클릭하여 오디오북을 들을 수 있습니다 .
- 모든 것이 정상이면 File > Save Audio File 옵션을 클릭하여 오디오북을 선택한 오디오 파일 형식으로 내보냅니다.
Balabolka 는 기존 eBook에서 맞춤형 오디오북을 만들 수 있는 최고의 무료 오디오북 제작 소프트웨어 중 하나입니다.
2] Panopreter 기본
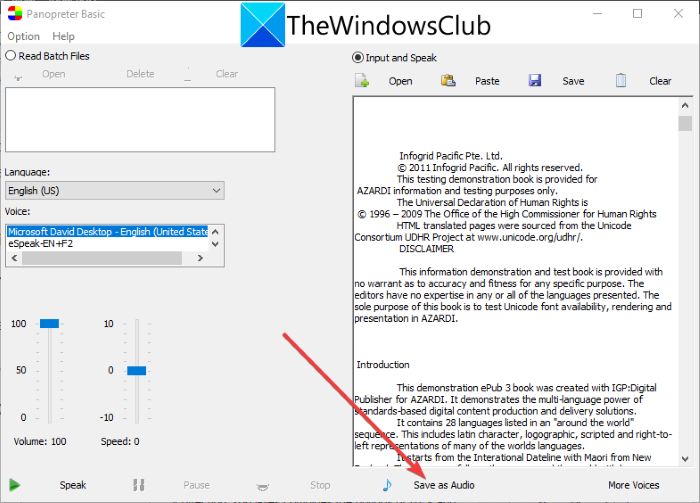
Panopreter Basic 은 Windows 11/10 용 오디오북 제작자입니다 . HTML, TXT, RTF, DOC, MHT eBook(MHT) 및 문서 파일을 오디오북 으로 변환할 수 있습니다 . WAV 오디오 형식으로만 출력 오디오북을 만들 수 있습니다 . 이 소프트웨어의 좋은 점은 여러 eBook을 가져온 다음 하나씩 오디오북으로 변환할 수 있다는 것입니다.
이를 통해 오디오북을 만들려면 입력 및 말하기( Input and Speak) 또는 배치 파일 읽기(Read Batch Files) 버튼을 활성화한 다음 eBook 파일을 엽니다. 텍스트 콘텐츠는 콘텐츠를 수동으로 편집할 수 있는 전용 섹션에 표시됩니다. 다음으로 문서 언어를 선택한 다음 음성을 선택합니다. 또한 요구 사항에 따라 볼륨(volume) 및 속도(speed) 를 포함한 음성 매개 변수를 설정할 수 있습니다 . 내보내기 전에 오디오북을 들으려면 말하기(Speak) 버튼을 누르 십시오. 이제 현재 음성 매개변수와 함께 오디오북을 저장하려면 오디오로 저장 옵션을 클릭하고 (Save as Audio)WAV 오디오북 의 출력 파일 이름을 제공 하고 저장 을 누르십시오.(Save)단추. 오디오북은 지정된 위치에 저장됩니다.
이 소프트웨어를 통해 오디오북을 만들고 싶다면 panopreter.com(panopreter.com) 에서 다운로드할 수 있습니다 .
3] eSpeak
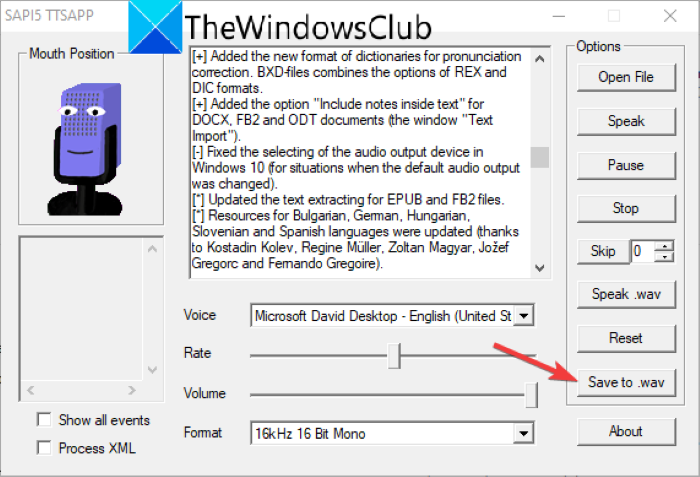
eSpeak 는 (eSpeak)Windows 11/10 용 간단한 오디오북 제작 소프트웨어입니다 . TXT 또는 XML 형식 의 eBook을 가져와서 WAV 오디오북 으로 변환할 수 있습니다. 또한 텍스트를 입력한 다음 이를 음성으로 변환할 수 있는 표준 TTS(텍스트 음성 변환) 변환기처럼 작동합니다.
오디오북을 만들려면 사용 가능한 음성 중에서 원하는 남성 또는 여성 음성을 선택할 수 있습니다. 또한 기본 설정에 따라 음성 속도(speech rate) 와 볼륨( volume) 을 사용자 지정할 수 있습니다. 말하기(Speak) 버튼 을 클릭하면 오디오북을 미리 볼 수 있습니다 . 음성 매개변수를 수정하려는 경우 오디오북을 저장하기 전에 쉽게 수정할 수 있습니다. 이제 eBook을 오디오북으로 변환하는 단계를 살펴보겠습니다.
먼저 파일 열기 버튼을 클릭하여 (Open File)TXT 또는 XML 형식 의 eBook을 가져옵니다 . eBook의 내용은 텍스트를 수동으로 추가하거나 제거할 수 있는 전용 섹션에 나타납니다. 그런 다음 음성, 말 속도 및 말 볼륨을 사용자 지정합니다. 또한 16kHz 16비트 모노, 16kHz 16비트 스테레오, 22kHz 8비트 모노, 22kHz 8비트 스테레오 등(16kHz 16 Bit Mono, 16kHz 16 Bit Stereo, 22kHz 8 Bit Mono, 22kHz 8 Bit Stereo,) 원하는 오디오 형식을 선택할 수 있습니다 .
위의 매개변수 사용자 정의가 완료되면 말하기(Speak) 버튼을 눌러 오디오북을 미리 봅니다. 마지막으로 .wav(Save to .wav) 로 저장 버튼을 클릭하여 오디오북을 WAV 형식으로 저장합니다.
4] 스피크컴퓨터
SpeakComputer 는 텍스트를 음성으로 변환하고 오디오북도 생성하는 프리웨어입니다. 주로 TTS 텍스트 리더 제품군입니다. 이 소프트웨어를 사용하면 RTF 및 TXT eBook을 MP3 및 WAV eBook으로 변환할 수 있습니다. 이 소프트웨어에서는 TTS 프레젠테이션 디자이너, 브라우저 스피커 응용 프로그램(TTS presentation designer, browser speaker application,) 및 클립보드 리더(clipboard reader) 와 같은 다른 도구도 찾을 수 있습니다 .
요구 사항에 따라 콘텐츠를 수동으로 편집할 수 있는 리더 섹션에서 eBook 콘텐츠를 엽니다. 남성 또는 여성의 목소리를 선택하여 오디오북을 만들 수 있습니다. 또한 기본 설정에 따라 음성 속도를 사용자 지정할 수 있습니다. 문서 형식( Document Format) 탭 에서 eBook의 형식을 지정하고 맞춤법 오류를 확인할 수 있습니다. 그런 다음 오디오북을 저장할 수 있습니다.
먼저 왼쪽 상단 모서리에 있는 노란색 구 아이콘으로 이동한 다음 (yellow sphere)열기(Open) 옵션을 클릭하고 RTF 또는 TXT eBook 파일을 가져옵니다.
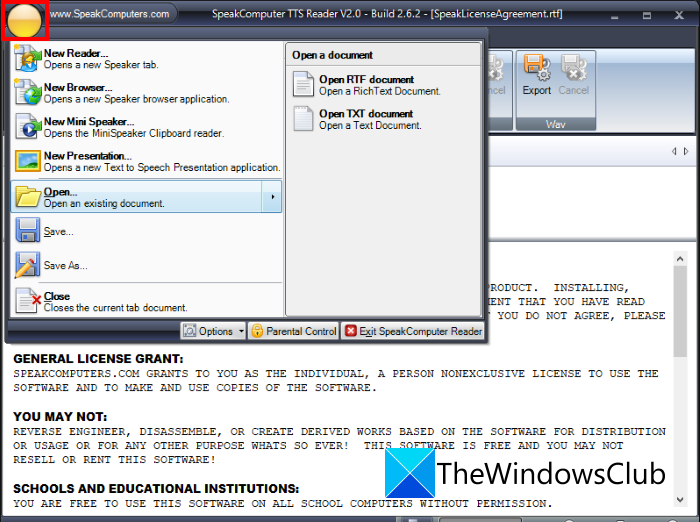
이제 음성 및 음성 속도를 포함한 TTS 매개변수를 사용자 정의할 수 있습니다. (TTS)그런 다음 말하기(Speak) 버튼을 클릭하여 오디오북을 듣습니다. 마지막으로 MP3 또는 WAV 섹션 에서 내보내기( Export) 버튼을 선택하여 eBook을 해당 오디오북 형식으로 변환합니다.
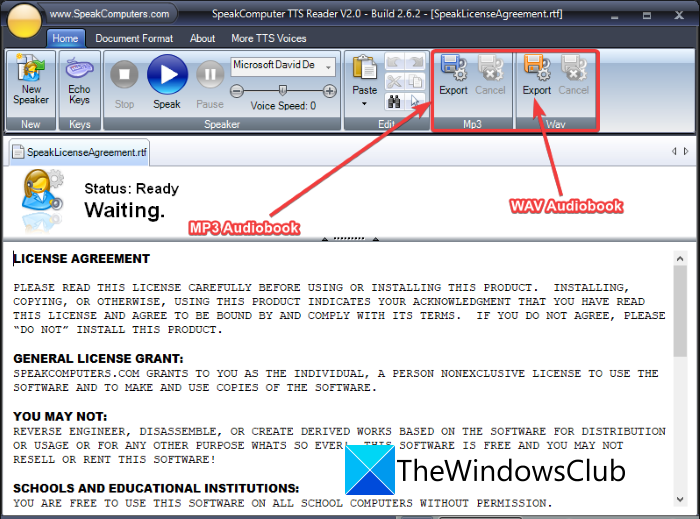
많은 번거로움 없이 사용할 수 있는 훌륭하고 사용하기 쉬운 오디오북 제작 소프트웨어입니다.
5] 오디오 북 메이커
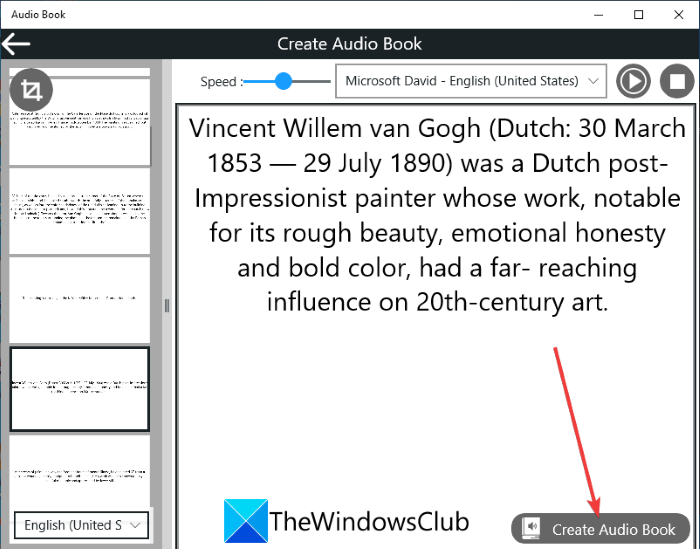
Audio Book Maker 는 eBook에서 오디오북을 만드는 무료 Windows 11/10 앱입니다. 그것을 사용하여 DOCX(DOCX) 및 PDF eBook을 MP3 오디오북으로 변환할 수 있습니다 . OCR 기술을 사용하여 (OCR)JPG 및 PNG 이미지 에서 텍스트를 추출한 다음 추출된 텍스트를 음성으로 변환할 수도 있습니다. 간단하고 사용하기 쉽습니다. 오디오북을 만들기 전에 텍스트를 편집할 수도 있습니다. 이 Windows 11/10 앱을 사용하여 eBook을 오디오북으로 변환하는 방법을 살펴보겠습니다.
이 앱을 실행하면 홈 화면에 파일 읽기 옵션이 표시됩니다. (Read File)그것을 클릭(Click) 하고 문서 언어를 선택한 다음 PDF 또는 DOCX 형식의 eBook을 가져옵니다. 전용 섹션에서 eBook 콘텐츠가 열립니다. 왼쪽 패널에서 한 페이지에서 다른 페이지로 이동할 수도 있습니다. 리더(Reader) 섹션 에서 텍스트를 수동으로 편집할 수 있습니다. 그런 다음 eBook을 읽을 음성을 선택하고 음성 속도를 조정합니다. 그런 다음 재생 버튼을 클릭하여 텍스트를 음성으로 변환합니다.
마지막으로 오디오 북 만들기(Create Audio Book) 버튼을 누를 수 있습니다. 이제 가져온 eBook의 현재 사용자 정의 페이지 범위 또는 모든 페이지를 선택하여 오디오북으로 변환할 수 있습니다. 다시 (Again)오디오(Create Audio Book) 북 생성 버튼을 클릭하여 오디오북 을 생성합니다. 오디오북은 변환이 완료된 후 메시지가 표시되는 기본 위치에 저장됩니다. 내 파일(My File) 섹션 에서 모든 오디오북을 찾을 수도 있습니다 .
Microsoft Store 에서 Windows 11/10 용 오디오북 생성기 앱을 다운로드할 수 있습니다 .
내 Kindle(Kindle) 책을 오디오북 으로 어떻게 변환 합니까?
이 기사의 앞부분에서 설명한 Balabolka 소프트웨어를 사용하여 (Balabolka)Kindle 책을 오디오북 으로 변환할 수 있습니다 . MOBI , HTML5 , AZW 또는 AZW3 형식으로 저장된 Kindle eBook 이 있는 경우 Balabolka 로 가져온 다음 (Balabolka)MP3 , WAV , OGG 및 기타 오디오북 으로 변환할 수 있습니다 . 이 게시물에서 위에서 언급한 단계를 따르십시오.
PDF 를 오디오북으로 어떻게 변환 합니까?
PDF 문서 파일을 오디오북으로 변환할 수 있습니다 . PDF eBook 또는 파일을 오디오북 으로 변환할 수 있는 몇 가지 무료 소프트웨어를 언급했습니다 . PDF 형식으로 저장된 eBook을 오디오북 형식으로 변환할 수 있는 Balabolka 및 Audio Book Maker 도구가 있습니다.( Audio Book Maker)
텍스트를 오디오북으로 변환하려면 어떻게 합니까?
언급된 모든 소프트웨어는 텍스트를 오디오북으로 변환하는 것을 지원합니다. PC에 저장된 텍스트 파일을 가져오거나 텍스트 리더 섹션에 텍스트를 수동으로 입력하거나 복사하여 붙여넣은 다음 텍스트를 오디오북으로 쉽게 변환하고 MP3 또는 기타 지원되는 오디오 형식으로 저장할 수 있습니다.
이 문서가 Windows 11/10 PC의 eBook 파일에서 오디오북을 만드는 데 도움이 되기를 바랍니다.
이제 읽기:(Now read:)
How to convert an eBook into an Audiobook in Windows 11/10
Here is a guide for уou to convert an eBook into an Audiobook on Windows 11/10 PC. An audiobook is basically an audio file that contains the content of an eBook in speech form. Users those prefer listening to book than reading themselves use audiobooks. You can play existing audiobooks on PC, but what if you want to create your own audiobooks?
In this post, we are going to show you how you can convert eBooks to speech and create an audiobook on Windows 11/10. This is possible by using freeware that lets you create audiobooks. There are some free software that allow you to create audiobooks from eBooks. Here, we are going to mention some of the better audiobook creator freeware that you can use. These software mainly support TXT, DOC, DOCX, HTML, and EPUB eBook formats to convert to MP3, WAV, and other audiobooks. Also, you can use these freeware as regular text-to-speech converters to read aloud your documents. Let’s check out these software now.
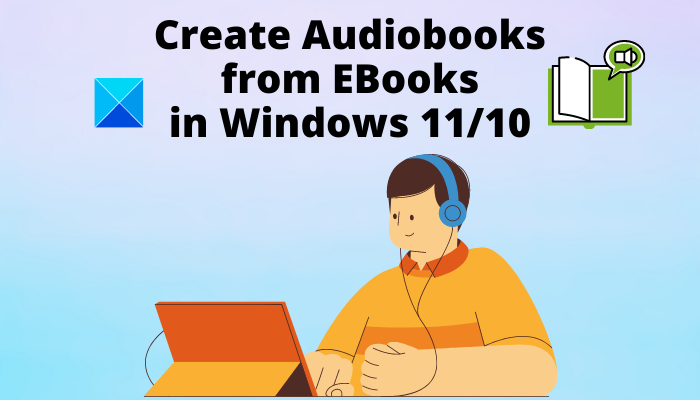
Can you convert an eBook into an audiobook?
Yes, you can turn your eBooks into audiobooks as we discussed in this post. Just download and install any of the discussed software to create MP3 and WAV audiobooks from existing eBooks. These software are absolutely free to use.
What is the difference between an audiobook and an eBook?
The difference between an audiobook and an eBook is simple. Ebooks are text files that you can read on your computer, tabs, and smartphones, while the audiobook contains the narration of a book that you can listen to.
How to convert an eBook into an Audiobook in Windows 11/10
Here are the tools to create an audiobook from an eBook on your Windows 11/10 PC:
- Balabolka
- Panopreter Basic
- eSpeak
- SpeakComputer
- Audio Book Maker
Let us check out the details of the above audiobook creator software!
1] Balabolka
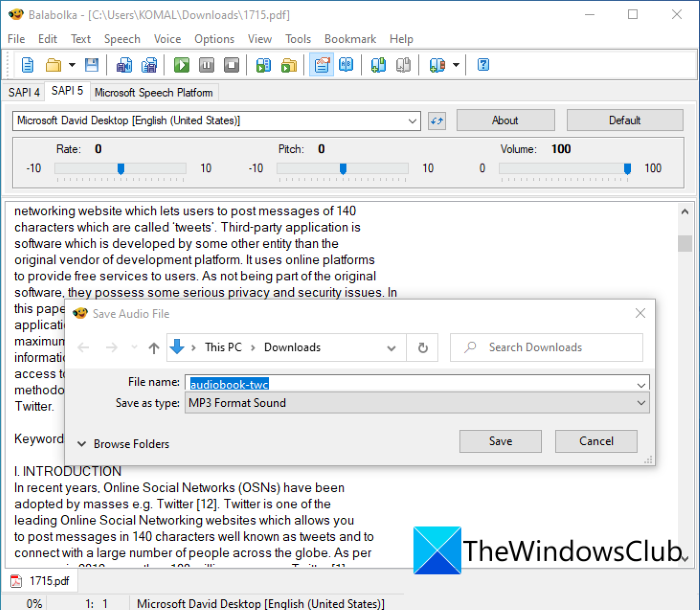
Balabolka is a free text-to-speech converter that lets you create audiobooks from eBooks in Windows 11/10. Using it, you can convert eBooks into different formats of audiobooks like MP3, WAV, OGG, WMA, Opus, AMR, and some other audio formats. As for input, it supports a wide number of eBook and other file formats that include DOC, DOCX, PDB, PRC, PDF, RTF, DjVu, EML, EPUB, FB2, HTML, LIT, MOBI, ODS, ODT, TCR, WPD, XLS, XLSX, CHM, etc.
Before creating an audiobook, you can preview and listen to it using the Read aloud feature of this software. Speech Application Programming Interface (SAPI) versions 4 and 5 are used to perform the text to speech conversion. Furthermore, you can select a specific voice from several inbuilt voices to create an audiobook. Plus, you can also customize voice parameters like audio pitch, rate, and volume.
A handy Improve Pronunciation feature is available in its Options menu that lets you use replacement rules and dictionary files to improve the pronunciation of inbuilt voices. Plus, you can set up an audio output device, spell checker, reader settings, and more configurations to customize the output. In its Text menu, you can get some nice text editing features like format text, setup foreign words and direct speech, find homographs, insert audio clips, insert XML tags, etc. To view images from an imported eBook, use its File > Images option.
Some additional features like Batch File Converter, Extract Text from Files, File Splitter, Compare Two Files, Subtitle Converter, Download Subtitles, Translate, Spritz Reader, and more are provided in it that may come in handy to you.
How to convert an eBook to an audiobook using Balabolka in Windows 11/10:
Here are the main steps to create audiobooks from eBooks using Balabolka:
- Go to the File menu and click the Open option to import the source eBook in any supported format.
- Now, if you want, you can edit the text from its reader section.
- Next, you can set up output configurations to get desired output, like rate, pitch, volume, voice, audio metadata, etc.
- After that, you can listen to the audiobook by clicking the Play button from its main toolbar.
- If all is good, click the File > Save Audio File option to export the audiobook in a selected audio file format.
Balabolka is one of the best free audiobook creator software that lets you make a customize audiobook from an existing eBook.
2] Panopreter Basic
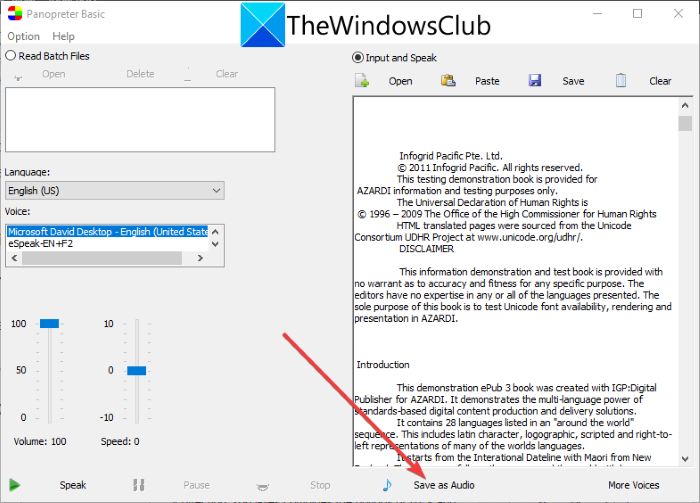
Panopreter Basic is a nice audiobook creator for Windows 11/10. It lets you convert HTML, TXT, RTF, DOC, and MHT eBook and document files to audiobooks. It can create output audiobooks in WAV audio format only. The good part of this software is that it lets you import multiple eBooks and then convert them to audiobooks one by one.
To create an audiobook through it, simply enable the Input and Speak or Read Batch Files button and then open your eBook file. The text content will show up in a dedicated section from where you can manually edit the content. Next, select the document language and then choose a voice. Furthermore, you can set up the voice parameters including volume and speed as per your requirement. Press the Speak button to listen to your audiobook before exporting. Now, if you want to save the audiobook with current voice parameters, click the Save as Audio option, provide output filename for the WAV audiobook, hit the Save button. Your audiobook will be saved at the given location.
If you want to create an audiobook through this software, you can download it from panopreter.com.
3] eSpeak
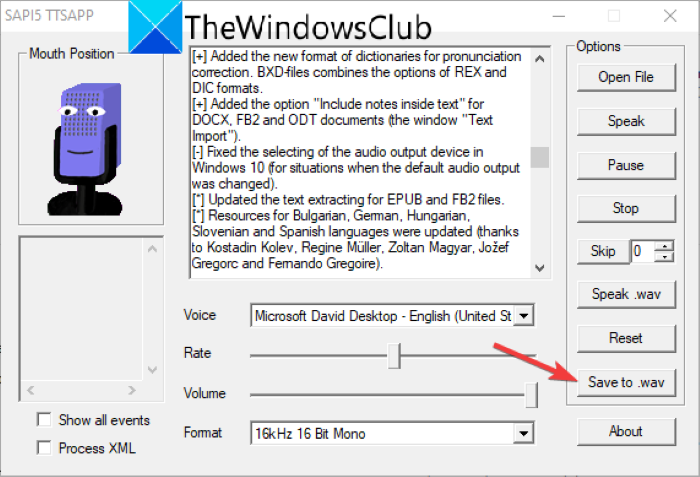
eSpeak is a simple audiobook creator software for Windows 11/10. You can import your eBook in TXT or XML format and convert it to a WAV audiobook. It also works like a standard text-to-speech converter that lets you type text and then convert it to speech.
To create an audiobook, you can use select a desired male or female voice from available ones. Also, it lets you customize the speech rate and volume as per your preference. You can preview the audiobook by clicking on the Speak button. If you want to make modifications to speech parameters, you can easily do that before saving the audiobook. Now, let us have a look at the steps to perform eBook to audiobook conversion.
Firstly, click its Open File button to import an eBook in TXT or XML format. The content of the eBook will appear in the dedicated section from where you can add or remove text manually. After that, customize voice, speech rate, and speech volume. Also, you can select the desired audio format from 16kHz 16 Bit Mono, 16kHz 16 Bit Stereo, 22kHz 8 Bit Mono, 22kHz 8 Bit Stereo, and so on.
When you are done customizing the above parameters, press the Speak button to preview the audiobook. Finally, click on the Save to .wav button to save the audiobook in WAV format.
4] SpeakComputer
SpeakComputer is a freeware that converts text to speech and also creates audiobooks. It is primarily a suite of TTS text readers. This software enables you to convert RTF and TXT eBooks to MP3 and WAV eBooks. In this software, you can find some other tools too, like TTS presentation designer, browser speaker application, and clipboard reader.
It opens up the eBook content in its reader section from where you can manually edit the content as per your requirement. You can select a male or female voice to create an audiobook. It also lets you customize the voice speed as per your preference. In its Document Format tab, you can format your eBook and check for spelling errors. Then, you can save your audiobooks.
Firstly, go to the yellow sphere icon present at the top-left corner and then click on the Open option and import an RTF or TXT eBook file.
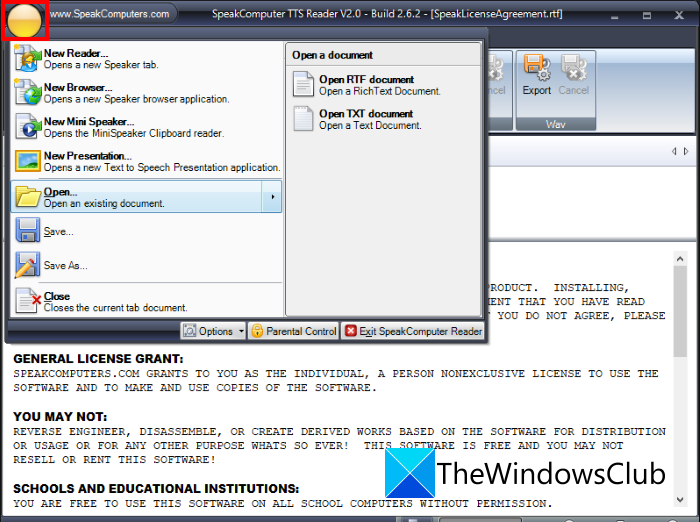
Now, you can customize TTS parameters including voice and voice speed. Then, click on the Speak button to listen to the audiobook. At last, select the Export button from the MP3 or WAV section to convert eBook to respective audiobook format.
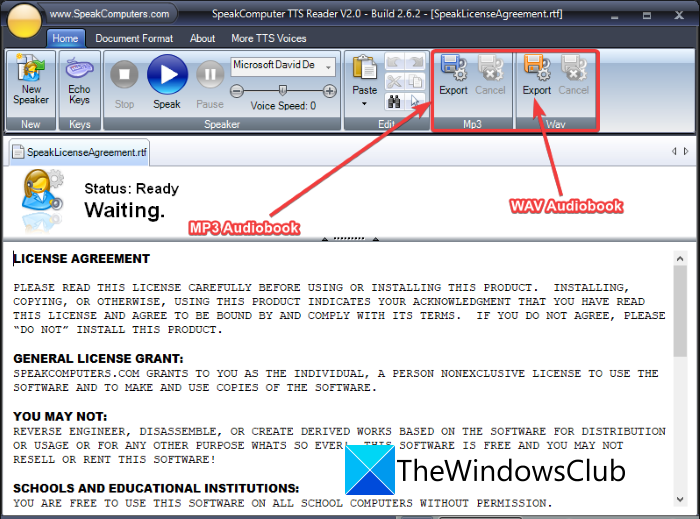
It is a nice and easy-to-use audiobook creator software that you can use without much hassle.
5] Audio Book Maker
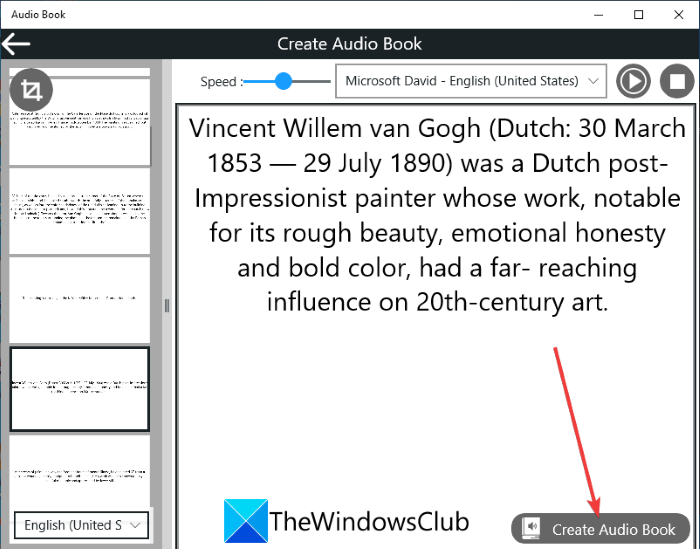
Audio Book Maker is a free Windows 11/10 app to create audiobooks from eBooks. You can convert DOCX and PDF eBooks to MP3 audiobooks using it. It can even extract text from JPG and PNG images using OCR technology and then convert the extracted text to speech. It is simple and easy to use. You can even edit the text before audiobook creation. Let us see how to use this Windows 11/10 app to convert eBooks to audiobooks.
When you launch this app, you will see a Read File option on its home screen. Click on it, select document language, and then import an eBook in PDF or DOCX format. It will open up the eBook content in the dedicated section. You can also navigate from one page to another from the left panel. In the Reader section, you can manually edit the text. After that, select a voice to read the eBook and adjust the voice speed. Then, click the play button to convert text to speech.
Finally, you can press the Create Audio Book button. Now, you can select the current, custom page range, or all pages of the imported eBook to convert to an audiobook. Again, click the Create Audio Book button to generate an audiobook. The audiobook will be saved in a default location prompted after the conversion is completed. You can also find all your audiobooks from its My File section.
You can get this audiobook creator app for Windows 11/10 from Microsoft Store.
How do I convert my Kindle books to audiobooks?
You can convert Kindle books to audiobooks using Balabolka software explained earlier in this article. If you have Kindle eBooks saved in MOBI, HTML5, AZW, or AZW3 format, you can import them into Balabolka and then convert them to MP3, WAV, OGG, and other audiobooks. Follow the steps that we have mentioned above in this post.
How do I convert PDF to an audiobook?
You can convert a PDF document file to an audiobook. We have mentioned some free software that allow you to convert PDF eBooks or files to an audiobook. To name them, there are Balabolka and Audio Book Maker tools that enable you to convert an eBook saved in PDF format to an audiobook format.
How do I convert text to an audiobook?
All the mentioned software supports the conversion of text to an audiobook. You can either import a text file that is saved on your PC or you can manually type or copy and paste your text into their text reader section and then easily convert the text to an audiobook and save it in MP3 or any other supported audio format.
Hope this article helps you create an audiobook from an eBook file on your Windows 11/10 PC.
Now read: