Publisher에서 문자, 줄, 단락 간격 도구를 사용하는 방법
Microsoft Publisher 에는 사용자가 단락 사이, 문자 사이 및 줄 사이에 공백을 만들 수 있는 기능이 있습니다. 이러한 도구는 줄 간격(Line Spacing) , 단락 간격(Paragraph Spacing) 및 문자 간격(Character Spacing) 입니다.
이 자습서에서는 다음을 설명합니다.
- 줄 간격 도구를 사용하는 방법
- 단락 간격 도구(Paragraph Spacing Tool) 를 사용하는 방법
- 문자 간격 도구(Character Spacing Tool) 를 사용하는 방법
게시자 간격 도구
- 줄 간격(Line Spacing) : 줄 간격(Line Spacing) 은 텍스트 줄 사이에 표시되는 간격을 제어합니다.
- 단락 간격(Paragraph Spacing) : 단락 간격은 문장의 각 단락 사이에 몇 줄의 행이 들어가는지를 제어합니다.
- 문자 간격(Character Spacing) : 문자 간격은 문자 사이의 간격을 조정합니다.
Publisher에서 줄 간격 도구(Line Spacing Tool) 를 사용하는 방법
Microsoft 게시자(Microsoft Publisher) 를 엽니 다.
간행물에 단락을 작성하십시오.

단락(Paragraph) 그룹 의 홈(Home ) 탭에서 줄 간격(Line Spacing) 도구를 클릭합니다.
드롭다운 목록에서 텍스트 사이에 배치할 수 있는 기본 센티미터를 볼 수 있습니다.

기준선에 정렬 을(Align to Baselines) 클릭할 때 . 텍스트는 텍스트 상자를 가로질러 정렬됩니다.

기준선 안내선(Baseline Guide) 을 클릭하면 수평 기준선(Horizontal Baseline) 의 간격(Spacing) 및 오프셋(Offset) 을 사용자 정의할 수 있는 옵션을 제공 하는 레이아웃 안내선(Layout Guides) 대화 상자가 나타납니다 . 오른쪽에 변경 사항 의 샘플(Sample) 이 표시됩니다 .
확인(OK) 을 클릭 합니다.

줄 간격 옵션(Line Spacing Option) 을 선택하면 단락 대화(Paragraph) 상자가 나타납니다. 줄 간격 만들기 옵션 표시 단락 앞(Before Paragraph) , 단락 뒤(After Paragraph) , 줄 사이(Between lines) 및 기준선 안내선(Baseline Guides) 에 텍스트 정렬(Align Text) . 대화 상자 하단에 변경 사항의 샘플이 표시됩니다.
확인(OK) 을 클릭 합니다.
Publisher에서 단락 간격 도구(Paragraph Spacing Tool) 를 사용하는 방법

단락(Paragraph) 그룹 의 홈(Home) 탭에서 단락 간격(Paragraph Spacing) 도구를 선택합니다.
단락 간격(Paragraph Spacing) 목록에서 기본 포인트 유형 을 지정 합니다(Point Types) .
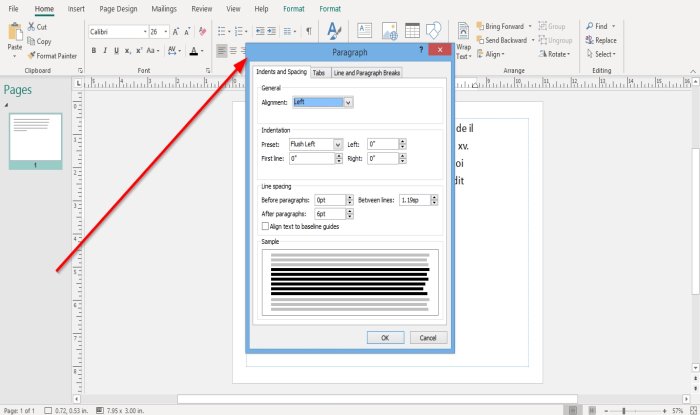
단락 간격 옵션(Paragraph Spacing Options) 을 선택했다고 가정합니다 . 이 경우 정렬(Alignment ) 옵션, 사전 설정 들여쓰기(Indentation of Presets) : 첫 번째 줄(First Line) , 왼쪽(Left) 및 오른쪽(Right) 및 위에서 언급한 줄 간격 옵션이 있는 (Line Spacing)단락(Paragraph) 대화 상자가 나타납니다 .
대화 상자에서 변경한 후 확인(OK) 을 클릭 합니다.
Publisher에서 문자 간격 도구(Character Spacing Tool) 를 사용하는 방법

홈(Home) 탭의 글꼴 그룹(Font ) 에서 문자 간격(Character Spacing) 도구를 클릭합니다.
간격(Spacing) 도구 목록에는 타이트(Tight) , 보통(Normal) , 느슨(Loose) 함 및 매우 느슨(Very Loose) 함과 같은 텍스트 간격 을 지정하는 몇 가지 기능이 있습니다 .
이러한 기능 중 하나를 사용하기로 선택한 경우 텍스트를 복사하고 목록에서 이러한 기능 중 하나를 선택하여 단락의 결과를 확인하십시오.

목록에서 추가 간격(More Spacing) 을 선택하면 크기 조정(Scaling) , 자간(Tracking) , 커닝(Kerning) , 자동 쌍 커닝 과 함께 (Automatic Pair Kerning)문자 간격(Character Spacing) 대화 상자가 나타납니다 . 이 제목 아래에서 옵션을 선택하고 적용(Apply) 및 확인(OK) 을 클릭 합니다.
읽기: (Read:) Publisher에서 WordArt 텍스트 도구의 모양을 변경하는 방법(How to change the shape of WordArt Text tool in Publisher) .
이게 도움이 되길 바란다; 질문을 원하시면 아래에 댓글을 남겨주세요.
Related posts
Word에서 Line Spacing을 변경하는 방법
Layout Guides은 Publisher and How에서 무엇을 사용 하시겠습니까?
Word file에서 Text를 Publisher publication에 삽입하는 방법
Microsoft Publisher을 사용하여 Certificate을 만드는 방법
게시자의 빌딩 블록을 사용하는 방법
OneNote에서 Grid Line and Rule Line을 만드는 방법
forfiles 명령을 사용하면 Shared Network에서 파일 및 폴더를 관리 할 수 있습니다
Command Line Parameters Remote Desktop Connections
Line 위에 Text를 입력하는 방법 Word에서 Word로 이동하지 않고
Notepad에서 기본 Character Encoding을 변경하는 방법 Windows 10
Excel에서 Line Chart and Scatter Plot Graph을 만드는 방법
Swiss File Knife은 Windows의 유용한 Command Line tool입니다
객체를 정렬하거나 게시자의 사진을 정렬하는 방법
Command Line Interface FFmpeg를 사용하여 RTSP stream을 사용하여 RTSP stream을 재생하는 방법
DISM GUI - DISM Command Line Utility에 대한 그래픽 인터페이스
Command Line Interpreter 란 무엇입니까?
Add, Move and Modify Image 또는 Picture Microsoft Publisher
Netstat command을 사용하여 네트워크 문제를 해결하는 방법
Final Fantasy Cloud Strife 캐릭터가 몇 년 동안 어떻게 변했는지
게시자에게 Background을 만드고 추가하는 방법
