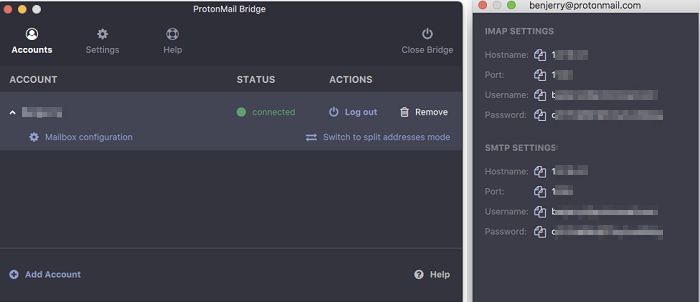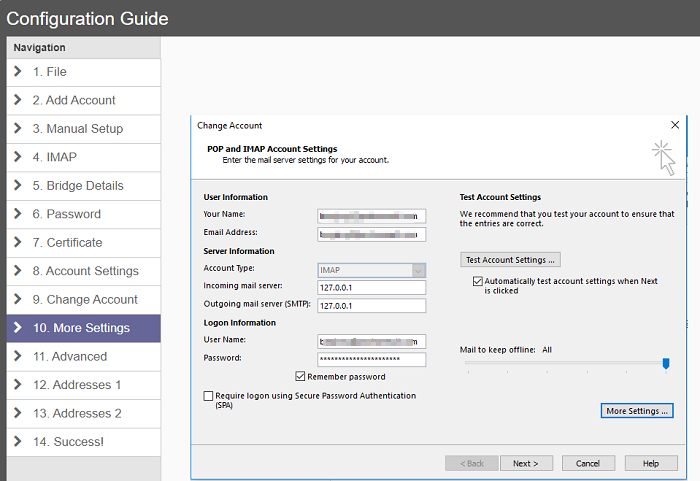ProtoMail 은 (ProtoMail)Privacy 를 중심으로 구축된 이메일 서비스입니다 . 이메일은 암호화될 뿐만 아니라 당사 서버와 사용자 장치 간에 암호화된 형식으로 전송됩니다. 즉, Outlook , Apple Mail 등과 같은 타사 클라이언트 를 사용하여 ProtonMail 을 사용하려면 ProtonMail Bridge 소프트웨어를 사용하여 통신해야 합니다. 이 게시물에서는 ProtonMail 을 이메일 클라이언트와 통합하는 방법을 공유합니다.
ProtonMail(Integrate ProtonMail) 을 이메일 클라이언트와 통합
컴퓨터에 설치된 소프트웨어는 클라이언트와 연결됩니다. 이를 게시하면 귀하가 보내는 모든 이메일이 OpenPGP 와 함께 AES , RSA 의 보안 구현을 사용하여 암호화됩니다 . 즉시 구성하려면 다음 세 가지 중요한 단계를 따르십시오 .(Follow)
- ProtonMail Bridge(Install ProtonMail Bridge) 다운로드 및 설치
- Bridge에 Proton Mail 계정 추가
- Proton 이메일(Proton Emails) 을 보내고 받도록 클라이언트 구성
세 번째 단계는 클라이언트에 따라 다릅니다. 추가된 링크를 따라 클라이언트의 올바른 구성을 찾으십시오.
1] ProtonMail Bridge (Install ProtonMail Bridge)다운로드(Download) 및 설치
다운로드 페이지를 방문 하여 운영 체제에 따라 클라이언트 를 다운로드 하십시오. (download)현재 Windows , macOS 및 Linux 에서 사용할 수 있습니다 . 이메일 클라이언트의 경우 Outlook , Thunderbird , Apple Mail 에서 작동 합니다. Bridge 는 IMAP/SMTP 를 사용하여 해당 이메일 클라이언트로 이메일을 암호화합니다.
2] Bridge에 계정 추가
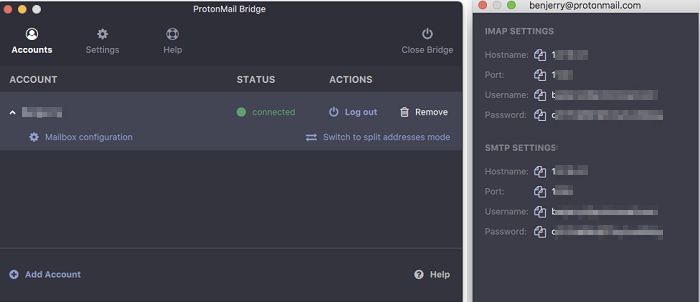
Bridge 를 시작하고 마법사를 따라 Bridge 에 (Bridge)ProtonMail 계정을 추가합니다 . Proton Email 은 유료 서비스이지만 몇 가지 제한이 있는 무료 계정을 제공합니다. 여기에는 500MB의 스토리지와 하루 150개의 메시지가 포함됩니다. 그것이 당신에게 효과가 있거나 더 높은 계획에 들어가기 전에 시도하고 싶다면 그들과 함께 가입하십시오.
가입이 완료되고 로그인하면 Bridge 는 결합 주소 모드를 기본 주소로 사용합니다. 이는 모든 Proton 이메일 주소의 이메일이 동일한 사서함에서 함께 전송 및 수신됨을 의미합니다. 그러나 각 이메일에 사용할 수 있는 설정을 사용하여 분할할 수 있습니다.
다음으로 이메일 클라이언트( Thunderbird , Outlook 등) 로 Preoton 이메일을 구성하기 위한 자격 증명을 제공합니다. (Preoton)IMAP을 사용하여 Gmail 계정을 만든 것과 유사 합니다.
3] Proton 이메일(Proton Emails) 을 보내고 받도록 클라이언트 구성(Configure)
마지막 단계는 이메일 클라이언트와 ProtonMail 이 서로 통신하도록 하는 것입니다. 구성은 클라이언트마다 다르며 이 링크에(available at this link) 있는 가이드를 따라야 합니다 . 예를 들어 다음은 Microsoft Outlook 에서 구성하는 단계 입니다. IMAP , 비밀번호(Password) , 인증서(Certificate) , 계정(Account) 설정 등과 같은 세부 정보를 제공해야 합니다 . 설정도 테스트할 수 있습니다.
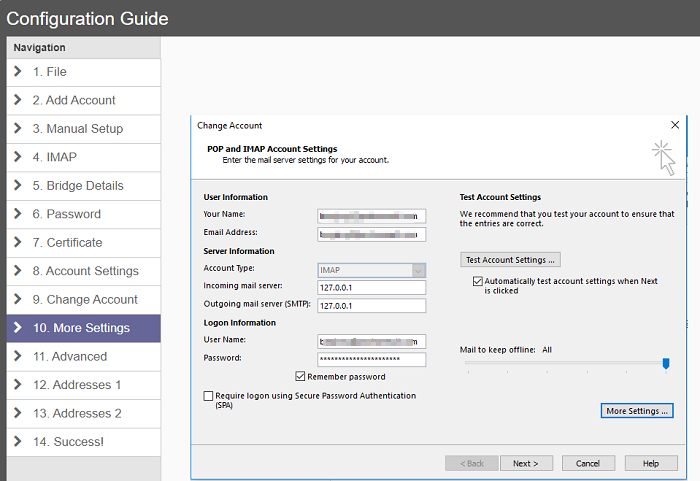
(Make)브릿지 서비스가 클라이언트에서 이메일을 보낼 수 없는 백그라운드에서 계속 실행되는지 확인 하십시오. 많은 사람들이 모든 이메일을 관리하기 위해 이메일 클라이언트에 의존하기 때문에 마침내 이와 같은 서비스에 사용할 수 있는 다리가 있다는 것을 알게 되어 기쁩니다. 이와 함께 Outlook 클라이언트의 이점도 얻을 수 있습니다.
가이드가 따라하기 쉬웠고 ProtonMail(ProtonMail) 을 이메일 클라이언트와 설치, 구성 및 통합할 수 있기를 바랍니다.
How to integrate ProtonMail with your email client wit ProtonMail Bridge
ProtoMail is an email service that is built around Privacy. Not only the emails are encrypted, but they are also transmitted in encrypted format between our servers and user devices. That said, if you want to use ProtonMail using a third-party client such as Outlook, Apple Mail, and others, then you will have to use the ProtonMail Bridge software to communicate. In this post, we will share how you can integrate ProtonMail with your email client.
Integrate ProtonMail with your email client
The software which once installed on your computer will connect with the client. Post that, any email you send will be encrypted using the secure implementations of AES, RSA, along with OpenPGP. Follow these three significant steps to configure it right away.
- Download and Install ProtonMail Bridge
- Add Proton Mail Account to Bridge
- Configure the client to send and receive Proton Emails
The third step varies based on the client. Follow the added link to find the right configuration of the client.
1] Download and Install ProtonMail Bridge
Visit the download page and download the client according to your Operating System. Right now, it is available for Windows, macOS, and Linux. When it comes to email clients, it works with Outlook, Thunderbird, Apple Mail. The Bridge uses IMAP/SMTP to encrypt emails with the said email client.
2] Add Account to Bridge
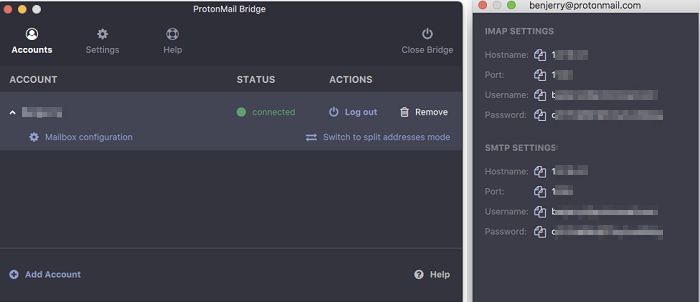
Launch the Bridge, and follow the wizard to add your ProtonMail account to the Bridge. Proton Email is paid service but it offers free accounts with some limitations. It includes 500 MB storage and 150 messages per day. If that works for you, or if you want to try before you get into the higher plan, signup with them
Once the signup is complete, and you log in, the Bridge uses combined address mode as the default address. It means that emails from all of your Proton email addresses will be sent and received together in the same mailbox. However, it is possible to split it using the settings available for each email.
Next, it will offer you credentials to configure Preoton email with the email client (Thunderbird, Outlook, etc.). It is similar to how we had a Gmail account using IMAP.
3] Configure the client to send and receive Proton Emails
The last step is to make the email client, and ProtonMail talk to each other. The configuration is different for each client, and you will have to follow the guide available at this link. As an example, here are the steps to configure in Microsoft Outlook. You will have to provide details such as IMAP, Password, Certificate, Account settings, and more. You will be able to test the setup as well.
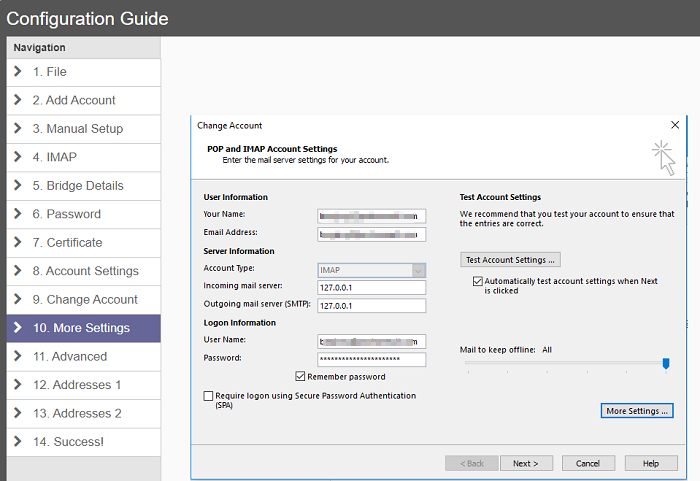
Make sure the bridge service keeps running in the background without which email cannot be sent from the client. Its good to see that finally that there is a bridge available for services like this as many people depend on email clients to manage all their emails. Along with this, you will also get the benefits of the Outlook client.
I hope the guide was easy to follow, and you were able to install, configure, and integrate ProtonMail with your email client.