Windows 10에서 호버에 대한 공개 뉴스 및 관심사 활성화 또는 비활성화
뉴스 및 관심 은 (News and Interest)Microsoft 가 Windows 10 에 추가한 새로운 기능입니다 . 바탕 화면의 오른쪽 하단 모서리에 있는 작은 날씨 아이콘으로 찾을 수 있습니다. 위젯은 뉴스, 날씨 및 기타 정보의 맞춤형 피드로 귀하의 관심사에 따라 구성됩니다. 이 기능의 가장 좋은 점은 진행 중인 작업을 중단하지 않고 액세스할 수 있다는 것입니다. 그러나 포인터를 아이콘으로 이동하면 위젯이 화면의 일부 공간을 차지합니다. 이로 인해 화면이 복잡해지고 주의가 산만해질 수 있습니다. 이 게시물은 Windows 10(Windows 10) 에서 마우스 오버 시 Open News and Interests 를 활성화 또는 비활성화하는 방법에 대한 완전한 가이드입니다.
Windows 10 에서 마우스를 가져갈 때 Open News 및 Interests 비활성화
News and Interests 칼럼 은 날씨, 시사, 주식 등 내가 선택한 정보로 피곤한 일정을 채운다. 타일 형태로 표시되는 피드는 편리한 시간에 자세히 볼 수 있도록 선택할 수 있다. 이제 계속 진행하여 시스템에서 활성화하는 방법을 알아보겠습니다.
1] 상황 에 맞는 메뉴를 (Context)사용(Use) 하여 호버 시 위젯 열기 비활성화
호버 시 위젯 열기를 활성화 또는 비활성화하려면 아래 제안 사항을 따르세요.
- 먼저 (First)Windows 작업 표시줄(Windows Taskbar) 을 마우스 오른쪽 버튼으로 클릭합니다 .
- 뉴스 및 관심(News and Interests) 메뉴 를 선택 합니다.
- 이 기능을 비활성화하려면 마우스오버 시 열기 옵션을(Open on hover) 선택 취소합니다 .
필요한 경우 위의 단계를 자세히 볼 수 있습니다.
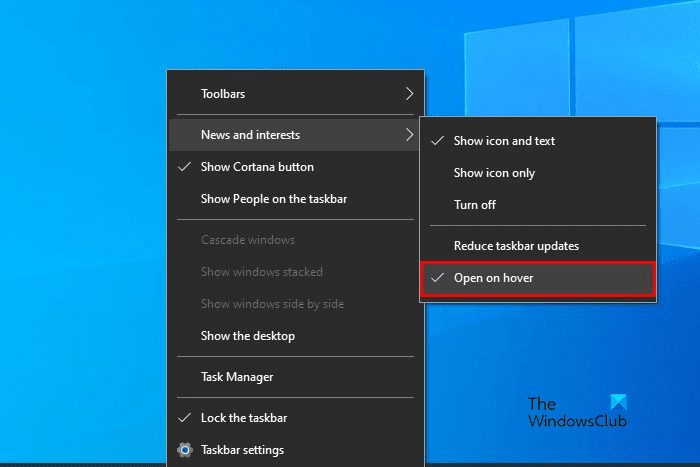
마우스를 가져갈 때 뉴스와 관심 분야를 열 수 있도록 하려면 먼저 Windows 작업 표시줄(Windows Taskbar) 을 방문한 다음 마우스 오른쪽 버튼을 클릭합니다.
메뉴 목록에서 News and Interests 를 선택한 다음 Open on hover 옵션을 클릭하십시오. 이렇게 하면 이제 해당 기능이 활성화되었음을 나타내는 확인 표시 아이콘이 마우스오버 시 (hover)열기 옵션 옆에 나타나기 시작합니다. (Open on) 이제 날씨 아이콘 위에 마우스 커서를 올릴 때마다 화면에 뉴스(News) 및 관심(Interests) 위젯이 열립니다.
이 기능을 꺼야 하는 경우 매우 유용한 기능이지만 메뉴 목록에서 마우스오버 시 열기 옵션을 선택 취소하면 완료됩니다.(Open on hover)
2] 레지스트리 편집기(Use Registry Editor) 를 사용하여 호버 시 위젯 열기를 활성화 또는 비활성화합니다.
레지스트리 수정에 능숙하다면 레지스트리 해킹으로 Open News and Interests on Hover 를 활성화 또는 비활성화할 수 있습니다 . 하지만 자신이 무엇을 하고 있는지 모르는 경우 이 방법을 건너뛰거나 숙련된 사람에게 문의하는 것이 좋습니다. 레지스트리 편집기를 잘못 사용하는 것은 위험하고 때로는 시스템에 심각한 문제를 일으킬 수 있기 때문입니다.
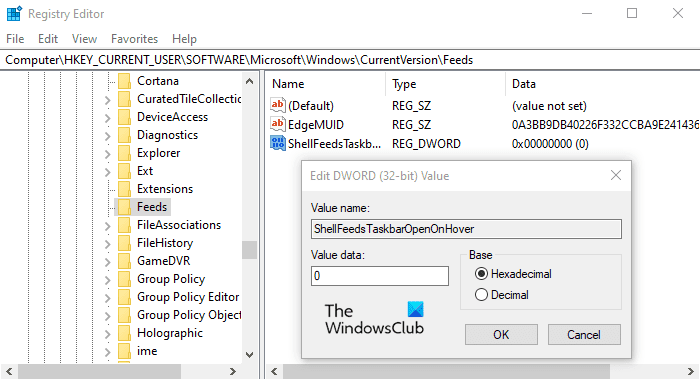
시작 메뉴를 열고 레지스트리 편집기(Registry Editor) 를 입력한 다음 목록 맨 위에서 결과를 로드합니다.
사용자 계정 컨트롤(User Account Control) 에서 메시지가 표시되면 예(Yes) 를 클릭 하여 권한 부여를 제공합니다.
레지스트리 편집기(Registry Editor) 창에서 다음 레지스트리 키로 이동합니다.
HKEY_CURRENT_USER\Software\Microsoft\Windows\CurrentVersion\Feeds
왼쪽에 Feeds(Feeds) 레지스트리 키 가 없으면 만들어야 합니다.
그렇게 하려면 CurrentVersion 폴더 를 마우스 오른쪽 버튼으로 클릭하고 New > Key 를 선택합니다 . 새 키의 이름을 Feed(Feeds) 로 지정하고 Enter 키를 눌러 저장합니다.
그런 다음 Feeds 폴더를 마우스 오른쪽 버튼으로 클릭하고 New > DWORD (32-bit) Value 을 선택 합니다. 오른쪽 창에서 새 키 이름을 ShellFeedsTaskbarOpenOnHover 로 지정하고 Enter 키를 눌러 저장합니다.
그런 다음 ShellFeedsTaskbarOpenOnHover 를 두 번 클릭하고 값 데이터를 1로(1,) 설정 한 다음 확인 (OK ) 버튼을 클릭하여 기능을 활성화합니다.
이 기능을 꺼야 하는 경우 다음 주소로 이동하십시오.
HKEY_CURRENT_USER\Software\Microsoft\Windows\CurrentVersion\Feeds
이제 오른쪽으로 이동하여 ShellFeedsTaskbarOpenOnHover 키를 삭제합니다. 그런 다음 컴퓨터를 다시 시작하여 변경 사항을 적용하십시오.
그게 다야(That’s it.)
관련 항목: (Related: )그룹 정책 또는 레지스트리 편집기를 사용하여 작업 표시줄에서 뉴스 및 관심을 비활성화합니다(Disable News and Interests on Taskbar using Group Policy or Registry Editor) .
Related posts
Windows 10에서 News & Interests의 Taskbar Updates를 줄이는 방법
Windows 10 Hello Face Authentication에서 Enhanced Anti-Spoofing 사용
Windows 10 컴퓨터를 포맷하는 방법
Windows 10 v 21H1에서 제거 된 기능
사용 또는 Windows 10에서 Disable Automatic Learning하는 방법
Windows 10에서 IExpress와 EXE Convert PowerShell script (PS1) 파일
Windows 10의 Known Issue Rollback feature은 무엇입니까?
Windows 10 V20H2 October 2020 Update에서 제거 된 기능
사용을 시작하는 데 필요한 15가지 새로운 Windows 10 기능
Windows 10에서 스크린 샷 기능으로 새로운 Search를 사용하는 방법
Windows 10 Download Media Feature Pack N version
Windows 10 2019년 11월 업데이트의 새로운 기능은 무엇입니까?
Windows 10에서 Reliability Monitor를 사용하는 방법
Windows 10에 Windows Media Feature Pack을 설치할 수 없습니다
새 Windows 10 PC의 필수 소프트웨어 및 기능
Make Edge browser Windows 10에서 Aloud Ebook, PDF or Web page을 읽으십시오
Windows 10에서 Windows Mobility Centre를 비활성화하는 방법
Windows 10에서 켜기 또는 Off Caret Browsing Support
Windows 10 Creators Update에서 Windows Defender에 제공되는 새로운 기능
Task Scheduler을 사용하여 Windows 10에서 Telemetry & Data Collection를 비활성화합니다
