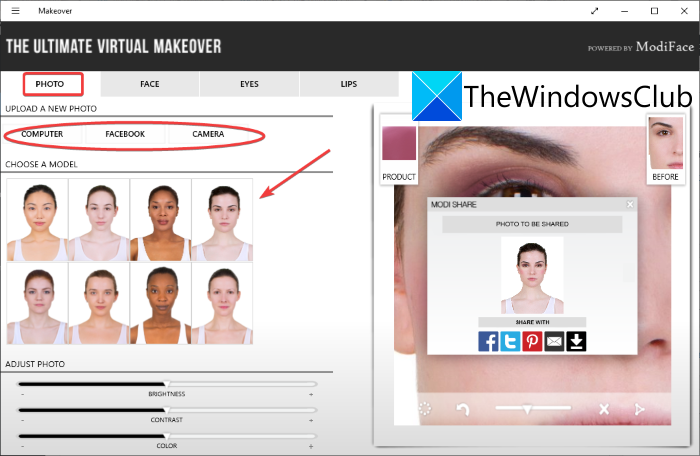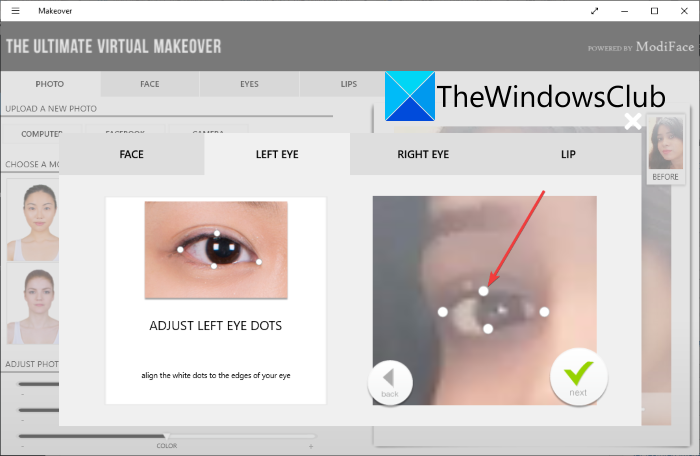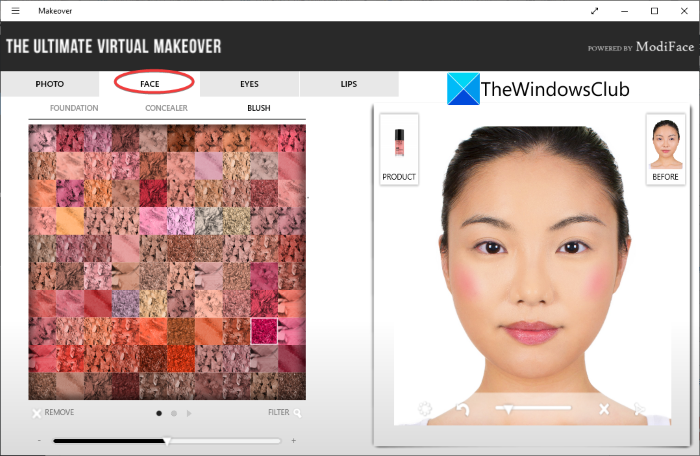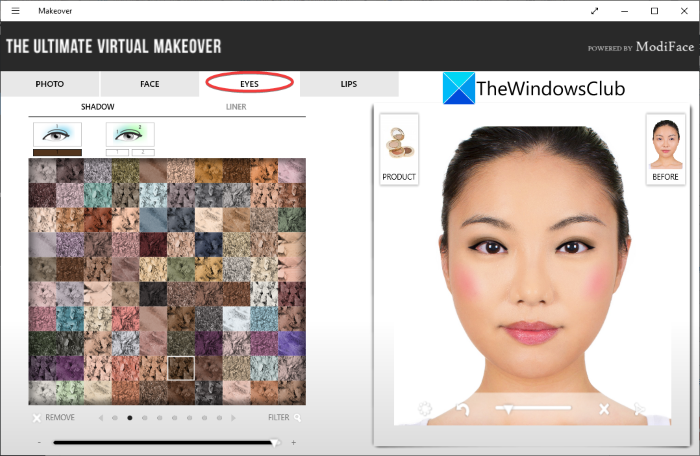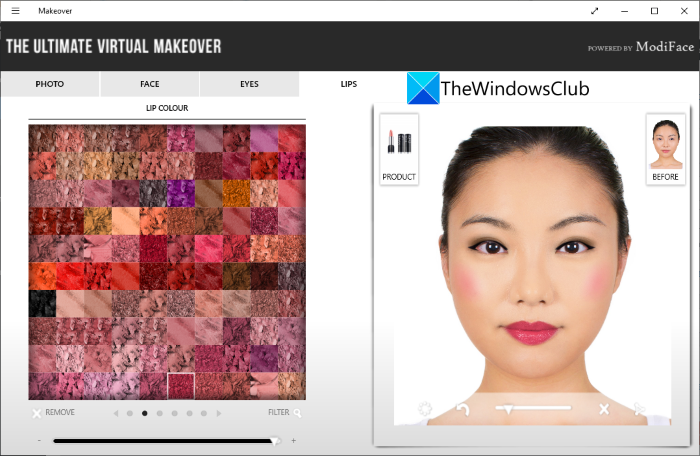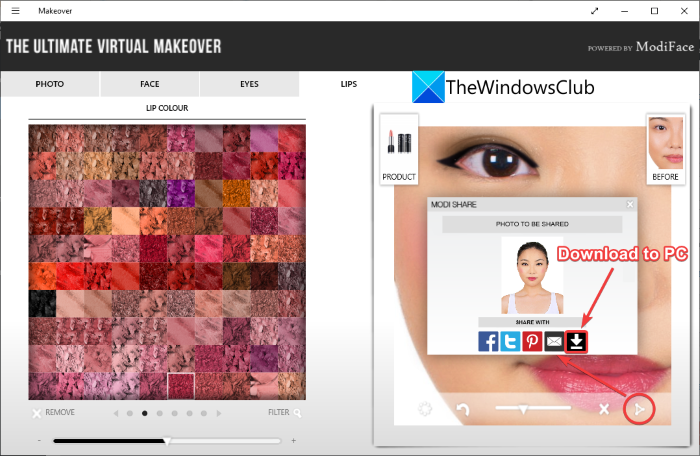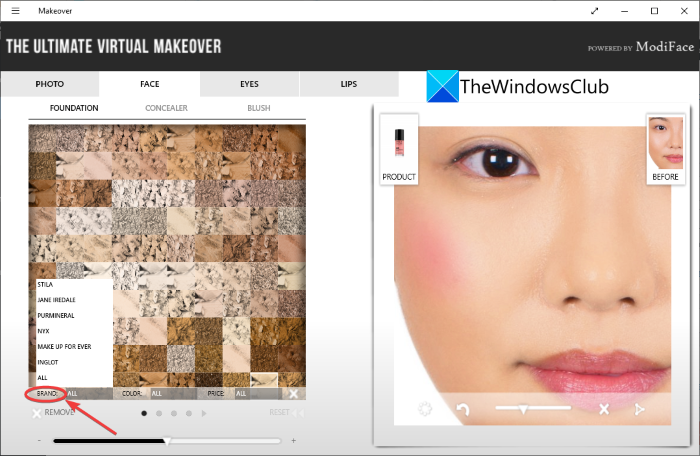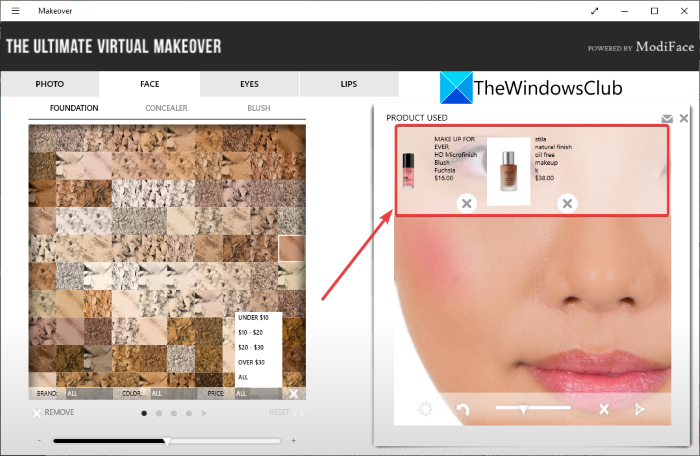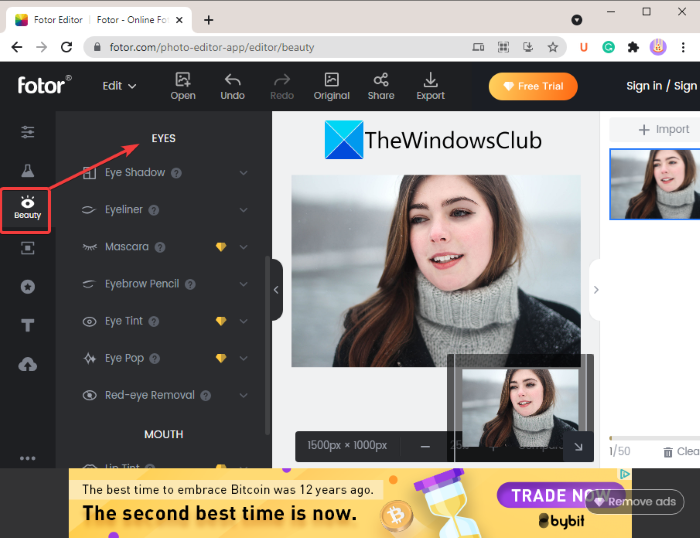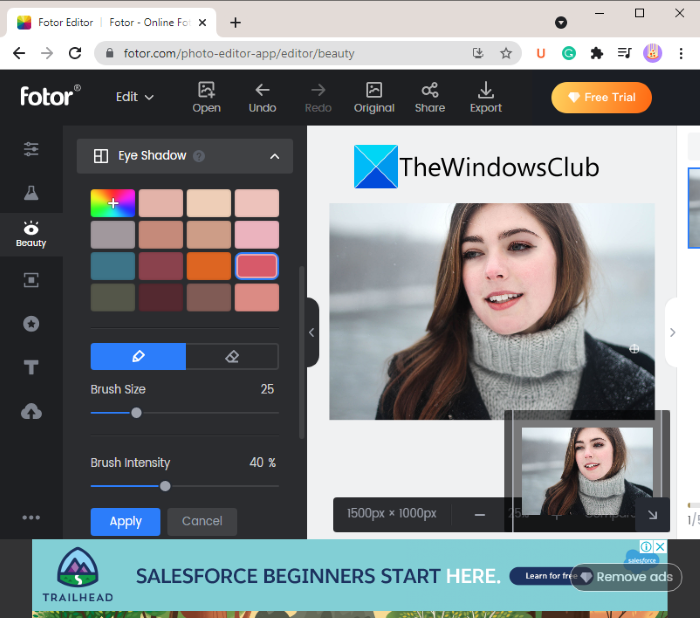다음은 Windows 11/10 에서 사진 에 가상 메이크업을 추가(add virtual makeup to photos) 하는 방법 입니다. 이를 위해 무료로 제공 되는 사진 메이크업 편집기 를 사용할 것입니다.(photo makeup editor)
일반적으로 사진 편집 도구(photo editing tools) 는 이미지의 모양과 느낌을 향상시키는 데 사용됩니다. 이미지에 가상 메이크업을 적용할 수 있는 도구는 몇 가지뿐입니다. 그러나 좋은 무료 메이크업 사진 편집기를 찾고 있다면 이 게시물이 도움이 될 것입니다. 이 기사에서는 사진에 가상 메이크업을 적용하고 원하는 대로 만들 수 있는 웹 서비스와 무료 앱 하나를 나열할 것입니다. 그러니 고민하지 않고 이 도구들을 확인해 봅시다.

화장한 사진은 어떻게 편집하나요?
위에서 설명한 도구를 사용하여 Windows 11/10 에서 화장한 사진을 편집할 수 있습니다 . 실제 메이크업 제품으로 쉽게 메이크업을 적용할 수 있는 완벽한 메이크업 사진 편집기를 원한다면 Makeover 앱을 사용할 수 있습니다. 몇 가지 기본적인 메이크업 편집을 적용하려는 경우 메이크업 사진 편집에 사용할 Fotor 웹 앱이 있습니다.
사진에 메이크업을 추가하는 앱은 무엇인가요?
Windows 11/10 용 앱 에서 사진에 메이크업을 추가하려면 Makeover 앱을 사용해 보세요. 우리는 이 앱을 사용하기 위한 주요 기능과 단계를 언급했습니다.
PC의 사진에 메이크업(Makeup) 을 추가할 수 있는 무료 사진 메이크업(Photo Makeup) 편집기
다음은 가상으로 사진에 메이크업을 적용하고 추가할 수 있는 메이크업 사진 편집 도구입니다.
- Windows 11/10용 Makeover 앱(Makeover app) 을 사용하여 사진에 메이크업을 추가하세요 .
- Fotor 라는 온라인 서비스를 사용 하여 사진에 메이크업을 추가합니다.
위의 두 가지 방법에 대해 자세히 알아보겠습니다!
1] Windows 11/10Makeover 앱을 사용하여 사진에 메이크업 추가(Add)
Makeover for Windows 11/10 이라는 무료 앱이 있습니다 . Windows 11/10 PC 에서 이미지에 메이크업을 추가하는 데 전적으로 전념합니다 . 이 앱에는 사진에 얼굴, 입술, 눈 화장을 할 수 있는 여러 섹션이 있습니다. 메이크업을 적용한 다음 전환 전후 이미지를 미리 볼 수 있습니다.
메이크업 아티스트의 데모용으로도 사용할 수 있습니다. 특정 유형의 메이크업을 적용하고 최종 결과를 확인하기 위해 선택할 수 있는 샘플 모델 이미지를 찾을 수 있습니다. 또한 실제로 메이크업을 시도하기 전에 이 앱을 사용하여 결과를 확인하고 자신이나 다른 사람에게 어떻게 보일지 확인할 수 있습니다.
Makeover 를 사용하여 사진에 메이크업을 추가하는 방법 :
Makeover 앱 을 사용하여 사진에 메이크업을 적용하는 주요 단계는 다음과 같습니다 .
- Microsoft Store 에서 (Microsoft Store)Makeover 앱을 다운로드하여 설치합니다 .
- 이 앱의 GUI를 실행합니다.
- 사진을 업로드하거나 제공된 모델의 샘플 이미지를 선택하십시오.
- (Apply Face)전용 탭에서 얼굴 , 입술(Lips) , 눈 화장을 적용합니다.(Eyes)
- 전후사진을 비교할 수 있습니다.
- 편집된 이미지를 다운로드(Download) 하거나 소셜 네트워킹 플랫폼을 통해 다른 사람들과 직접 공유할 수 있습니다.
이제 위의 단계에 대해 자세히 논의해 보겠습니다!
먼저 (First)Microsoft Store 에서 이 앱을 다운로드하여 설치해야 합니다 . 그런 다음 기본 GUI 를 실행 하여 이 메이크업 사진 편집기 사용을 시작합니다.
이제 PHOTO 탭으로 이동하여 입력 이미지를 업로드하여 가상 메이크업을 적용합니다. 컴퓨터나 Facebook 계정에서 이미지를 가져올 수 있습니다. 또는 웹캠을 통해 이미지를 클릭하고 편집을 위해 이 앱으로 직접 가져올 수도 있습니다. 또한 원하는 경우 사용할 수 있는 몇 가지 샘플 모델 이미지가 있습니다. 이미지를 가져오는 동안 이미지 밝기, 대비 및 색상을 조정할 수 있습니다.
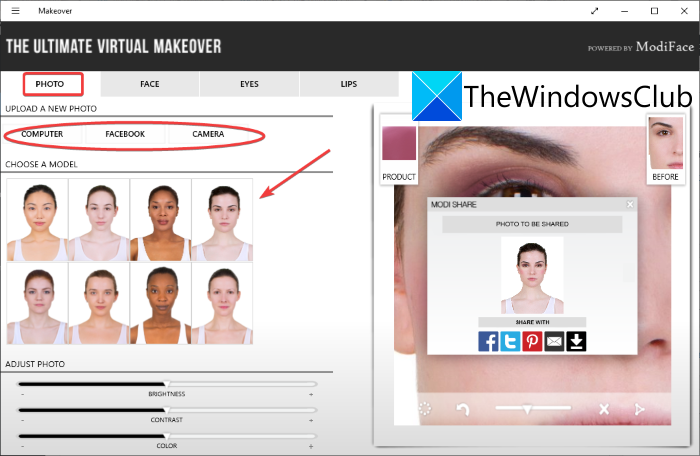
이미지를 선택하면 얼굴, 입술, 눈을 정의하기 위해 점을 설정하고 정렬하라는 메시지가 표시됩니다. 사진의 얼굴 구조를 자동으로 감지하지만 수동으로 편집하여 더 정확하게 만들 수 있습니다.
참조: (See:) Picture Window Pro는 전문적인 이미지 편집 기능을 무료로 제공합니다.(Picture Window Pro offers professional image editing features for free.)
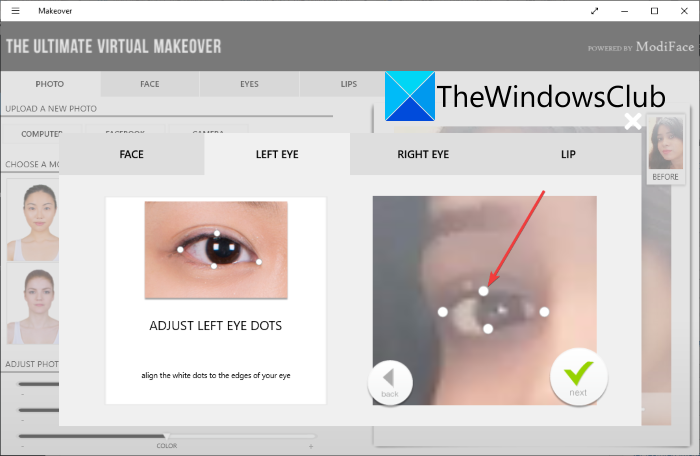
다음으로 FACE 탭으로 이동하면 사진에 파운데이션, 컨실러, 블러셔를 적용할 수 있습니다. 그것은 얼굴 화장을 적용하기 위한 수많은 음영과 색상을 제공합니다.
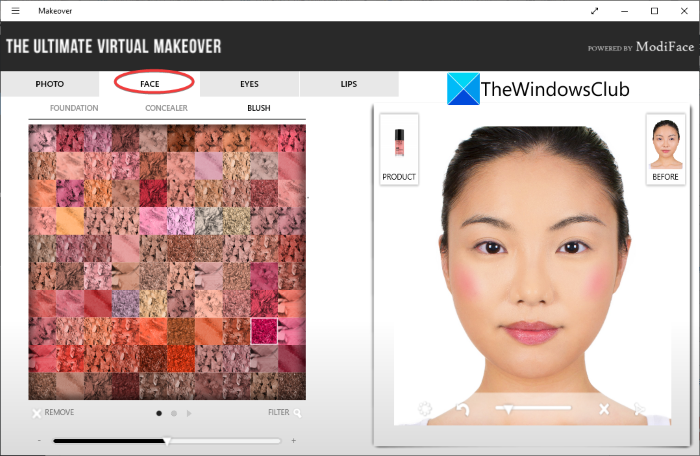
그런 다음 EYES 탭으로 이동하여 사진에 아이라이너와 아이섀도 메이크업을 적용할 수 있습니다.
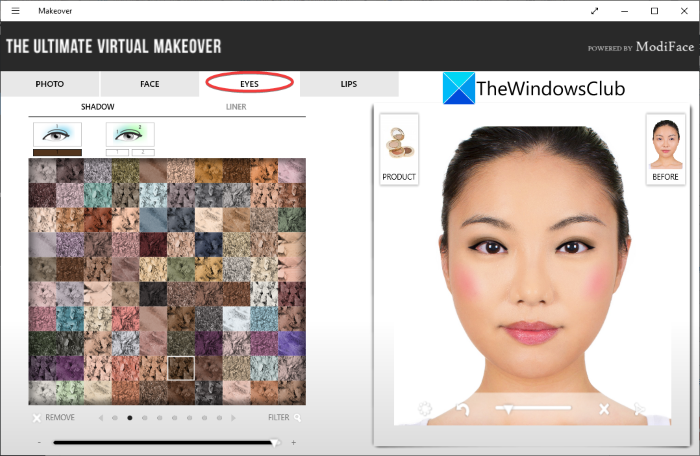
마지막으로 LIPS(LIPS) 탭 으로 이동하여 사진에 립 메이크업을 추가할 수 있습니다 .
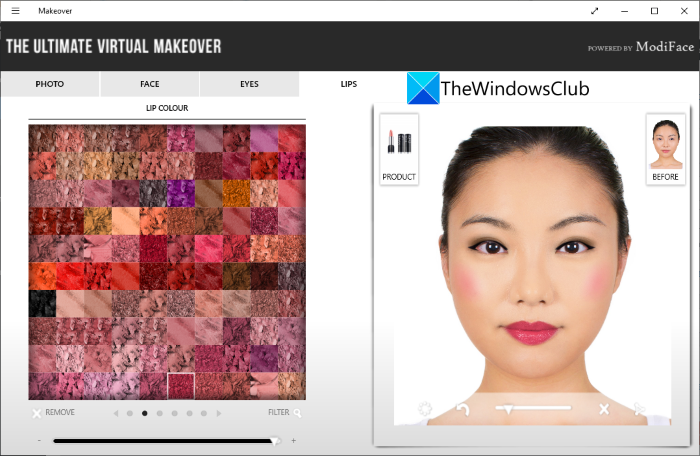
사진에 메이크업을 적용하면 편집된 이미지의 실시간 미리보기가 표시됩니다. 사진을 확대하여 편집된 메이크업을 자세히 볼 수 있습니다.

또한 전후 사진을 전환하여 원본 이미지와 편집된 이미지를 비교할 수 있습니다.
메이크업이 만족스러우면 이미지를 PC에 저장할 수 있습니다. 또한 Facebook(Facebook) , Twitter , Pinterest 및 이메일(Email) 을 통해 편집된 메이크업으로 사진을 공유할 수도 있습니다 .
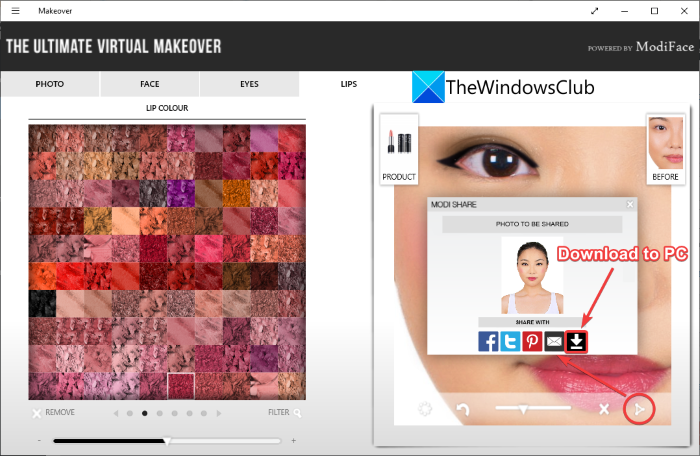
위 스크린샷에서 강조 표시된 버튼을 클릭하기만 하면 편집된 이미지를 공유하거나 내보낼 수 있습니다.
화장의 몇 가지 주요 기능:
이 마법 같은 메이크업 사진 편집기의 몇 가지 추가 기능은 다음과 같습니다.
실제 메이크업 브랜드(real-world makeup brands) 와 시뮬레이션 하여 사진에 실제 메이크업 모습을 제공합니다. 브랜드(Brand) 옵션을 클릭하면 NYX , Make Up For Ever , Stila 등 전문 브랜드의 메이크업 제품을 사용할 수 있습니다 . 메이크업 제품을 사용할 가격대도 선택할 수 있습니다. 따라서 메이크업 제품을 구입하기 전에 어떻게 보일지 데모를 볼 수 있습니다.
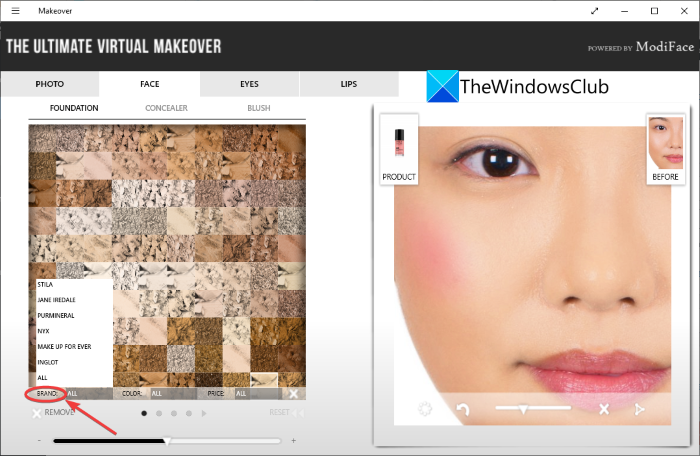
또한 메이크업 사진 편집에 사용된 모든 제품과 제품명, 색상, 가격 등 세부 정보를 볼 수도 있습니다.
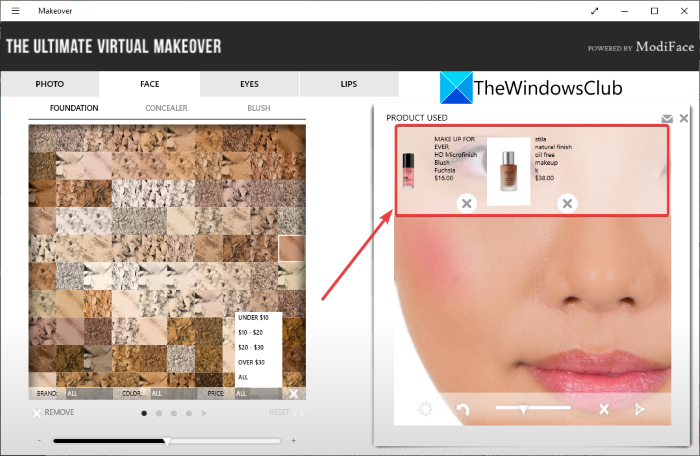
대체로 누구나 메이크업으로 사진을 보정하고, 메이크업 시연을 하고, 이미지에서 전문 메이크업 제품을 확인하는 데 사용할 수 있는 최고의 무료 메이크업 사진 편집기 중 하나입니다. Microsoft Store 에서 다운로드할 수 있습니다 .
읽기: (Read:) Hornil StylePix는 무료 휴대용 이미지 편집 소프트웨어입니다.(Hornil StylePix is a free portable Image Editing software)
2] Fotor 라는 온라인 서비스를 사용(Use) 하여 사진에 메이크업 추가
Fotor 라는 무료 온라인 서비스를 사용하여 Windows 11/10 PC 에서 사진에 메이크업을 추가 할 수도 있습니다. Fotor 는 (Fotor)Windows 11/10 용 앱으로 제공되며 웹에서도 사용할 수 있는 무료 사진 편집 도구입니다 . 또한 사진에 몇 가지 기본 메이크업을 적용할 수 있는 사진 보정 기능을 제공합니다. 이 메이크업 사진 편집기를 사용하여 눈 화장을 하고, 치아를 희게 하고, 주름을 제거하고,( apply some eye makeup, whiten teeth, remove wrinkles, ) 사진의 흠집 을 수정할 수 있습니다. (fix blemishes)(fix blemishes)사용방법을 확인해보자.
Fotor를 사용하여 온라인으로 사진에 메이크업을 추가하는 방법:
Fotor를 사용하여 온라인으로 사진에 메이크업을 추가하려면 아래 단계를 따르십시오.
먼저 웹 브라우저를 열고 Fotor의 사진 보정 편집기 페이지(Fotor’s photo retouching editor page) 로 이동합니다 . 이제 메이크업을 적용할 입력 이미지를 가져옵니다.
다음으로, 미화 탭에서 흠집 (Beautify)수정(Fix) , 주름 제거제(Wrinkle Remover) , 체중 감소(Weight Loss) , 아이 섀도우(Eye Shadow) , 아이라이너(Eyeliner) , 아이브로우 펜슬(Eyebrow Pencil) , 치아 미백(Teeth Whitening) 등을 포함한 일부 메이크업 편집 기능을 볼 수 있습니다 .
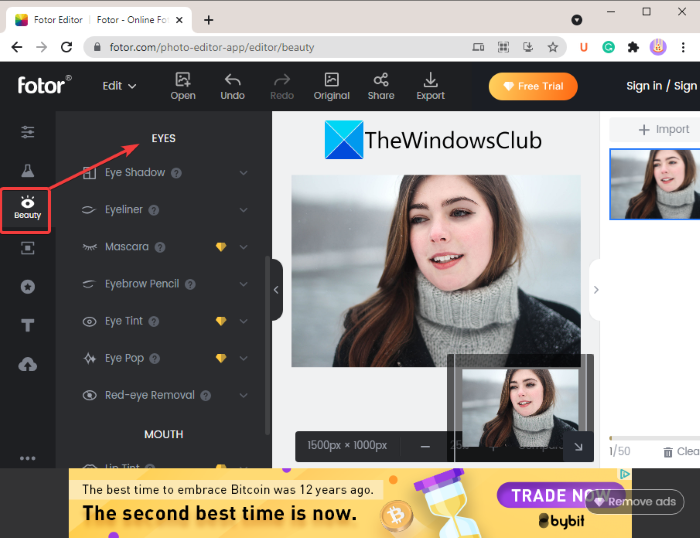
도구를 선택한 다음 브러시를 사용하여 수동으로 사진을 편집할 수 있습니다. 예를 들어 아이섀도 도구를 선택하면 눈(Eye Shadow) 에 아이섀도 메이크업을 수동으로 적용할 수 있는 브러시가 생깁니다. 필요에 따라 브러시 크기와 브러시 강도를 조정할 수 있습니다. 원하는 색상을 선택하여 메이크업을 적용할 수 있습니다.
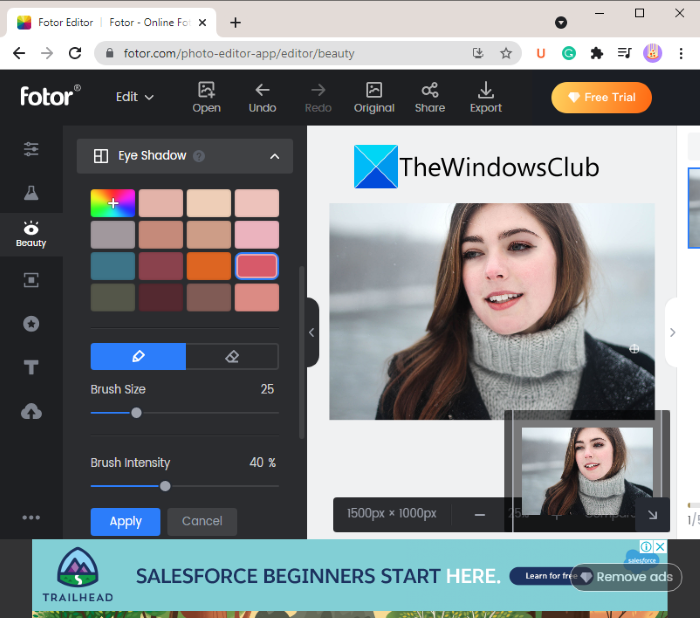
메이크업을 적용한 후 내보내기( Export) 버튼 을 사용하여 편집한 이미지를 저장할 수 있습니다 .
Fotor 는 더 많은 메이크업 편집 도구를 제공하지만 일부는 유료입니다. 모든 도구를 무료로 사용할 수는 없습니다. 추가 메이크업 사진 편집 기능을 사용하려면 Fotor 의 (Fotor)Pro 플랜으로 업그레이드해야 합니다 .
관련 읽기: (Related read:) Windows에서 이미지에 멋진 사진 효과를 제공하십시오.
사진 메이크업 편집기에 가장 적합한 앱은 무엇입니까?
제 생각에 Makeover 는 (Makeover)Windows 11/10 용 최고의 사진 메이크업 편집기입니다 . 그것은 매우 사용하기 쉬운 무료 앱입니다. 모든 메이크업 편집은 자동으로 이루어지며 메이크업 도구와 음영을 선택하기만 하면 사진에 메이크업이 적용됩니다.
이 기사가 사진에 메이크업을 추가하고 더 멋지게 보이게 하는 데 도움이 되기를 바랍니다.
지금 읽어보세요: (Now read:) PictBear: 무료 이미지 편집기이자 Photoshop의 최고의 대안
Free Photo Makeup Editors to add Makeup to Photos on Windows PC
Here is a gυidе for you to add virtual makeup to photos on Windows 11/10. For that, we are going to use a photo makeup editor that is available for free.
Generally, photo editing tools are used to enhance the look and feel of an image. There are only a few tools that also let you apply virtual makeup to your images. But, if you are looking for a good free makeup photo editor, this post should help you out. In this article, we are going to list one free app as well as a web service using which you can apply virtual makeup to your photos and make them look however you want. So, without much ado, let’s check out these tools.

How can I edit a photo with makeup?
You can edit a photo with makeup on Windows 11/10 using the above-discussed tools. If you want a complete makeup photo editor that lets you easily apply makeup with real-world makeup products, you can use the Makeover app. In case you wish to apply some basic makeup editing, there is the Fotor web app to use for makeup photo editing.
What app adds makeup to photos?
If you want an app for Windows 11/10 to add makeup to photos, you can try the Makeover app. We have mentioned its key features and steps to use this app.
Free Photo Makeup Editors to add Makeup to Photos on PC
Here are the makeup photo editing tools that let you apply and add makeup to your photos virtually:
- Add makeup to photos using the Makeover app for Windows 11/10.
- Use an online service called Fotor to add makeup to photos.
Let us discuss the above two methods in detail!
1] Add makeup to photos using the Makeover app for Windows 11/10
There is a free app called Makeover for Windows 11/10. It is entirely dedicated to adding makeup to your images on Windows 11/10 PC. This app comes with multiple sections to do face, lip, and eyes makeup on your photos. You can apply makeup and then preview before and after images to look at the transition.
It can also be used for demo purposes by makeup artists. You can find some sample model images that you can choose to apply a particular type of makeup on and check the final outcome. Also, before trying a type of makeup in actuality, you can use this app to see results and how it might look on you or someone else.
How to add makeup to photos using Makeover:
Here are the main steps to apply makeup to your photos using the Makeover app:
- Download and install the Makeover app from Microsoft Store.
- Launch the GUI of this app.
- Upload a photo or choose a sample image of a model provided in it.
- Apply Face, Lips, and Eyes makeup from the dedicated tabs.
- You can compare before and after images.
- Download the edited image or directly share it with others via social networking platforms.
Let us now discuss the above steps in detail!
First of all, you need to download and install this app from the Microsoft Store. And, then launch its main GUI to start using this makeup photo editor.
Now, go to the PHOTO tab and upload the input image to apply virtual makeup. You can import an image from your computer or Facebook account. Or, you can even click an image through your webcam and directly import it into this app for editing. It also has some sample model images that you can use if you want. While importing the image, you can adjust image brightness, contrast, and color.
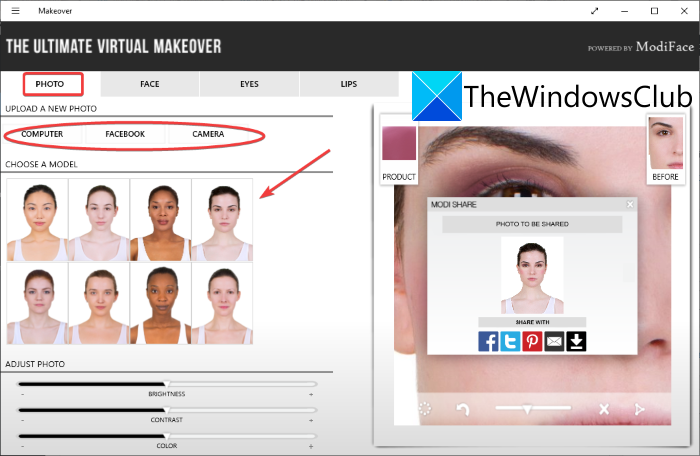
After selecting an image, it will ask you to set and align dots to define your face, lips, and eyes. Although it automatically detects the facial structure in the photo, you can make it more accurate by manually editing it.
See: Picture Window Pro offers professional image editing features for free.
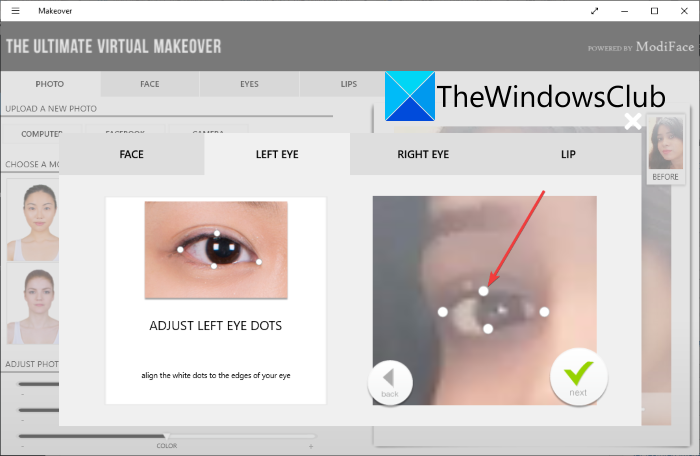
Next, go to the FACE tab and you will be able to apply foundation, concealer, and blush to the photo. It provides you with tons of shades and colors for applying face makeup.
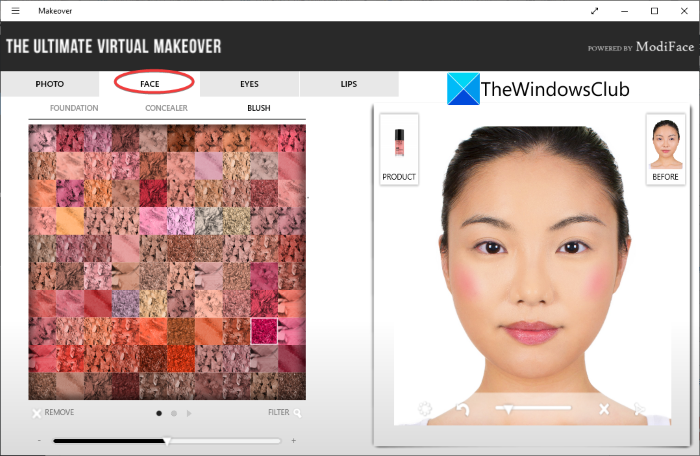
Then, you can go to the EYES tab to apply eyeliner and eye shadow makeup to the photo.
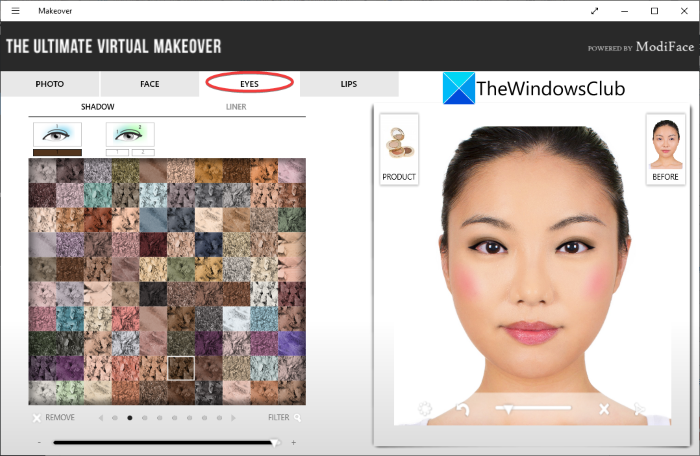
Finally, you can add lip makeup to your photo by going to the LIPS tab.
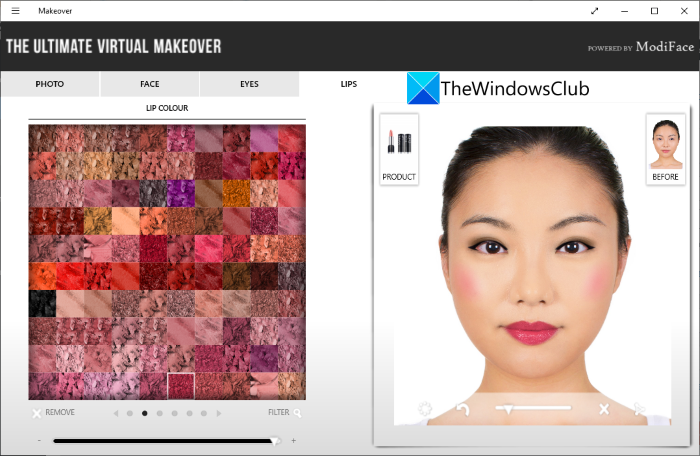
As you apply the makeup to your photo, you view the real-time preview of the edited image. You can zoom into the picture and have a look at edited makeup closely.

You can also toggle between before and after pictures to compare the original and edited images.
When you are satisfied with the makeup, you can save the image to your PC. And, you can even share the photo with edited makeup via Facebook, Twitter, Pinterest, and Email.
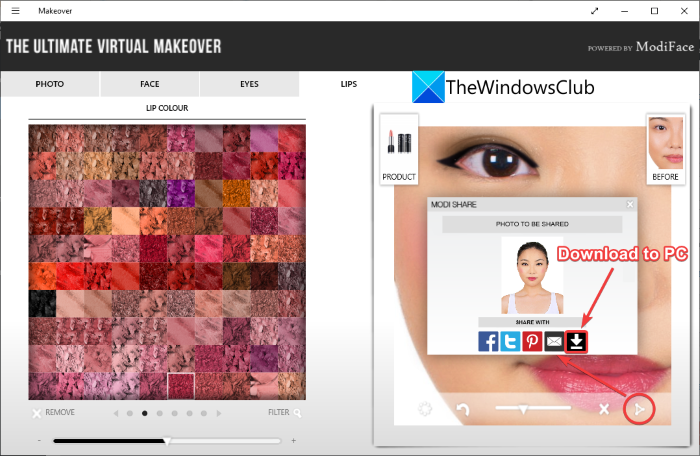
Just click on the button highlighted in the above screenshot to share or export the edited image.
Some Key Features of Makeover:
Here are some more features of this magical makeup photo editor:
It simulates with real-world makeup brands to provide your photos real makeup look. You can click on the Brand option and use makeup products from professional brands including NYX, Make Up For Ever, Stila, and more. You can also select a price range to use makeup products. So, before you buy a makeup product, you can have a demo of it how it will look on you.
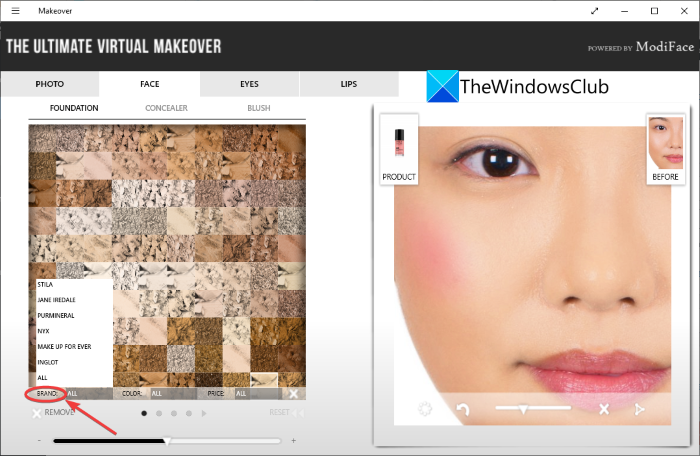
You can also view all the products used in makeup photo editing and their details including product name, color, price, etc.
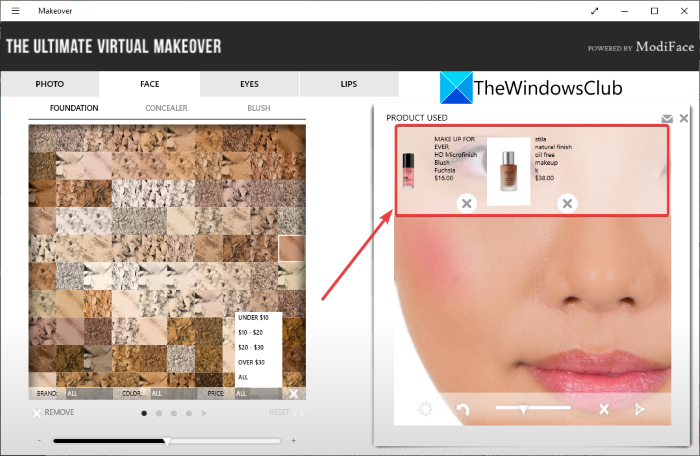
All in all, it is one of the best free makeup photo editors that anyone can use to enhance their photos with makeup, have makeup demonstrations, and check professional makeup products on your image. You can download it from the Microsoft Store.
Read: Hornil StylePix is a free portable Image Editing software
2] Use an online service called Fotor to add makeup to photos
You can also use a free online service called Fotor to add makeup to photos on Windows 11/10 PC. Fotor is a free photo editing tool that is available as an app for Windows 11/10 as well as can be used from the web. It also provides you photo retouching features to apply some basic makeup to your photos. You can apply some eye makeup, whiten teeth, remove wrinkles, and fix blemishes in your photos using this makeup photo editor. Let us check out how to use it.
How to add makeup to photos online with Fotor:
Follow the below steps to add makeup to photos online with Fotor:
Firstly, open a web browser and then navigate to Fotor’s photo retouching editor page. Now, import the input image to which you want to apply makeup.
Next, in the Beautify tab, you will see some makeup editing features including Blemish Fix, Wrinkle Remover, Weight Loss, Eye Shadow, Eyeliner, Eyebrow Pencil, Teeth Whitening, and more.
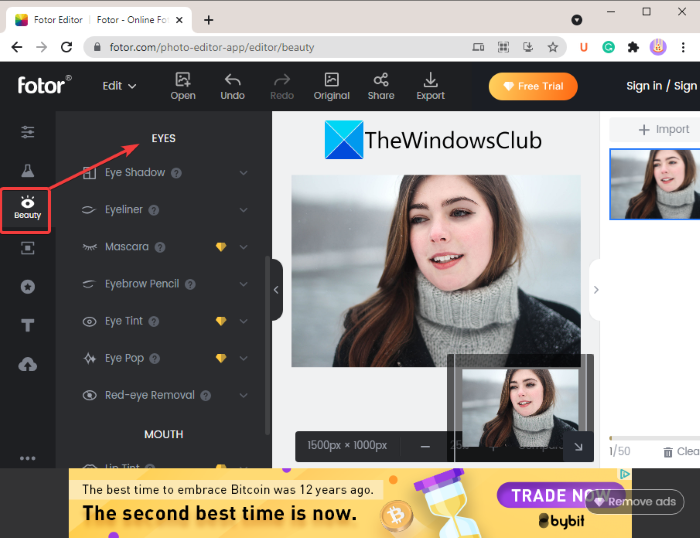
You can select a tool and then manually edit the photo using a brush. For example, if you select the Eye Shadow tool, you will have a brush to apply eyeshadow makeup on the eyes manually. You can adjust the brush size and brush intensity as per your requirements. It lets you select the desired color to apply makeup.
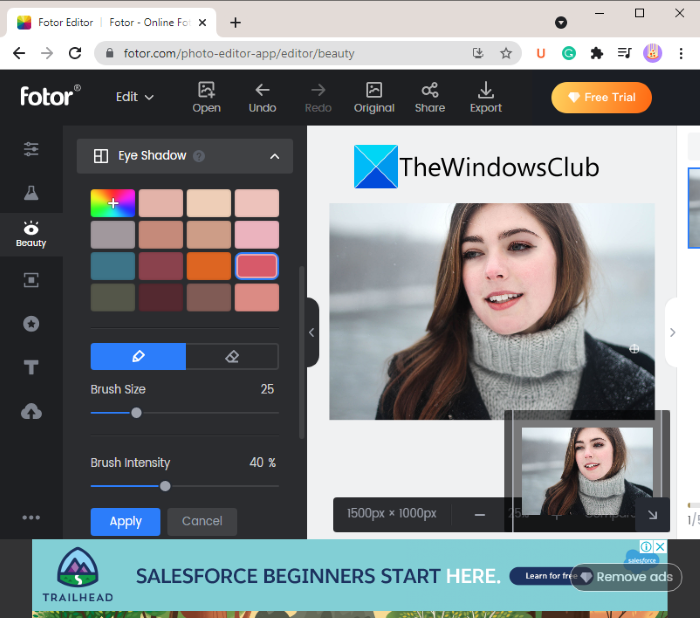
After applying the makeup, you can save the edited image using the Export button.
Fotor provides some more makeup editing tools, but some of them are paid. You can’t use all the tools for free. To use additional makeup photo editing features, you will need to upgrade to the Pro plan of Fotor.
Related read: Give your images Cool Photo Effects in Windows.
Which app is best for photo makeup editor?
In my opinion, Makeover is the best photo makeup editor for Windows 11/10. It is a free and extremely easy-to-use app. All the makeup editing is done automatically, you just have to select the makeup tool and shade and it will apply makeup to your photos.
Hope this article helps you add makeup to photos and make them look even more stunning.
Now read: PictBear: Free image editor and best alternative to Photoshop