Microsoft Sway 스토리라인에 암호를 추가하는 방법
이전 자습서에서 Microsoft Sway에 콘텐츠를 검색하고 추가(search and add Content to Microsoft Sway) 하는 방법을 살펴보았습니다 . 한 단계 더 나아가 Microsoft Sway Storyline에 암호를 추가하는(add a password to your Microsoft Sway Storyline) 방법을 알아보겠습니다 . Microsoft 365 구독자( 비즈니스(Business) , 교육 및 최종 소비자)는 (Education)Sway(Sways) 에 대한 암호를 설정할 수 있습니다 . 암호에 액세스할 수 있는 사람만 작업 프레젠테이션, 학교 보고서 또는 개인 일지를 볼 수 있으므로 콘텐츠에 보안을 추가하는 데 도움이 됩니다.
(Add)Microsoft Sway Storyline 에 암호 추가
Sway 사용의 주요 이점 중 하나는 컴퓨터, 태블릿 또는 스마트폰을 비롯한 다양한 장치에서 액세스할 수 있다는 것입니다. 프로세스는 Sway 프레젠테이션을 방문한 후 다음 단계를 수행하는 것입니다.
- 공유를(Share.) 클릭 합니다.
- 더보기를(More.) 선택합니다 .
- 이 Sway를 보거나 편집하려면 암호 필요를(Require a password to view or edit this Sway) 클릭 합니다 .
- 강력하고 고유한 비밀번호를 추가하세요.
- 완료되면 암호를 제거하십시오.
따라서 더 많은 양의 비디오, 포함된 콘텐츠 및 더 강력한 보안으로 더 길고 고유한 Sway를 만드십시오.
스토리라인에 비밀번호 추가
프레젠테이션 콘텐츠에 암호를 추가하려면
Microsoft 365 계정 으로 Sway 에 로그인하고 ' 스토리라인(Storyline) ' 페이지로 이동합니다.

탐색 모음에서 ' 공유(Share) ' 옵션을 선택합니다.
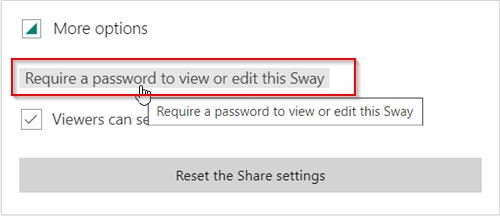
그런 다음 표시되는 메뉴에서 ' 더 보기 ' 옵션을 선택하고 ' (More)이 Sway를 보거나 편집하려면 암호 필요(Require a password to view or edit this Sway) ' 링크를 클릭합니다.

그런 다음 표시되는 ' 암호 만들기(Create password) ' 필드에서 Sway 의 암호를 선택합니다 . 고유하고 추측하기 어려운지 확인 하십시오. (Make)최소 8자 이상을 유지하고 숫자, 대문자, 소문자를 조합하여 사용하십시오.
필요한 경우 두 옵션 간에 전환할 수 있습니다.
- 보거나 수정하려면 비밀번호가 필요합니다.
- 수정에 필요한 비밀번호
이제 Sway(Sway) 공유를 선택하면 다른 사용자에게 파일을 보려면 암호를 입력하라는 메시지가 표시됩니다.
Sway에서 암호 제거
이전과 마찬가지로 Sway의 상단 탐색 모음에서 ' 공유 ' 아이콘을 선택합니다.(Share)

그런 다음 화면에 표시되는 메뉴에서 ' 추가 옵션(More options) ' > ' 제거(Remove) '를 선택합니다.
이것이 Microsoft Sway Storyline 에 암호를 추가하는 방법 입니다.
That’s all!
다음 읽기(Read next) : Microsoft Sway에 콘텐츠를 포함하는 방법(How to embed content in Microsoft Sway) .
Related posts
Microsoft Sway에 콘텐츠를 포함하는 방법
Video and Audio files Microsoft Sway에 추가하는 방법
Search 및 Content Microsoft Sway에 추가 방법
간단한 질문: Microsoft Sway란 무엇입니까?
Microsoft Sway란 무엇이며 어떻게 사용합니까?
Login Screen Windows 10에서 Type Password Type Password를 수 없습니다
Windows 10 Google Password을 사용하여 Windows 10에 로그인하는 방법
LessPass는 무료 Password Generator and Manager입니다
Windows 10에서 다음 Login에서 Account Password을 변경하도록 강요합니다
Windows 10 Password 대신 PIN Q8134305
NordPass Password Manger는 개인 데이터의 안전을 유지
Forgot Windows Administrator Password Offline NT Password
Free Software or Online Tool와 PDF에서 Password 제거하는 방법
Set Chrome에서 Microsoft Autofill Password Manager를 사용하고 사용하십시오
Microsoft Account and Local Account에 Password Expiration Date을 설정하십시오
Password Protect USB Drive : Flash, Pen Drive, Removable 드라이브
Lock desktop 아이콘 또는 Password Windows에서 앱을 보호 - Desklock
Password Monitor & Password Generator Microsoft Edge
Enhanced Security의 Chrome에서 Password Leak Detection을 활성화합니다
Windows 10에서 Picture Password를 설정하는 방법
