NVIDIA GeForce Experience에서 C++ 런타임 오류를 수정하는 방법
NVIDIA의 GeForce Experience 는 일반적으로 (NVIDIA’s GeForce Experience)NVIDIA 그래픽 카드(NVIDIA graphics card) 가 있는 Windows PC(Windows PCs) 에 사전 설치된 강력한 프로그램 입니다. 이 응용 프로그램은 게임을 최적화하고 그래픽 드라이버를 최신 상태로 유지합니다.
또한 GeForce Experience(GeForce Experience) 에는 게임을 스트리밍 및 녹화하여 온라인에서 클립을 공유하고 필터를 사용하여 게임을 즐길 수 있는 몇 가지 멋진 기능이 있습니다. 그러나 GeForce Experience 는 오류가 발생하거나 작동을 멈추면 골치 아픈 문제가 될 수 있습니다.
예를 들어 NVIDIA 그래픽 카드 업데이트 를 확인할 때 Microsoft Visual C++ Runtime error현재 이 문제에 직면하고 있다면 오류를 완전히 제거할 수 있는 수정 사항을 제시하겠습니다.
NVIDIA GeForce Experience 'C++ 런타임 오류'
다음 솔루션을 사용하여 GeForce Experience C++ 런타임 오류(Runtime error) 를 복구합니다 .
- 컴퓨터를 다시 시작합니다.
- (Use NVIDIA Experience)높은 권한으로 NVIDIA Experience를 사용하십시오 .
- NVIDIA 와 관련된 서비스를 비활성화합니다 .
- NVIDIA Experience를 수동으로 업데이트하십시오.
- NVIDIA Experience 및 해당 구성 요소를 다시 설치 합니다.
이러한 수정 사항을 표시된 순서대로 적용하는 것이 좋습니다. 위의 작업을 수행하는 방법을 잘 모르는 경우 이 게시물에서 전체 가이드를 계속 읽으십시오.
1] 컴퓨터를 다시 시작합니다.
컴퓨터를 다시 시작하는 것은 컴퓨터(Restarting your computer) 의 표면적인 문제를 해결하는 가장 간단한 방법이며 많은 사용자의 GeForce Experience C++ Runtime 오류도 수정했습니다.
드라이버를 업데이트한 후 오류가 표시되면 업데이트가 제대로 설치되지 않았을 수 있습니다. 재부팅 후 시작할 때 Nvidia Experience 를 시작하고 (Nvidia Experience)드라이버(Drivers) 탭 으로 전환합니다 .
여기에서 업데이트 확인(Check for Updates) 버튼을 누르십시오. 업데이트에 성공했다면 새 버전을 찾지 못할 것입니다. 그러나 프로그램이 새 드라이버를 발견하면 다시 다운로드하십시오. 이렇게 해도 GeForce Experience C++ Runtime 오류가 수정되지 않으면 다음 해결 방법을 계속 진행합니다.
2] 높은 권한으로 NVIDIA Experience 사용(Use NVIDIA Experience)
GeForce Experience C++ Runtime 오류 는 단순한 권한 문제일 수 있습니다. 이 프로그램은 기계 작동에 필수적입니다. 따라서(Hence) 업데이트를 설치하려면 높은 권한이 필요합니다.
(Suppose)GeForce Experience C++ Runtime 오류가 발생 했다고 가정 하고 NVIDIA Experience 및 모든 관련 프로세스를 닫습니다.
그런 다음 바로 가기를 마우스 오른쪽 버튼으로 클릭 하고 상황에 맞는 메뉴에서 관리자 권한으로 실행을 선택합니다.(Run as Administrator)
작업을 확인하기 위해 사용자 계정 컨트롤(User Account Control) 팝업이 표시되면 예(Yes) 를 선택 합니다. Nvidia Experience 가 열리면 다시 업데이트하거나 오류를 재현해 보십시오.
3] NVIDIA 와 관련된 서비스 비활성화(Disable)
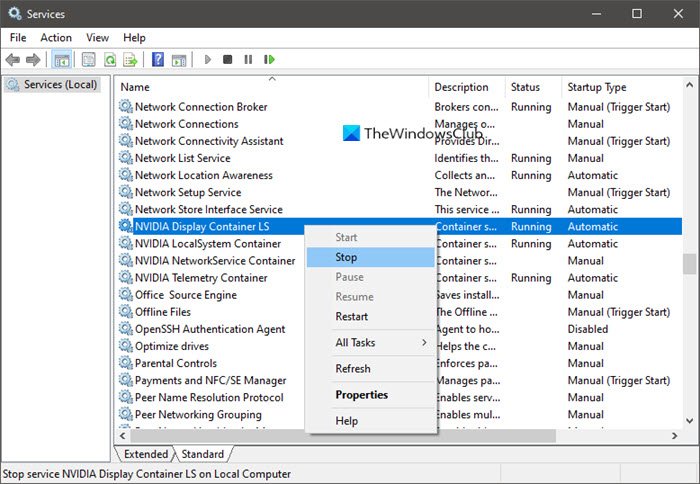
이 솔루션은 Nvidia Experience 를 제거할 때 (Nvidia Experience)GeForce Experience C++ Runtime 오류가 발생 하는 경우에 가장 적합합니다 . 프로그램을 업데이트할 때 오류가 발생하는 경우에도 작동합니다.
GeForce Experience C++ Runtime 오류는 충돌하는 NVIDIA 서비스 또는 종속성 의 결과일 수 있기 때문에 이 수정 사항은 대부분의 경우에 작동합니다 . 서비스를 중지하면 오류가 제거됩니다.
이 수정 사항에서는 Nvidia(Nvidia) 에 의존하는 다른 서비스로 인해 오류가 발생했다고 가정합니다 . 이를 확인하려면 Nvidia 와 관련된 모든 서비스를 비활성화해야 합니다 . 시작(Start) 버튼 을 마우스 오른쪽 버튼으로 클릭(Right-click) 하고 상황에 맞는 메뉴에서 실행 을 선택합니다.(Run)
실행 대화 상자에서 services.cpl 을 입력 하고 확인 버튼을 클릭하여 (OK)서비스(Services) 화면 을 엽니다 . 우리는 이 페이지에서 모든 Nvidia 관련(Nvidia-related) 서비스를 찾아야 하고, 여기에 이것을 하는 쉬운 방법이 있습니다.
서비스가 알파벳 순서로 정렬되도록 열 상단 에 있는 이름(Name) 제목을 클릭합니다 . 그런 다음 이름이 Nv(Nv) 로 시작하는 서비스로 스크롤합니다 .
이름 에 Nvidia 가 있는 (Nvidia)모든(all) 서비스를 마우스 오른쪽 버튼으로 클릭 하고 상황에 맞는 메뉴에서 중지(Stop) 옵션을 누르십시오. 모든 Nvidia 관련(Nvidia-related) 서비스를 중지한 후 GeForce Experience C++ Runtime 오류를 재현하여 수정되었는지 확인합니다.
4] NVIDIA Experience(Update NVIDIA Experience) 수동 업데이트
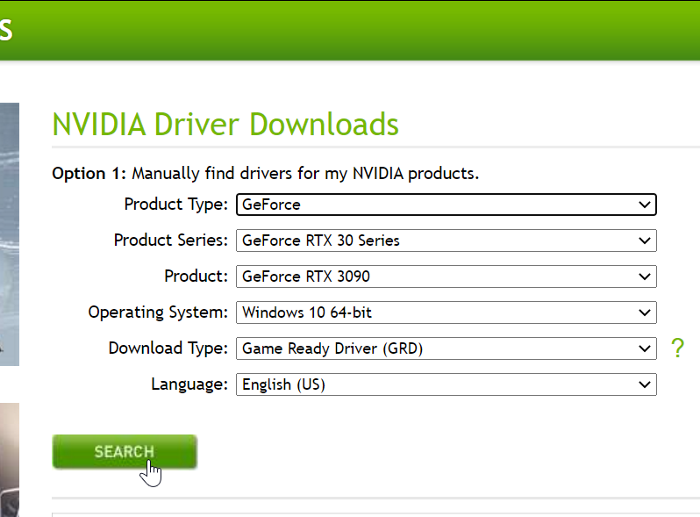
GeForce Experience C++ Runtime 오류가 계속 발생하면 자동 업데이트가 작동하지 않는다고 해도 무방합니다. 다행히 NVIDIA Experience 를 수동으로 업데이트할 수 있습니다. 이렇게 하면 필요한 파일을 다운로드하기 위해 애플리케이션에 의존하지 않아도 됩니다.
NVIDIA Experience 를 수동으로 업데이트하려면 인터넷 브라우저를 실행하고 NVIDIA 드라이버 다운로드 페이지(NVIDIA Driver Downloads page) 로 이동하십시오 . 여기에서 제품 유형, 제품 시리즈 (Product Type, Product Series, ) 및 제품(Product) 을 선택하십시오 .
운영 체제를 선택 하고 다운로드 유형(Download Type) 드롭다운 메뉴 에서 GRD(Game Ready Driver) 를 선택한 다음 (Game Ready Driver (GRD))검색(Search) 을 클릭 합니다. 마지막으로 다음 페이지에서 다운로드 버튼을 눌러 프로세스를 시작하십시오.(Download)
성공적으로 다운로드한 후 파일을 두 번 클릭하고 예 를 눌러 (Yes)관리자(Administrator) 권한으로 파일 을 여는 데 동의합니다 . 이 프로세스가 완료되면 컴퓨터를 다시 시작하십시오.
5] NVIDIA Experience(Reinstall NVIDIA Experience) 및 해당 구성 요소 재설치
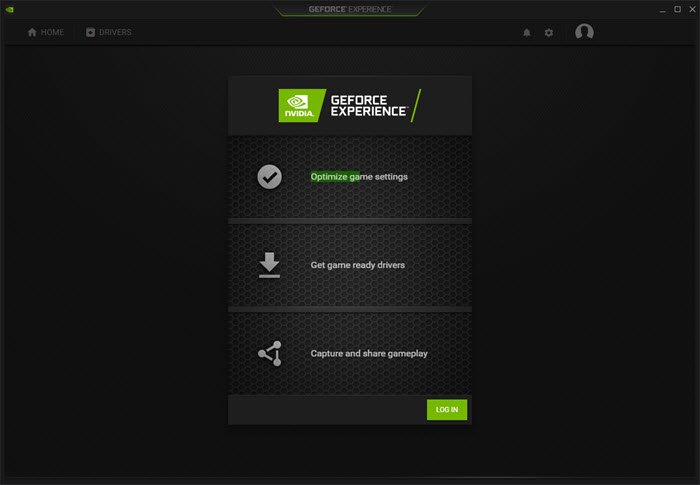
Nvidia Experience 를 완전히 점검 하면 GeForce Experience C++ Runtime 오류 가 수정됩니다 . 응용 프로그램을 다시 설치하면 Nvidia Experience(Nvidia Experience) 또는 Nvidia 구성 요소 에 존재할 수 있는 불일치 및 버그가 제거 됩니다.
먼저 NVIDIA Experience 를 제거해야 합니다 . Windows key + R 조합을 눌러 실행 (Press)대화 (Run ) 상자 를 시작 합니다 . 그 안에 appwiz.cpl 을 입력하고 확인(OK) 버튼을 클릭합니다.
프로그램 및 기능 (Programs and Features ) 창에서 이름에 NVIDIA가 있는 모든 응용 프로그램을 마우스 오른쪽(NVIDIA) 버튼으로 클릭하고 제거(Uninstall) 옵션을 선택하여 찾아 제거합니다. 이 작업을 수행한 후 컴퓨터를 다시 시작합니다.
다음 으로 NVIDIA GeForce Experience 최신판 다운로드(download the most recent edition) 를 방문하십시오 . 다운로드한 파일을 두 번 클릭(Double-click) 하고 화면의 지시에 따라 설치합니다.
이제 프로그램을 실행하고 드라이버 (Drivers ) 탭으로 전환하십시오. 상단 에 있는 업데이트 확인(Check for Updates) 버튼을 누르고 거기에 표시된 보류 중인 모든 드라이버 업데이트를 설치하십시오.
관련 읽기(Related read) : NVIDIA GeForce Experience 오류 코드 0x0001 수정(Fix NVIDIA GeForce Experience error code 0x0001) .
Related posts
NVIDIA GeForce Experience를 사용 중지 또는 제거하는 방법
Install Realtek HD Audio Driver Failure, Error OxC0000374 Windows 10
Windows 10에서 NVIDIA Low Latency Mode을 활성화하는 방법
Remove NVIDIA driver의 원하지 않는 개별 구성 요소
Windows 10 용 NVIDIA 드라이버를 다운로드 할 곳
Microsoft Excel에서 Runtime Error 1004을 어떻게 수정합니까?
Windows 11/10 DriverView에서 모든 장치 드라이버 목록을 표시하는 방법
Windows는 디지털 서명을 확인할 수 없습니다 (Code 52)
Windows 10에서 Automatic Driver Updates을 비활성화하는 방법
Fix Runtime Error R6034 Windows 11/10
Realtek Network Controller는 Device Manager에서 발견되지 않았습니다
MIDI Windows 11/10에서 Drivers을 설치하는 방법
Display Driver Uninstaller AMD, INTEL, NVIDIA Drivers
Windows 10 용 WiFi 드라이버를 설치하는 방법
GeForce Experience 오류 코드 0x0003을 수정하는 방법
Fix ASUS Smart Gesture Touchpad Windows 10에서 작동하지 않습니다
Fix Hulu Error Code Runtime 2 및 5 방법
Fix .NET Runtime Error 1026, Exception code C00000FD
Fix Geforce Experience Error Code 0x0003
NVIDIA Low Latency Mode Windows 10에 표시되지 않습니다
