시작할 때 Adobe AcroTray.exe를 비활성화하는 방법
ActoTray.exe 는 (ActoTray.exe)Adobe Software 의 정품 사용 모니터링을 포함하여 다양한 목적으로 사용되는 Adobe Acrobat 의 서비스입니다 . 그러나 서비스가 백그라운드에서 계속 실행되기 때문에 Windows 시작 속도가 느려지고 (Windows Startup)CPU 리소스 를 차지하므로 PC가 느려 집니다. 이 게시물에서는 Adobe AcroTray.exe(Adobe AcroTray.exe) 가 시작 시 시작 되지 않도록 하는 다양한 방법을 살펴봅니다 .
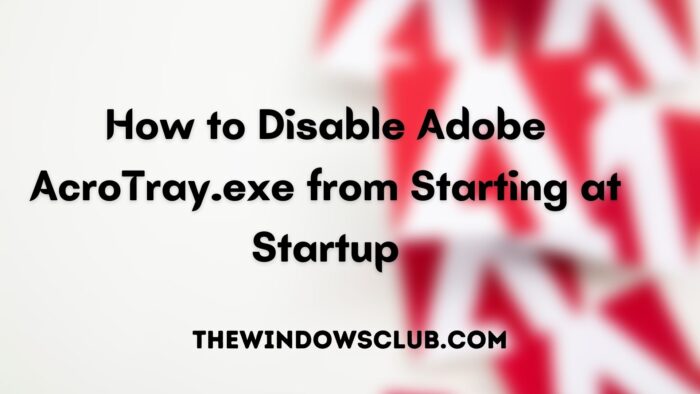
AcroTray.exe 가 로드 되지 않도록 하려면 어떻게 합니까 ?
Windows 시작(Windows Startup) 에서 비활성화하거나 서비스를 비활성화하여 로드되지 않도록 할 수 있습니다. 그러나 Adobe Acrobat 을 실행 하면 자동으로 실행됩니다.
AcroTray 시작 을 비활성화해야 합니까 ?
어도비 소프트웨어를 시작할 때 Acrotray 가 시작되므로 시동 에서 (Startup)Acrotray 를 비활성화해도 아무런 해가 없습니다 .
시작할 때 (Startup)Adobe AcroTray.exe 를 비활성화하는 방법
Adobe 는 (Adobe)Adobe 소프트웨어를 더 빠르게 실행하는 방법을 포함하여 다양한 이유로 시작 서비스를 제공 하지만 항상 실행할 필요는 없습니다. 비활성화된 경우에도 Adobe(Adobe) 에서 요구할 때 서비스를 시작할 수 있습니다 . 간단히 말해서 서비스가 Startup(Startup) 의 일부일 필요는 없습니다 . 다음은 비활성화하는 제안된 방법입니다.
- 윈도우 시작
- 윈도우 서비스
- 자동 실행 유틸리티
- 쉘엑스뷰
AcroTray.exe 를 비활성화하는 가장 큰 문제 중 하나는 다른 프로그램과 컨텍스트 메뉴에서도 호출할 수 있다는 것입니다. AcroTray.exe 가 먼저 시작된 다음 전체 오른쪽 클릭 메뉴가 표시 되기 때문에 PC가 더 느려집니다 . 이것이 ShellExView 가 그림에 등장하는 곳입니다. Adobe 와 연결된 메뉴를 제거하고 프로그램이 더 이상 실행되지 않습니다.
1] Windows 시작을 통한 비활성화
- Use Ctrl + Shift + Esc작업 관리자(Task Manager) 를 시작합니다 .
- 시작 탭으로 전환
- AcroTray 프로그램을 찾아(AcroTray) 마우스 오른쪽 버튼으로 클릭하십시오.
- 작업 관리자를 통해 프로그램 비활성화(disable the program) 선택
다음에 PC를 다시 시작할 때 프로그램을 로드하지 않으며 사용자나 다른 프로그램이 시작하지 않는 한 백그라운드에서 실행되지 않습니다.
2] Windows 서비스를 사용하지 않도록 설정
- (Type)실행(Run) 프롬프트( Win +R )에 services.msc를 입력 하고 Enter 키 를 누릅니다.
- Adobe Acrobat 업데이트(Adobe Acrobat Update) 및 Adobe 정품 소프트웨어 무결성 서비스(Adobe Genuine Software Integrity Services) 찾기
- 두 번 클릭하여 열고 시작 유형(Startup Type) 을 수동 으로 변경하십시오.(Manual)
- 확인 버튼을 클릭(Click) 하여 변경 사항을 적용합니다.
Startup 에서 비활성화하는 것과 유사하게 서비스를 수동으로 호출할 수 있으며 사용하지 않으려면 작업 관리자(Task Manager) 를 사용하여 프로그램을 수동으로 중지할 수 있습니다 .
3] 자동 실행 유틸리티
Autoruns 는 컴퓨터가 자동으로 부팅될 때 실행되도록 설정된 프로그램의 고급 보기를 제공하는 Microsoft 의 인기 있는 프리웨어입니다 . 유틸리티가 있으면 Adobe Updater(Adobe Updater) , Startup Utility , Adobe Acrobat Synchronizer 를 포함한 Adobe 관련(Adobe Related) 프로그램 을 찾습니다 . 및 Acrobat Assistant ( AcroTray )
4] 셸엑스뷰
컨텍스트 메뉴에서 항목을 제거할 수 있는 NirSoft 의 무료 시작 관리자 프로그램(free startup manager program) 입니다 . 소프트웨어를 설치하면 각각에 고유한 컨텍스트가 추가됩니다. Adobe Acrobat 에도 동일하게 적용됩니다 . 따라서 파일을 마우스 오른쪽 버튼으로 클릭하면 AcroTray.exe 가 실행 됩니다.
따라서 이 문제를 해결하는 가장 좋은 방법은 프로그램을 다운로드한 다음 Adobe Acrobat Create PDF from Selection , Adobe Acrobat Create PDF Helper 및 Adobe Acrobat Create PDF Toolbar 를 비활성화하는 것 입니다. 다른 항목이 표시되면 해당 항목도 비활성화할 수 있습니다. 문제를 없애기 위해 필요한 작은 희생입니다.
AcroTray exe 응용 프로그램 오류 를 제거하려면 어떻게 합니까 ?
AcroTray.exe 가 작동을 멈췄거나 AcroTray.exe 가 로드되지 않거나 AcroTray.exe 에(AcroTray.exe) 문제가 발생하여 종료해야 하는 경우 컴퓨터를 다시 시작한 다음 컴퓨터에서 Adobe 응용 프로그램을 실행할 수 있습니다.
Adobe GC 호출자 유틸리티 를 비활성화해야 합니까 ?
하지 않는 것이 좋지만 PC에서 리소스를 많이 차지하는 경우에는 할 수 있습니다. Adobe Software Integrity Service 유효성 검사 테스트 의 일부인 도구입니다 . 라이센스 문제가 있으면 해결할 수 있습니다.
Related posts
Startup에서 Adobe AcroTray.exe를 비활성화하는 방법
HiBit Startup Manager를 사용하여 Windows Startup 항목 관리
Startup folder Windows 10에서 시작하지 않은 프로그램
Command Prompt cmd.exe는 Startup에 계속 팝업됩니다
Windows 10에서 Startup 프로그램을 비활성화하는 방법
Windows 10의 Startup folder의 위치
Fix Invalid command LINE Startup error Windows 10
시동 복구로 운영 System Version입니다 호환되지 않는 [고정]
Windows 10이 부팅되지 않습니다. Automatic Startup Repair, Reset PC 실패 및 루프가됩니다
Windows 10에서 Shutdown and Startup Log를 확인하는 방법
Make Windows 10 사용자 정의 Voice Message & Sound로 사용자를 맞이합니다
Windows 10에서 Fast Startup를 비활성화 해야하는 이유는 무엇입니까?
Windows 10에 대한 무료 Startup Manager software
Stop Windows 10 Startup에서 Preloading Microsoft Edge에서
Windows에서 Boot Time 측정 Windows Boot Timer
Windows 10에서 Startup 프로그램 Delay time 설정하는 방법
기본값을 변경하는 방법 Outlook Startup folder
operating system version는 Startup Repair와 호환되지 않습니다
어떻게 Windows 10 자동으로 Startup에서 PWAs 실행을 만들려면
Windows 11에서 Startup Sound를 활성화 또는 비활성화합니다
