가장 강력한 WiFi 신호로 전환: WiFi 로밍 공격성 변경
Windows PC 에서 Wi-Fi 수신 및 성능을 개선하려면 WiFi 로밍 감도(WiFi Roaming Sensitivity) 또는 공격성(Aggressiveness) 을 변경하는 것이 좋습니다. 로밍 감도(Sensitivity) 는 장치가 더 나은 신호를 제공하는 가장 가까운 사용 가능한 액세스 지점을 선택하고 전환하는 속도입니다. WiFi 포인트 까지의 거리가 아니라 신호 강도와 품질을 기반으로 합니다 .
Intel 제품은 Roaming Aggressiveness 라는 용어를 사용하는 반면 Ralink 및 일부 제품은 Roaming Sensitivity 를 사용 합니다. 그러나 그들은 기본적으로 같은 의미입니다.
가장 강력한 WiFi 신호(Signal) 로 자동 전환
WiFi 성능이 좋지 않으면 최대 성능(Maximum Performance) 설정 을 사용하도록 무선 네트워크 어댑터를 구성해야 합니다 . 네트워크 어댑터 드라이버를 최신 버전으로 업데이트하고 도움이 되는지 확인할 수도 있습니다. WiFi 속도 및 적용 범위(increase WiFi speed & and coverage area) 를 늘리기 위한 이러한 팁 과 무선 네트워크 신호(improve Wireless Network Signal) 를 개선하는 방법 도 도움이 될 수 있습니다.
WiFi 로밍 감도(WiFi Roaming Sensitivity) 또는 공격성(Aggressiveness)
가장 강력한 WiFi 신호로 자동 전환! Wi-Fi 수신 상태가 좋지 않으면 Wi-Fi 로밍 감도(WiFi Roaming Sensitivity) 또는 공격성 을 변경하여 (Aggressiveness)Wi-Fi 수신 및 성능 을 개선 하고 이것이 효과가 있는지 확인할 수도 있습니다.
- 장치 관리자를 엽니다.
- 네트워크 어댑터를 찾습니다.
- (Select)네트워크 또는 무선 장치 선택
- 오른쪽 클릭 > Properties > Select고급(Advanced) 탭을 선택 합니다 .
- 로밍 공격성(Choose Roaming Aggressiveness) (또는 민감도(Sensitivity) ) 선택
- 드롭다운 메뉴에서 원하는 값을 설정합니다.
- 최저
- 중간-낮음
- 중간
- 중간-높음
- 높은
WiFi 로밍 감도(WiFi Roaming Sensitivity) 를 구성하려면 Windows 10 에서 (Windows 10)시작(Start) 을 마우스 오른쪽 버튼으로 클릭 하고 장치 관리자(Device Manager) 를 선택 하여 WinX 메뉴(WinX Menu) 를 엽니다 .
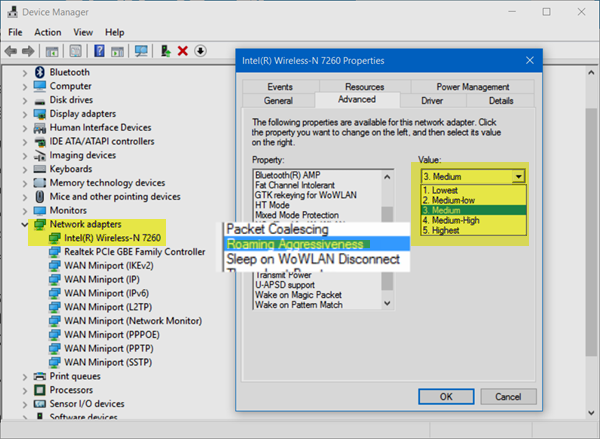
네트워크(Expand Network) 어댑터를 확장하고 WiFi 또는 무선 장치를 식별합니다. 항목을 두 번 클릭(Double-click) 하여 속성(Properties) 상자를 엽니다.
이제 고급(Advanced) 탭에서 Roaming Aggressiveness 또는 Roaming Sensitivity 가 나타날 때까지 (Roaming Sensitivity)속성(Property) 목록을 아래로 스크롤합니다 .
다음으로 값(Value) 드롭다운 아래에 다음 옵션이 표시됩니다.
- 최저: 장치가 로밍되지 않습니다.
- 중간-낮음: 로밍이 허용됩니다.
- 중간: 로밍과 성능 사이의 균형 잡힌 설정입니다.
- 중간-높음: 로밍이 더 자주 발생합니다.
- 최고: 장치가 WiFi 품질을 지속적으로 추적합니다. 성능 저하가 발생하면 더 나은 액세스 포인트를 찾아 로밍을 시도합니다.
중간-높음(Medium-High) 또는 높음(High) 을 선택 합니다. Wi-Fi 성능을 향상시킵니다.
확인을 클릭하고 종료합니다.
이것이 차이가 있는지 알려주십시오.(Let us know if this makes a difference.)
Related posts
Increase WiFi Speed and Signal strength 및 coverage area
더 빠른 인터넷을 위해 Android에서 WiFi 신호를 증폭하는 방법
Windows 10에서 WiFi 문제를 해결하는 방법
WiFi는 건강과 집에서 안전합니까?
WiFi Range Extender, Booster 및 Repeater 설정 방법
Windows 10에서 WiFi 신호 강도를 측정하는 방법
무료 공개 WiFi 핫스팟의 위험
5GHz WiFi Windows 10에 표시되지 않습니다
Turn Windows PC Internet Connection 공유를 통해 WiFi Hotspot으로
WiFi password Windows 10에서 Q Qwerty 키보드에서 작동하지 않음
Windows 10은 시작시 WiFi에 연결하지 않습니다
FragAttacks는 무엇입니까? FragAttacks WiFi를 확보하는 방법은 무엇입니까?
Windows 10에서 Hidden WiFi Networks을 찾아서 연결하는 방법
CMD or Powershell Windows 10에서 WiFi을 사용하여 WiFi을 비활성화하는 방법
Windows 10에 Wi-Fi Network Driver information 보는 방법
Windows 노트북이 2.4 또는 5 GHz WiFi를 지원하는지 확인하는 방법
WiFi Router을 보호하고 보호하는 방법
WiFi Wireless Network Connection을 누가 사용하고 있는지 알아보십시오
Wi-Fi Windows PC에서 GoPro 파일을 전송하는 방법
Fix No internet, Secured WiFi error Windows 11/10 [고정]
