Windows 10에서 Microsoft Edge 브라우저를 제거하는 방법
Microsoft Edge 는 아마도 다른 사람들이 가지고 다닐 수 있는 추가 수하물 없이 사용 가능한 최고의 Chromium 기반 브라우저일 것입니다. 또한 Chrome(Chrome) 에 비해 전력을 덜 소모하는 것으로 알려져 있습니다 . 그러나 어떤 이유로 PC에서 제거하려는 경우 Microsoft Edge Chromium Browser 를 제거하는 다양한 방법이 있습니다.
Windows 10에서 Edge를 제거하는 방법
모든 방법을 사용하여 Windows 10 에서 (Windows 10)Edge 를 완전히 제거하거나 제거할 수 있습니다 . 관리자가 설치한 경우 이를 제거해야 합니다.
- 표준 제거 방법
- 프로그램 및 기능
- 파일 탐색기를 통해
- PowerShell 명령
- 명령 프롬프트 사용.
마음이 바뀌면 언제든지 Microsoft Edge 웹 사이트 에서 다시 설치할 수 있습니다 . 또한 브라우저를 제거하기 전에 Microsoft 계정 에서 로그아웃해야 합니다.
업데이트 : 계속 진행하기 전에 (UPDATE)Windows 업데이트 를 통해 설치된 새로운 (Windows Update)Microsoft Edge Chromium 브라우저 는 UI를 통해 제거하는 옵션을 제공하지 않는다는 것을 알아야 합니다 . 따라서 세 번째 또는 네 번째 방법이 도움이 될 수 있습니다.
Microsoft는(Says Microsoft) 다음과 같이 말합니다.
Microsoft Edge is the web browser recommended by Microsoft and is the default web browser for Windows. Because Windows supports applications that rely on the web platform, our default web browser is an essential component of our operating system and can’t be uninstalled.
The new version of Microsoft Edge gives users full control over importing personal data from the legacy version of Microsoft Edge. The new version of Microsoft Edge is included in a Windows system update, so the option to uninstall it or use the legacy version of Microsoft Edge will no longer be available.
1] 시작 메뉴(Start Menu) 를 통해 Microsoft Edge Chromium 브라우저 제거(Uninstall Microsoft Edge Chromium Browser)

- (Click)시작 메뉴 를 (Start Menu)클릭 하고 검색 상자에 "Microsoft Edge"를 입력합니다.
- 결과에 Microsoft Edge (녹색 아이콘)가 표시되면 마우스 오른쪽 버튼으로 클릭합니다.
- 메뉴 옵션에서 제거를 선택(Choose Uninstall) 하고 제거 프로그램이 작업을 완료하도록 합니다.
빠른 옵션이 표시되는 시작(Start) 메뉴 의 오른쪽 섹션에서도 동일한 옵션을 사용할 수 있습니다 . 관리자 권한으로 실행(Run) , 파일 위치 열기 등을 포함한 모든 옵션을 표시하려면 확장해야 할 수 있습니다 .
2] 제어판(Control Panel) 을 사용하여 Microsoft Edge 제거(Remove Microsoft Edge)
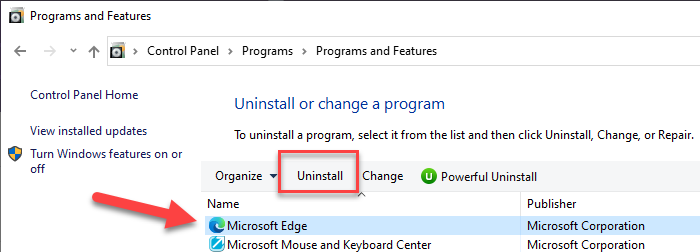
- 실행(Run) 프롬프트( Win + R ) 에 "Control "을 입력하고 Enter 키를 누릅니다.
- 클래식 제어판(Control Panel) 이 열립니다 . 보기를 기반으로 프로그램 또는 프로그램(Programs) 및 기능 (Features)찾기(Locate Programs)
- (Click)프로그램 제거 를 (Uninstall)클릭 하여 컴퓨터에 설치된 프로그램 목록을 표시합니다.
- 이름별로 목록을 정렬 하고 (Sort)Microsoft Edge 를 찾습니다.
- 그것을 선택하고 제거(Uninstall) 버튼 을 클릭하십시오
프로세스가 완료되면 모든 파일이 제거됩니다.
3] 파일 탐색기를 통해

파일 탐색기를 열고(Open File Explorer) 다음 경로로 이동합니다.
C:\Program Files (x86)\Microsoft\Edge\Application\84.0.522.59\Installer
여기에서 숫자 '84.0.522.59'는 귀하의 경우에 따라 다를 수 있습니다.

설치 프로그램 폴더 열기를 클릭합니다.

이제 파일(File) 탭을 클릭 하고 관리자 권한으로 Windows PowerShell 열기 를 선택합니다. (Open Windows PowerShell)이제 다음 명령을 실행합니다.
.\setup.exe -uninstall -system-level -verbose-logging -force-uninstall
Edge 브라우저가 제거되어야 합니다 .
4] PowerShell 명령 을 사용하여 (PowerShell Command)Edge(Uninstall Edge) 브라우저 제거
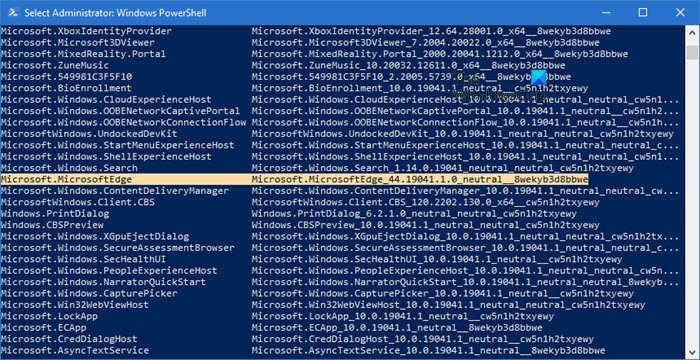
PowerShell(PowerShell Get) 패키지 가져오기 명령을 사용하여 앱을 제거할 수 있습니다 . 아래 단계를 따르십시오
- (Type PowerShell)실행(Run) ( Win+R ) 프롬프트 에 PowerShell 을 입력하고 Enter 키 를 누릅니다.
- 다음 명령을 실행
Get-AppxPackage | Select Name, PackageFullName
- (Locate Microsoft Edge)Microsoft Edge 및 해당 패키지 이름을 찾습니다 . 아래에 언급된 것과 유사해야 합니다.
Microsoft.MicrosoftEdge Microsoft.MicrosoftEdge_44.18362.449.0_neutral__8wekyb3d8bbwe
- 목록에서 Microsoft Edge(Microsoft Edge) 및 해당 패키지 이름을 찾습니다 . 아래에 언급된 것과 유사해야 합니다.
- 이제 다음 명령을 실행하여 Windows 에서 (Windows)Edge 를 제거합니다 .
Get-AppxPackage -allusers Microsoft.MicrosoftEdge_44.18362.449.0_neutral__8wekyb3d8bbwe | Remove-AppxPackage
프로세스가 완료되면 모든 사용자에 대해 Windows 에서 Microsoft Edge 가 제거됩니다. (Microsoft Edge)계정에 대해서만 제거하려는 경우 위 명령에서 -allusers 스위치를 건너뛸 수 있습니다 .
5] 명령 프롬프트 사용
상승된 CMD 창을 엽니다.
다음 명령을 복사하여 붙여넣고 Enter 키(Enter one) 를 하나씩 누릅니다.
cd C:\Program Files (x86)\Microsoft\Edge\Application\84.0.522.63\Installer setup.exe –uninstall –system-level –verbose-logging –force-uninstall
여기서 84.0.522.63은 PC의 버전 번호여야 합니다.
게시물을 쉽게 따라할 수 있고 Windows 10 PC 에서 Microsoft Edge Chromium 을 제거할 수 있기를 바랍니다.(Microsoft Edge Chromium)
(Make)앞으로 사용하지 않으려면 Microsoft 온라인 계정 에서 모든 검색 기록을 제거하십시오 .
Related posts
Windows 10에서 새로운 Microsoft Edge Browser을 사용자 정의하는 방법
Windows 10에서 Microsoft Edge에서 Browser Task Manager 사용하기
Windows 10에서 Microsoft Edge에서 Google SafeSearch을 집행하는 방법
Microsoft Edge Windows 10에서 Favorites Bar을 보여주는 방법
Microsoft Edge에서 즐겨 찾기의 변경 사항을 방지하는 방법 Windows 10
Windows 10에서 Microsoft Edge Legacy를 비활성화하거나 제거하는 방법
Picture mode에서 사진을 사용하는 방법 Microsoft Edge Browser에서
Windows 10에서 Microsoft Edge Microsoft Edge에서 Web Capture를 사용하지 않도록 설정하십시오
Windows 10에서 변경된 Microsoft Edge ERR 네트워크 수정
Windows 10의 Microsoft Edge에서 Adobe Flash Player을 차단 해제하는 방법
재설정 방법, Windows 10에서 Repair or Reinstall Edge browser
Windows 10에서 Edge에서 Windows 10에서 기본값 PDF Viewer을 변경하는 방법
Microsoft Edge browser의 보안 기능 Windows 10
Windows 10에서 Microsoft Edge에서 System Print Dialog을 활성화하십시오
Windows 10에서 Microsoft Edge를 우회하는 방법
어떻게 Windows 10에 Microsoft Edge에서 사용 또는 사용 안 함 인쇄하기
Fix Microsoft Edge Windows 10에서 작동하지 않습니다
Windows 10에서 웹 사이트를 작업 표시 줄이나 Start Menu에 고정하는 방법
Windows 10에서 Group Policy을 사용하여 IE에서 Microsoft Edge에서 Microsoft Edge에서 사이트 리디렉션
Windows 10에서 Microsoft Edge를 제거하는 방법
