Windows 11/10에서 전체 화면 프로그램 또는 게임을 강제 종료하는 방법
프로그램(Program) 이나 게임(Game) 이 전체 화면 상시 표시 모드로 열려 있고 작업 표시줄도 보이지 않고 애플리케이션이 정지되어 할 수 있는 것이 없어 보이는 위치에 있다고 가정해 보겠습니다 . Windows 11/10 컴퓨터를 다시 시작하는 것을 제외하고. 당신은 무엇을 할 수 있나요?
(Force)전체 화면 Always-On-Top 프로그램 강제 종료
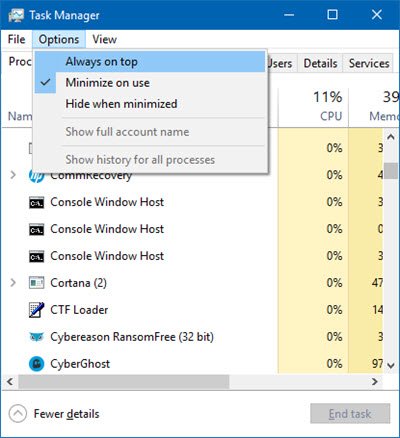
중단되거나 응답하지 않는 전체 화면 상시 표시 응용 프로그램 또는 게임을 강제 종료하는 방법은 다음과 같습니다. 작업 표시줄(Taskbar) 에 액세스할 수 없으므로 다음 제안에 따라 정지된 응용 프로그램을 종료해야 합니다.
- Alt+F4 키 사용
- Ctrl+Shift+Esc를 사용한 다음 Alt+O를 사용합니다.
- 무료 도구를 사용하십시오.
1] Alt+F4 키 사용
먼저 닫으려는 고정된 응용 프로그램을 클릭한 다음 Alt+F4 키를 함께 누르고 응용 프로그램이 닫힌 후 그대로 두십시오. 도움이 되나요?
2] Use Ctrl+Shift+Esc 를 사용한 다음 Alt+O
Windows 10 에서 전체 화면 Always-On-Top 프로그램(Program) 을 강제 종료하려면 :
- Ctrl Ctrl+Shift+Esc 를 눌러 작업 관리자(Task Manager) 를 시작합니다 .
- 이제 작업 관리자(Task Manager) 가 열리지만 항상 맨 위에 표시되는 전체 화면 프로그램으로 처리됩니다.
- 그런 다음 Alt+O 를 눌러 옵션(Options) 메뉴를 엽니다.
- 마지막으로 Enter 키(Enter) 를 눌러 Always on Top 을 선택 합니다.
- 이렇게 하면 작업 관리자(Task Manager) 가 맨 위에 유지되는 기본 설정을 가져옵니다.
- 이제 프로세스를 마우스 오른쪽 버튼으로 클릭하고 작업 끝내기(End task) 를 선택하여 프로세스 또는 응용 프로그램을 종료하는 데 사용할 수 있습니다 .
작업 관리자(Task Manager) 가 압축 모드(Compact Mode) 에서 열리도록 설정되어 있으면 자세히를 눌러 세부 (More details)정보 모드(Details Mode) 에서 엽니다 .
3] 무료 도구 사용
그래도 문제가 해결되지 않으면 무료 도구를 사용하여 전체 화면 응용 프로그램이나 게임을 강제 종료(free tool to forcefully terminate a full-screen application or game) 할 수 있습니다 .
이 게시물은 작업 관리자가 종료할 수 없는 프로그램을 강제 종료하는 방법을 보여줍니다 .(This post will show you how to force close a Program that Task Manager cannot terminate.)
Related posts
Task Manager Windows 10에서 시작시 충돌합니다
Windows 10에서 점검, 낮거나 Increase CPU usage을 확인하는 방법
Kill Windows 10에서 여러 개의 Processes 또는 종료하기
Task Manager의 Command Line를 Task Manager에 표시하는 방법
Task Manager을 항상 Windows 10에서 맨 위에 두는 방법
Windows의 작업 관리자에 대한 7가지 더 나은 대안
Identity_Helper.exe process Windows 10 Task Manager Identity_Helper.exe process 란 무엇입니까?
Windows 10에서 작업 관리자를 여는 13가지 방법
Windows 10의 작업 관리자에서 프로세스 우선 순위를 설정하는 방법
Windows 10 Task Manager에서 Improve performance Eco Mode을 사용하여 Task Manager
Windows 10 Task Manager의 atiesrxx.exe 란 무엇입니까?
앱, 백그라운드 또는 Windows 프로세스에 대한 덤프 파일을 만드는 방법
Open 및 Windows 10에서 Chrome Task Manager을 사용하십시오
Windows 7에서 작업 관리자 사용에 대한 덜 알려진 트릭
Windows Task Manager Tips and Tricks 당신은 그것을 알지 못할 수도 있습니다
Remove DEAD Startup Windows 11/10에서 Task Manager의 프로그램
Change Task Manager Data Update speed Windows 10
작업 관리자에 대한 기본 사항: 응용 프로그램 및 프로세스 보기, 실행 또는 종료
Windows 10 작업 관리자의 기본 보기/탭을 설정하는 방법
AnVir Task Manager Free : Windows Task Manager의 대안
