Windows To Go 시작 옵션을 변경하는 방법(활성화 또는 비활성화)
기업이나 교육 기관에서 사람들에게 어디에서나 일할 수 있는 기회를 제공하고 동시에 데이터가 손상되지 않도록 하려는 경우 Windows to Go 작업 영역 기능을 사용할 수 있습니다. 간단히 말해서 이 기능을 사용하면 OS를 플래시 드라이브나 휴대용 하드 드라이브와 같은 USB 장치에 복사할 수 있습니다. (USB)이 게시물에서는 Windows To Go 시작 (Startup) 옵션(Options) 을 변경하는 방법을 공유합니다 .
Windows To Go 시작 (Startup) 옵션(Options) 변경
Windows To Go 는 USB 스틱 에 Windows 10 을 휴대하는 것과 같습니다 . 모든 컴퓨터에 연결하고 장치에서 부팅할 수 있습니다. Windows 는 자동으로 모든 리소스를 처리할 수 있는지 확인합니다.
- Windows 제어판
- 명령 프롬프트(Command Prompt) 에서 Windows To Go 켜기 또는 끄기
- 레지스트리를 통해 Windows To Go 구성
- 그룹 정책 편집기(Use Group Policy Editor) 를 사용하여 Windows To Go 설정 활성화 또는 비활성화
USB 드라이브에서 Windows 10을 실행할 수(Can I run Windows 10 from a USB Drive) 있는지 궁금하다면 이것이 답입니다.
1] 윈도우 제어판
시작 옵션을 변경하려면 다음 단계를 따르십시오.

- 클래식 제어판 열기
- 하드웨어(Hardware) 및 Sound > Device 및 프린터 로 이동합니다.
- (Click)Windows(Change Windows) To Go 시작 옵션 변경을 클릭 합니다.
- 두 가지 옵션이 있는 팝업 창이 열립니다. 이 옵션은 활성화 및 비활성화하는 것입니다. 즉, Windows(Windows) to Go 작업 공간 에서 PC를 자동으로 부팅하려는 경우
- 예 -(Yes—When) 이것을 선택하는 경우 PC를 부팅하기 전에 작업 공간이 포함 된 USB 장치만 삽입해야 합니다.(USB)
- 아니요 - 비활성화하는 경우 PC 펌웨어(예: (No—If)BIOS 또는 UEFI(BIOS or UEFI) )에서 부팅 순서를 변경해야 합니다 .
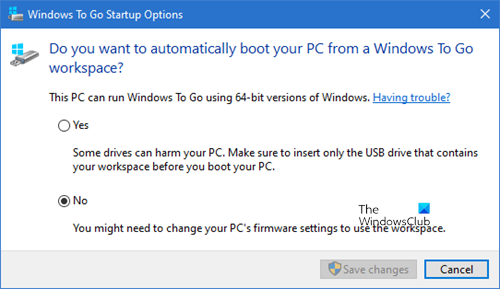
실행(Run) 프롬프트 에 다음 명령을 입력하여 이 팝업을 호출할 수도 있습니다.
rundll32.exe pwlauncher.dll,ShowPortableWorkspaceLauncherConfigurationUX?
UAC 에서 메시지가 표시되면 예(Yes) 를 클릭합니다 .
2] PowerShell 에서 (PowerShell)Windows(Turn Windows) To Go 켜기 또는 끄기
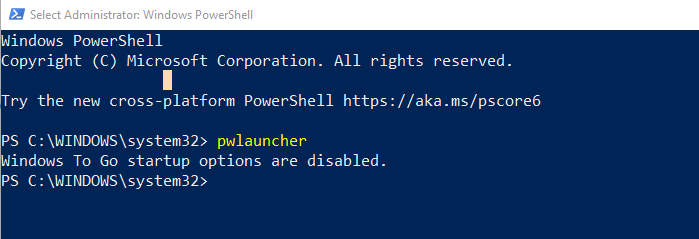
이 옵션과 함께 pwlauncher(pwlauncher) 명령을 실행 하여 켜거나 끌 수 있습니다. Windows To Go 작업 영역으로 자동 부팅되도록 컴퓨터를 구성하는 명령줄 도구 입니다. 이 도구를 사용하면 펌웨어를 입력하거나 시작 옵션을 변경할 필요가 없습니다.
pwlauncher /disable or pwlauncher /enable
단순히 pwlauncher를 실행하면 상태가 비활성화됩니다.
3] 레지스트리를 통해 Windows To Go 구성(Windows)
여러 컴퓨터에서 이를 변경하려면 이 방법을 사용하십시오. 한 컴퓨터에서 완료되면 레지스트리 변경 사항을 내보내고 다른 컴퓨터로 가져올 수 있습니다.
레지스트리 편집기 열기
로 이동:
HKEY_LOCAL_MACHINESOFTWAREPoliciesMicrosoftPortableOperatingSystem
이름이 Launcher (Launcher ) 인 DWORD의 키워드 를 1(비활성화) 또는 0(활성화)으로 변경합니다.
4] 그룹 정책 편집기(Use Group Policy Editor) 를 사용하여 Windows To Go 설정 활성화 또는 비활성화
- 그룹 정책 편집기 ( (Group Policy Editor)실행 프롬프트(Run Prompt) 의 gpedit.msc ) 를 엽니 다.
- 컴퓨터 구성 > 관리 템플릿 > Windows 구성 요소 > 휴대용 운영 체제(System) 로 이동 합니다.
- 비활성화 또는 활성화로 변경
Windows to Go FAQ
표준 Windows(Windows) 설치와 Windows To Go 의 차이점은 무엇입니까 ?
- 컴퓨터의 모든 내부 디스크가 오프라인 상태입니다.
- 신뢰할 수 있는 플랫폼 모듈이 사용되지 않음
- 최대 절전 모드는 기본적으로 비활성화되어 있습니다.
- Windows 복구 환경(Recovery Environment) 은 필요하지 않으므로 사용할 수 없습니다.
- 마찬가지로 새로 고침(Refresh) 또는 Windows To Go 재설정(Reset Windows) 옵션이 없습니다.
- Windows To Go 설치를 업그레이드할 수 없습니다.
Windows 가 Windows To Go 로 이동 하지 않도록 하는 방법
위의 방법 중 하나를 따를 수 있습니다. 제어판(Control Panel) , 레지스트리(Registry) , 그룹 정책(Group Policy) 및 Windows 에 대한 (Windows)PowerShell 은 Windows To Go 로 부팅되지 않습니다 .
Windows To Go를 사용할 수 있는 버전은 무엇입니까?
- 윈도우 엔터프라이즈
- 윈도우 교육
Windows To GO to는 여전히 Microsoft 에서 개발 중 입니까 ?
올해 2020년 1월(Jan 2020) 31 일에 업데이트된 Microsoft Docs 의 공식 페이지에 따르면 Windows To Go는 더 이상 개발되지 않습니다. 주된 이유는 Windows(Windows) 를 업데이트할 방법이 없기 때문에 장기적으로 문제가 발생하기 때문입니다. 또한 많은 OEM(OEMs) 에서 더 이상 지원하지 않는 특정 유형의 USB 가 필요합니다 .
Related posts
Access Advanced Startup Windows 10에서 Access Advanced Startup Options 방법
Internet Explorer 11에서 추가 기능을 제거, 비활성화 또는 활성화하는 방법
Windows 10에서 Shutdown and Startup Log를 확인하는 방법
Windows 10에서 활성화 또는 Disable Archive Apps feature을 활성화하는 방법
Fast Startup 란 무엇이며 Windows 10에서 활성화 또는 비활성화 방법
설정을 통해 Windows 10에서 Dark Mode를 활성화하는 방법
, Folders and Registry Settings에서 Windows 10 Startup Paths 목록
Windows 10에서 Live Tile Notifications의 Clear History의 Enable, Clear History
Windows 10에서 Fast Logon Optimization를 활성화 또는 비활성화합니다
Family Options Windows 10 Options 님 과이 섹션을 숨기는 방법
Windows 10에서 Startup 프로그램을 비활성화하는 방법
자동 Startup Repair Windows 10에서 PC를 수리 할 수 없습니다
Windows 10에서 사용 가능 또는 Disable Tablet Mode를 사용하는 방법
사용 또는 Windows 10에서 Disable Automatic Learning하는 방법
Windows 10에서 Fast Startup option를 켜십시오
Enable & Configure DNS Aging & Scavenging Windows Server에서 방법
Windows 11에서 Show More Options Context Menu item을 제거하는 방법
Power Options에서 Dim display를 보거나 숨기는 방법 Windows
어떻게 Windows 10 자동으로 Startup에서 PWAs 실행을 만들려면
Windows Services Manager을 열는 방법; Start, Stop, Disable Services
