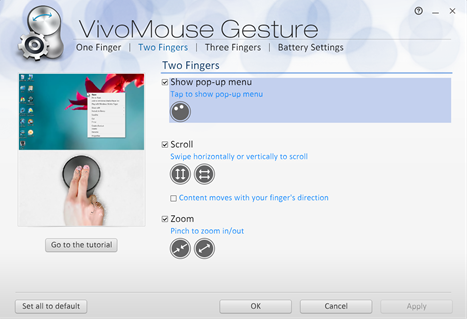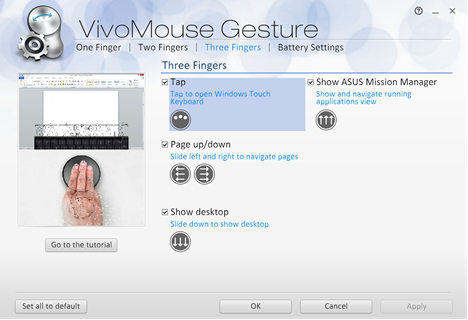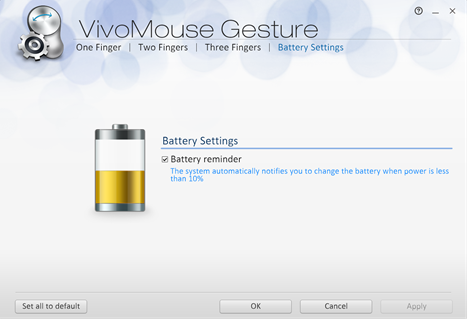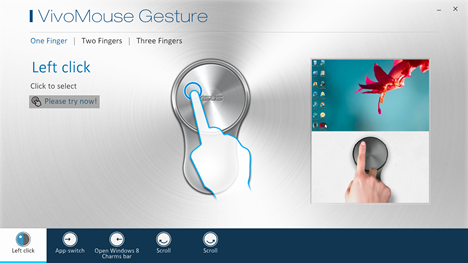Windows 8.1 과 같은 운영 체제 에서 터치 인터페이스와 비터치 인터페이스 사이의 경계가 모호해짐에 따라 제조업체는 단순한 마우스 이상의 역할을 하는 여러 흥미로운 주변 장치를 실험하기 시작했습니다. 이러한 장치 중 하나는 ASUS VivoMouse WT710 입니다 . 이 3-in-1 PC 컨트롤러(3-in-1 PC controller) 를 사용하면 터치 스크린을 사용하지 않고도 표면에서 Windows 8.1 의 모든 터치 제스처를 수행할 수 있습니다. 또한 PC의 무선 리모컨으로도 작동하도록 설계되었습니다. 일주일 동안 장치를 테스트했으며 전체 리뷰를 읽고 이 제품이 제공하는 기능에 대해 자세히 알아보시기 바랍니다.
ASUS VivoMouse WT710은 무엇입니까?
ASUS 가 제시 하는 VivoMouse 는 예상 대로 전통적인 컴퓨터 마우스(computer mouse) 가 아닙니다 . 그들은 이 장치를 3-in-1 PC 컨트롤러(마우스, 터치패드 및 무선 리모컨)(3-in-1 PC controller - a mouse, touchpad, and wireless remote) 로 지정 합니다. ASUS 가 이 장치로 시도한 것은 클래식 데스크탑이나 노트북과 같이 터치 스크린이 없는 Windows 8.1 시스템과 보다 직관적으로 상호 작용할 수 있는 방법을 제공하는 것 입니다 .(Windows 8.1)

VivoMouse WT710 은 2.4GHz(GHz) 무선 통신 기술 과 (communication technology)1200DPI 해상도(DPI resolution) 의 광학 추적 센서(tracking sensor) 를 사용합니다 . Windows 7 및 Windows 8 모두와 호환되며 무게는 115g에 불과하며 회색(Grey) 및 강철 회색(Steel gray) 의 두 가지 색상 구성표가 있습니다. ASUS VivoMouse WT710 의 포장 에는 컨트롤러, USB 수신기(USB receiver) , AA 알카라인(AA Alkaline) 배터리 2개, USB 연장(USB extender) 케이블 및 사용자 문서 세트가 포함되어 있습니다. 컨트롤러 뒷면에는 전원 스위치 가 있습니다.(power switch)광학 센서 옆에 있고 덮개를 제거하는 데 사용되는 버튼이 있습니다.

후면 커버를 제거하면 배터리 수납부(battery compartment) 와 USB 수신기(USB receiver) 가 나타납니다 .

ASUS VivoMouse WT710 사용하기
앞서 언급했듯이 이 장치는 단순한 마우스 그 이상입니다. PC용 터치패드와 무선 리모컨의 두 배 역할을 합니다. 당연히 첫 번째 충동은 VivoMouse 를 무선 마우스(wireless mouse) 로 사용하는 것이었 습니다. 그리고 그렇게 했습니다. 무선 수신기(wireless receiver) 를 무료 USB 포트 중 하나에 꽂았고 최상의 결과를 기대했습니다. Windows 8.1 을 탐색하면서 가장 먼저 떠오른 것은 "뭔가 옳지 않은 것 같다"("Something doesn't feel quite right") 였습니다 .. 이 장치는 마우스로 사용할 때 그립이 터치패드에 비해 너무 작기 때문에 다소 불편합니다. 책상 위에 올려 놓으면 장치의 구조가 매우 이상하게 느껴집니다. 나는 실제로 그립 영역이 더 컸더라면 그립이 훨씬 더 좋았을 것이라고 믿습니다. 그것이 만들어지는 방식은 마치 내 손 아래에 잡을 것이 아무것도 없는 것처럼 느끼게 했습니다. 이 위에 왼쪽 및 오른쪽 클릭을 모두 활성화하는 다이얼 형태의 단일 물리적 버튼이 있습니다. 불행히도 다이얼이 다소 커서 왼쪽 또는 그 반대 대신 오른쪽 클릭을 활성화하는 경우가 종종 있었습니다. 대체로 마우스 모드(mouse mode) 경험은 생산적인 사용에 필요한 것보다 적습니다. 계속해서 VivoMouse WT710(VivoMouse WT710) 이 어떻게 작동하는지 봅시다.터치 패드로 요금. 이 장치가 Windows 8.1(Windows 8.1) 터치 제스처를 염두에 두고 제작되었다는 사실을 감안할 때 최신 Windows 8.1 인터페이스 에서 사용하면서 흠잡을 데 없는 성능을 기대했습니다 . 터치패드는 잘 작동하고 제스처는 대부분의 경우 예상대로 작동합니다. 하지만 드라이버를 제대로 설치했는데도 다른 제스처에 반응하지 않는 경우도 있었다. 터치패드로 사용하면서 발견한 가장 큰 문제는 기기의 무게였습니다. VivoMouse 는 너무 가벼워서 특히 (VivoMouse)Steelseries 4HD 와 같은 고품질 마우스패드(high-quality mousepad) 에서 터치패드로 적절하게 사용되지 않습니다 .내가 그것을 시도했다. 터치 제스처를 시도했을 때 대부분의 경우 책상에서 전체 장치를 옮기게 되었습니다. 터치패드로 사용하려는 경우 너무 많은 압력을 가하지 않도록 하십시오. 그렇지 않으면 실제로 터치 제스처를 활성화하는 대신 이리저리 움직이게 됩니다. 그러나 장치를 무선 리모컨으로 사용하는 것은 상당히 즐거운 경험이었습니다. 간단한 스와이프로 Windows 8.1 앱 간에 전환 하거나 터치패드 하단에서 손가락을 움직여 문서, 웹 페이지 또는 다른 앱 내부를 스크롤 할 수 있습니다. (swipe or scroll)소프트웨어에 포함된 자습서는 이러한 기능을 사용하는 방법을 설명하는 역할을 합니다. 이 사용 시나리오(usage scenario) 는 홈 엔터테인먼트 시스템 에 훌륭한 추가 기능입니다.(home entertainment system)큰 화면에 연결하고 손에 쥐었을 때 그립감이 훨씬 좋아졌기 때문에 이렇게 사용하기가 훨씬 쉽습니다. 이것을 Windows 8.1(Windows 8.1) 인터페이스 와 결합하면 다소 즐거운 사용자 경험을 제공합니다.
VivoMouse 제스처 소프트웨어
ASUS 는 Windows 7 , Windows 8 및 Windows 8.1 과 호환되는 소프트웨어 및 드라이버(software and drivers) 를 제공합니다 . 다운로드 페이지(download page) 에서 드라이버를 찾을 수 있습니다 . VivoMouse WT710 용으로 제공되는 소프트웨어는 VivoMouse Gesture 라고 하며 설치하면 추가 스크린샷에서 볼 수 있듯이 One Finger 제스처 설정 범주인 메인 화면이 나타납니다 . 사용자 인터페이스는 4가지 범주로 나뉘며 사용 가능한 터치 제스처 중 하나를 활성화하거나 비활성화할 수 있습니다. 제스처 범주는 다음과 같습니다.
-
한 손가락 - 여기에서 (One Finger)탭(Tap) , 활성화(Activate) , 끌기(Drag) , 앱 전환 기능(App-switching function) , Windows 8 참 표시줄 열기(Open Windows 8 Charms bar) 및 스크롤(Scroll) 과 같은 한 손가락 제스처를 활성화하거나 비활성화할 수 있습니다 .

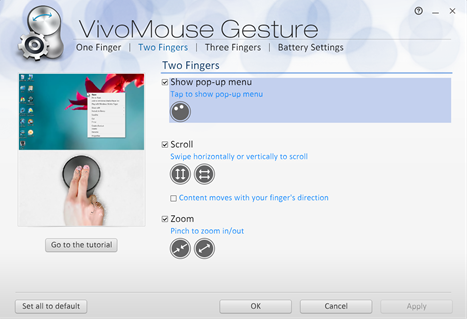
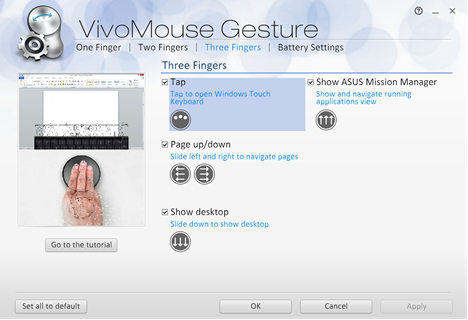
배터리 미리 알림(Battery reminder) 기능 을 활성화하거나 비활성화할 수 있는 배터리 설정(Battery Settings) 섹션 도 있습니다. VivoMouse 의 배터리를 교체하거나 충전해야 할 때 자동으로 알려 줍니다 .
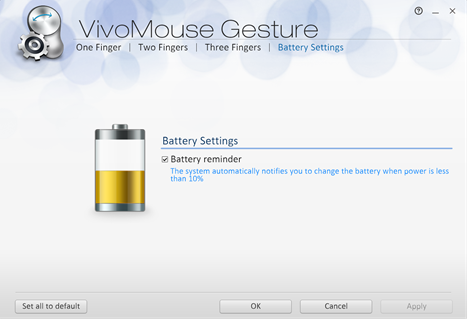
소프트웨어에는 올바른 제스처를 만들기 위해 장치를 사용하는 방법을 알려주는 튜토리얼 모드도 포함되어 있습니다. (Tutorial)아래 스크린샷에서 자습서(Tutorial) 의 예를 볼 수 있습니다 .
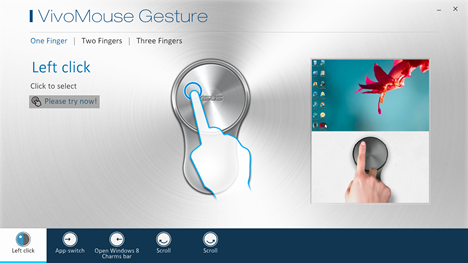
이 장치를 올바르게 사용하는 방법을 배우려면 전체 자습서를 진행하는 것이 좋습니다.
평결
이 장치는 모든 거래의 잭이자 모든 거래(jack of all trades) 의 마스터이기도 한 컨트롤러를 구축하기가 쉽지 않다는 확실한 증거입니다 . 마우스로 사용하는 것은 다소 좋지 않은 경험이며 사용하는 표면에 따라 다르지만 디자인이 터치패드로도 이상적이지는 않습니다. 그러나 장치를 터치패드로 사용하는 것이 마우스로 사용하는 것보다 약간 더 잘 작동합니다. 이 장치가 진정으로 유용하게 사용되는 유일한 시나리오는 무선 리모컨(remote control) 입니다. Windows 8.1 기반 홈 엔터테인먼트 시스템(home entertainment system) 이 있으면 좋아할 것입니다.큰 화면에 연결하고 사용에 대해 TV와 같은 접근 방식을 원합니다. 이 제품을 구매하기 전에 이 제품의 모든 기능을 테스트하거나 만족스럽지 않은 경우 반품 정책 이 좋은 상점에서 구매하는 것이 좋습니다.(return policy)
Reviewing the ASUS VivoMouse WT710 - A 3-in-1 PC Controller for Windows 8
With operating systems like Windows 8.1 blurring the lines between touch and non-touch interfaces, manufacturers have started experimenting wіth mаny interesting periрherals that act as mоre than just a mouse. One of these devices is the AЅUS VivoMouse WT710 - a 3-in-1 PC controller that allows you to perform all of Windows 8.1's touch gestures on its surface, without having to use a touch screen. On top of that, it is also designed to work as a wireless remote for your PC. We've tested the device for a week and we would like to invite you to read our full review and learn more about what this product has to offer.
What is the ASUS VivoMouse WT710?
The VivoMouse, as ASUS presents it, is not exactly a traditional computer mouse, as you would expect. They position this device as a 3-in-1 PC controller - a mouse, touchpad, and wireless remote. What ASUS tried to do with this device is to offer a more intuitive way of interacting with Windows 8.1 systems that do not have touch screens, like a classic desktop or a laptop.

The VivoMouse WT710 uses the 2.4 GHz wireless communication technology and an optical tracking sensor with a 1200 DPI resolution. It is compatible with both Windows 7 and Windows 8, weighs only 115 grams and comes in two color schemes: Grey and Steel gray. The packaging of the ASUS VivoMouse WT710 contains the controller, the USB receiver, 2 AA Alkaline batteries, a USB extender cable and a set of user documents. On the back of the controller, you can find the power switch next to the optical sensor and a button used to remove the cover.

Taking the back cover off reveals the battery compartment and the USB receiver.

Using the ASUS VivoMouse WT710
As mentioned earlier, this device is more than just a mouse. It doubles as both a touchpad and a wireless remote for your PC. Naturally, the first impulse was to use the VivoMouse as a wireless mouse. And so I did. I plugged the wireless receiver into one of the free USB ports and hoped for the best. The first thing that came to my mind while navigating through Windows 8.1 with it was "Something doesn't feel quite right". The grip of this device while using it as a mouse is rather uncomfortable because the grip area is too small compared to the touchpad. The construction of the device feels very weird when you hold it on the desk. I actually believe that the grip would have been a lot better if the gripping area was bigger. The way it's built made me feel as if there were nothing under my hand to grip. On top of this, there is a single physical button in the form of a dial, that activates both left and right click. Unfortunately, the dial is rather big and I often found myself activating the right click instead of the left one or the other way around. All in all, the mouse mode experience was less than I needed for productive use. Moving on, let's see how the VivoMouse WT710 fares as a touchpad. Given the fact that this device was built with Windows 8.1 touch gestures in mind, I expected nothing short of a flawless performance while using it in the modern Windows 8.1 interface. The touchpad works well and the gestures work as expected in most cases. There were, however, moments when it failed to respond to different gestures, even if the driver was correctly installed. The biggest problem that I have found while using it as a touchpad was the device's weight. The VivoMouse is too light to be properly used as a touchpad, especially on a high-quality mousepad, such as the Steelseries 4HD that I have tried it on. Most of the times when I tried doing a touch gesture on it I ended up moving the entire device on my desk. If you are going to use it as a touchpad, make sure not to apply too much pressure on it otherwise, you will be moving it around instead of actually activating the touch gesture. Using the device as a wireless remote, however, turned out to be quite an enjoyable experience. You can switch between Windows 8.1 apps with a simple swipe or scroll through documents, web pages or inside other apps by gliding your finger across the bottom of the touchpad. The tutorial included in the software does its job at explaining how to use these functions. This usage scenario is a great addition to a home entertainment system connected to a large screen and the device is much easier to use like this, given the fact that you have a much better grip while holding it in your hand. Combining this with the Windows 8.1 interface, it makes for a rather pleasing user experience.
VivoMouse Gesture Software
ASUS provides software and drivers that are compatible with Windows 7, Windows 8 and Windows 8.1. You can find the drivers on their download page. The software provided for the VivoMouse WT710 is called VivoMouse Gesture and once you install it you are greeted with the main screen, which happens to be the One Finger gesture settings category, as you can see in a screenshot further on. The user interface is split into four categories and you can enable or disable any one of the available touch gestures. The gesture categories are the following:
-
One Finger - here you can enable or disable one finger gestures, such as Tap, Activate, Drag, App-switching function, Open Windows 8 Charms bar and Scroll.

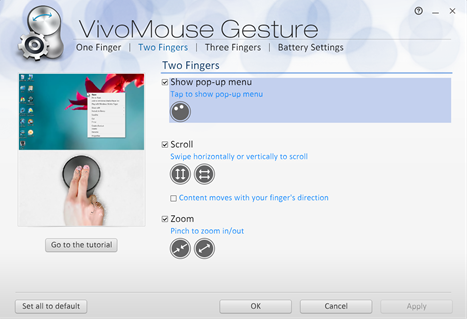
-
Three Fingers - here you can enable or disable three fingers gestures, such as Tap, Page up/down, Show Desktop and Show ASUS Mission Manager.
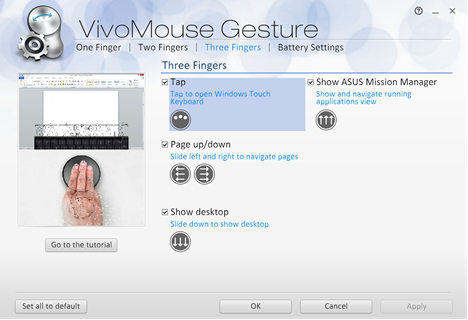
There is also a Battery Settings section where you can enable or disable the Battery reminder functionality. This will automatically notify you when you need to change or recharge the batteries of the VivoMouse.
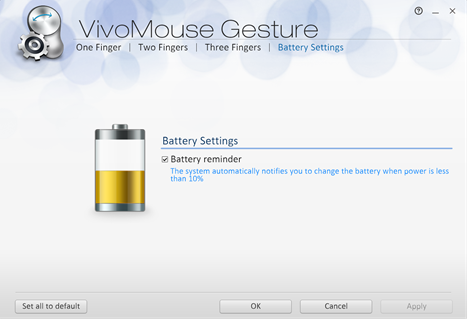
The software also has a Tutorial mode included, which teaches you how to use the device in order to make the correct gestures. You can see an example of the Tutorial in the screenshot below.
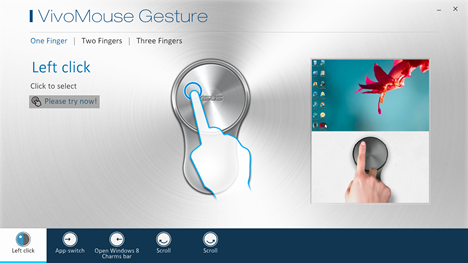
We highly recommend going through the complete tutorial so that you learn how to properly use this device.
Verdict
This device is the solid proof that it's not easy to build a controller that is a jack of all trades and a master of all of them, too. Using it as a mouse is a rather poor experience and its design doesn't make it ideal as a touchpad either, although it does depend on the surface you are using it on. However, using the device as a touchpad works slightly better than using it as a mouse. The only scenario where this device truly makes itself useful is the wireless remote control. You will like it if you have a Windows 8.1 based home entertainment system connected to a big screen and you want a more TV-like approach towards using it. We recommend testing this product with all of its functions before buying it or buying it from a shop with a good return policy, in case you are not happy with it.