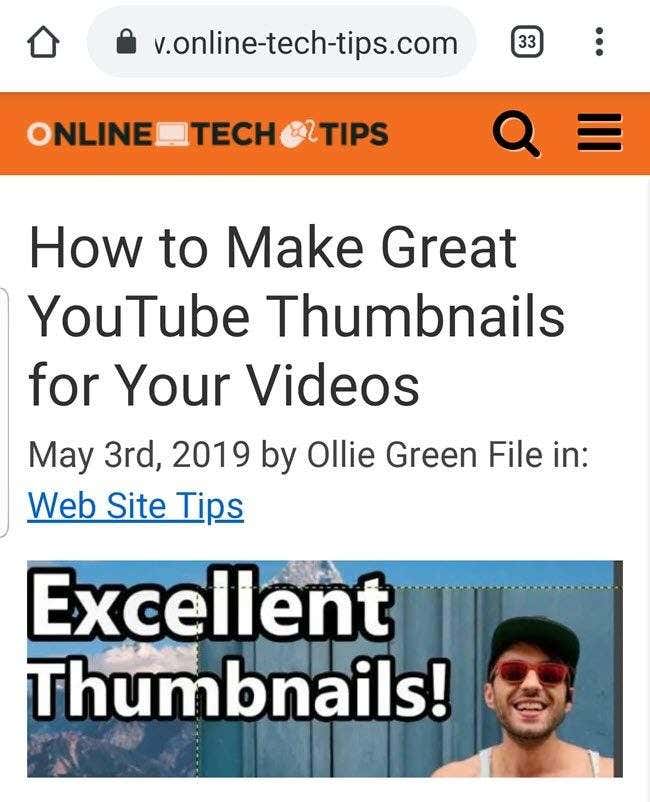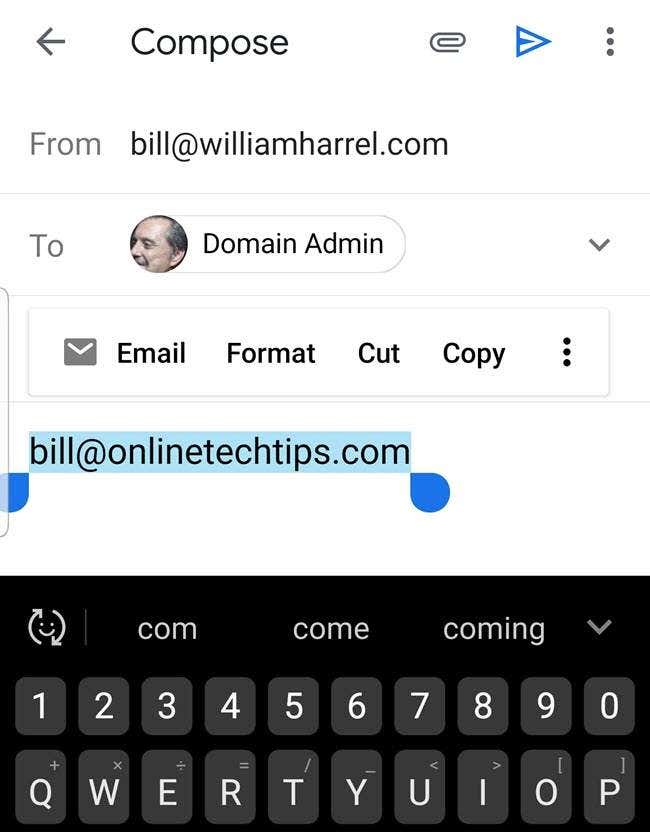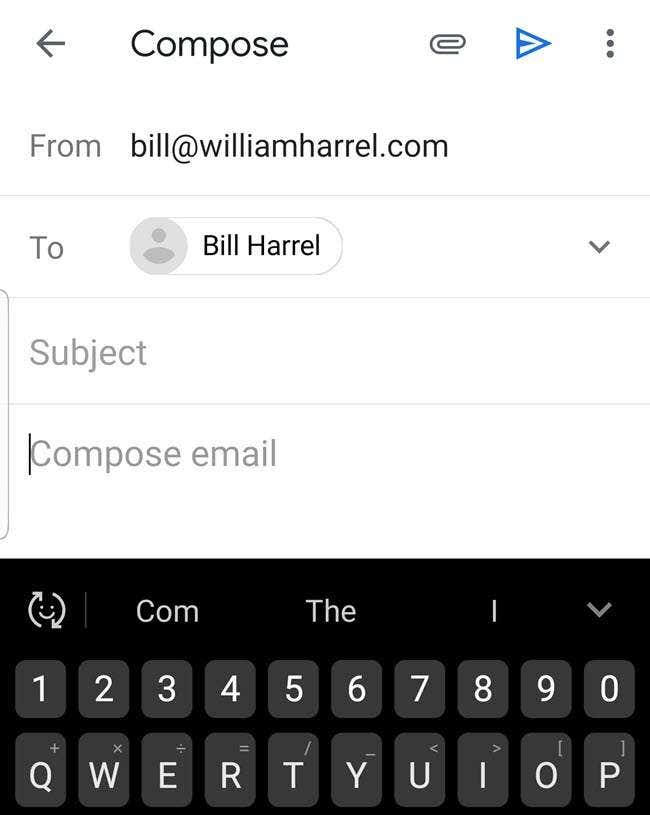일부 사람들, 특히 접근하기 힘든 갱단에 속한 사람들에게는 전화로 텍스트 작업을 하는 것이 번거로울 수 있습니다. 스마트 폰 텍스트(smartphone text) 자체, 컨텍스트 메뉴 항목 및 텍스트 작업을 위한 다른 모든 도구는 너무 작아서 주소나 전화번호 를 선택하고 복사한 다음 (address or phone number)대상 앱(target app) 에 붙여넣는 것과 같은 간단한 작업을 렌더링 하지 않습니다. 보기 어려울 뿐 아니라 조작하기도 다소 어렵습니다.
좋은 소식은 스마트 텍스트 선택 및 텍스트 확대와 같은 기능을 통해 (Smart Text Selection and Text Magnification)Android 의 최신 버전 (버전 8 및 9 또는 Oreo 및 Pie(Oreo and Pie) )이 지루함을 완화하는 방법을 찾았다는 것입니다.

예를 들어 스마트 텍스트 선택(Smart Text Selection) 을 사용하면 브라우저에서 주소 와 같이 한 앱에서 텍스트를 선택하면 (street address)Android 에서 제안된 바로 가기(이 경우 (Android)Google 지도(Google Maps) 에서 위치를 찾는 옵션)를 제공합니다 .
스마트 텍스트(Smart Text) 는 웹 페이지, 이메일, 최근, 알림 및 (Notifications)텍스트(display text) 를 표시하는 일부 기타 화면 에서 선택한 항목(전화번호, 이메일 주소(email address) , 주소, 이름)을 기반으로 특정 앱으로 이동하는 것을 포함하여 다양한 시나리오에서 작동 합니다 .
반면에 텍스트 확대(Magnification) (현재 한동안 iPhone에서 사용할 수 있는 기능)는 강조 표시할 때 선택한 텍스트를 확대하여 표시하기만 하면 주로 드래그 하는 내용을 더 쉽게 볼 수(what ) 있습니다. 손가락 끝. 잠시 후에 이에 대해 알아보겠습니다. 하지만 먼저 몇 가지 스마트 텍스트 선택 시나리오를 살펴보겠습니다.
스마트 텍스트 선택: URL(Smart Text Selection:
URLs)
스마트 텍스트 선택(Smart Text Selection) 은 최신 버전의 Android , Oreo (ver.8) 및 Pie (ver. 9)에서 항상 켜져 있는 기능입니다. 즉, 사용할 준비가 되었습니다. 당신은 아무것도 할 필요가 없습니다.
하지만 너무 미묘합니다. 내 삶을 조금 더 쉽게 만들어주기 위해 기다리고 있다는 것조차 몰랐습니다. 사용해야만 했습니다. 이 기사를 작성하기 전에 Android(Android) 스마트폰을 사용하지만 이 편리한 작은 기능을 알지 못하는 여러 친구 및 동료와 이야기를 나누었습니다 .
URL 선택부터 시작하겠습니다.
일반적으로 웹 주소는 이메일, 웹 페이지 및 대부분의 기타 문서 코드 내에서 이미 "핫"하거나 하이퍼링크되어 있습니다. 주로 Microsoft Outlook 또는 Word 에 (Word)URL 을 입력하면 해당 프로그램이 자동으로 링크를 생성하기 때문입니다. 그러나 특히 Android의 Resents 및 Notifications 화면에서 항상 그런 것은 아닙니다.
스마트 텍스트 선택(Smart Text Selection) 이 등장하기 전에는 읽고 있는 문서에서 URL을 브라우저의 주소 표시줄(address bar) 로 가져오기 위해 일반적으로 원래 위치에서 URL을 선택하여 복사한 다음 브라우저 에 붙여(Androids) 넣었습니다. 물론 일반적으로 Chrome 입니다.

스마트 텍스트 선택(Smart Text Selection) 을 사용하면 위와 같이 URL 을 두 번 탭하여 선택하기만 하면 됩니다. 일반적인 Format , Cut , Copy 및 기타 선택된 텍스트 옵션 외에도 Android 는 (Android)기본 브라우저(default browser) 를 실행하는 링크를 표시 합니다 .
나와 마찬가지로 당신의 것은 아마도 Chrome 입니다. Chrome 을 탭 하면 브라우저가 열리고 선택한 주소로 이동하여 단계를 몇 단계에서 1단계로 줄입니다.
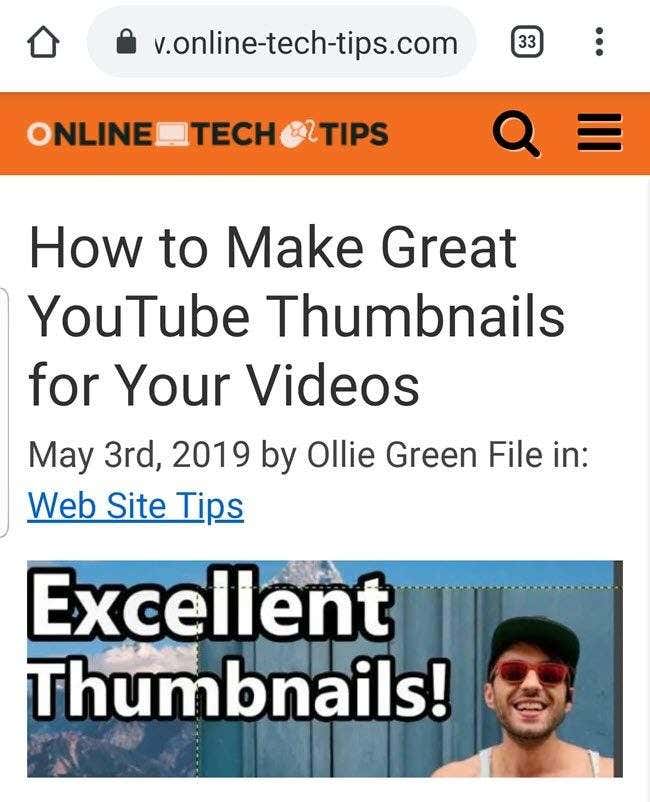
스마트 텍스트 선택: 위치(Smart Text Selection:
Locations)
문서에서 Google 지도(Google Maps) 로 실제 주소를 가져 오고 해당 주소를 지도에 위치로 표시하려면 여러 단계를 거쳐야 합니다. 스마트 텍스트 선택(Smart Text Selection) 을 사용 하면 이메일, 웹페이지, 문자 메시지, 최근(Recent) 또는 알림(Notification) 에서 주소를 선택할 때 Google 지도(Google Maps) 가 휴대전화 의 유일한 지도 응용 프로그램 인 경우 (map application)Android 에서 팝업 옵션으로 " Google 지도(Google Maps) "를 제공합니다. 메뉴.
휴대전화에 두 개 이상의 매핑 애플리케이션(mapping application) 이 설치되어 있는 경우 대부분의 Android 기기와 마찬가지로 아래와 같이 보다 일반적인 "지도" 메뉴 항목이 표시됩니다.

지도(Map) 를 탭 하면 매핑 기능이 있는 사용 가능한 모든 앱이 표시됩니다.

물론 다음에 일어나는 일은
탭 하는 앱 바로 가기 에 따라 다릅니다. (app shortcut)Google 지도(Google Maps) 를 탭하면 Android 가 해당 앱을 실행하고 위치를 검색하여 표시합니다.
( 팁(Tip) : 앱 바로(Just) 가기 아래에 있는 " 한 번만" 및 "항상" 옵션도 확인하세요. 물론 기본적으로 여기에서 선택한 항목을 기본값으로 할 것인지 묻습니다. 앱을 선택한 후 항상을 선택하면 이 옵션이나 절차의 이 단계는 다시 표시되지 않습니다.
예를 들어 Google 지도 를 선택한 다음 (Google Maps)항상(Always) 을 탭 하면 다음에 매핑 주소와 관련하여 스마트한 텍스트 선택(text selection) 을 할 때 일반 "지도" 대신 팝업 메뉴 옵션(menu option) 이 Google 지도(Google Maps) 가 되므로 다른 단계가 필요 하지 않습니다. 또는 두 개.)

스마트 텍스트 선택: 이메일 주소(Smart Text Selection:
Email Addresses)
이메일 주소(email address) 에 대한 스마트 텍스트 선택 절차(Smart Text Selection procedure) 는 동일합니다. 브라우저, 이메일 또는 모든 곳에서 이메일 주소(email address) 를 선택하면 Android
의 팝업 메뉴에 일반 "이메일" 옵션이 포함됩니다.
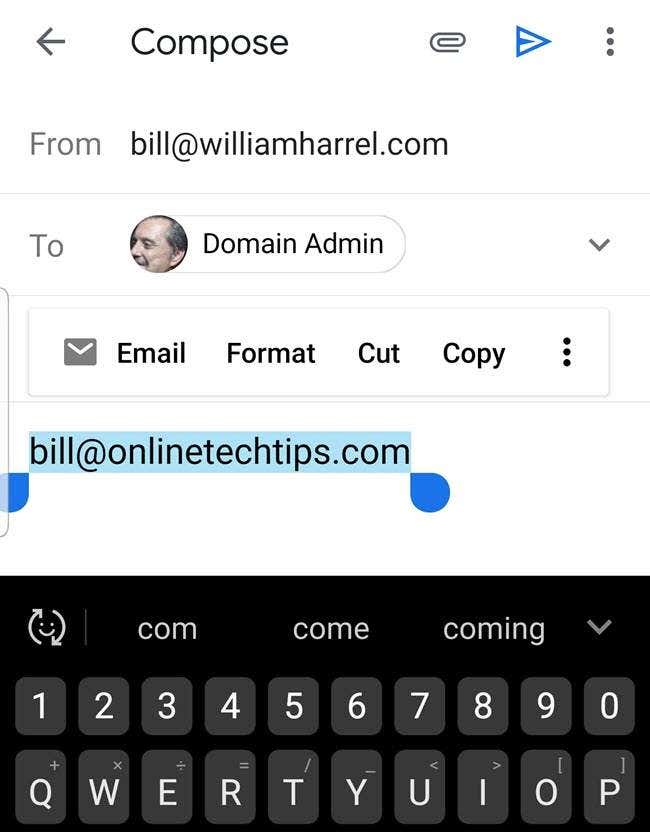
이메일(Email) 을 탭 하면 여기에 표시된 것처럼 이메일을 보내고 받을 수 있는 휴대전화의 앱 목록이 표시됩니다.

원하는 앱 바로 가기(app shortcut) 를 탭하면 해당 이메일 클라이언트(email client)
가 시작되고 이 절차를 시작할 때 선택한 주소로 채워진 "받는 사람" 필드가 포함된 새 이메일이 생성됩니다. (여기에서도
"한 번만" 대신 "항상"을 선택하여 지금부터 원하는 이메일 클라이언트 를 표시하도록 (email client)Android 에 지시할 수 있습니다.)(Android)
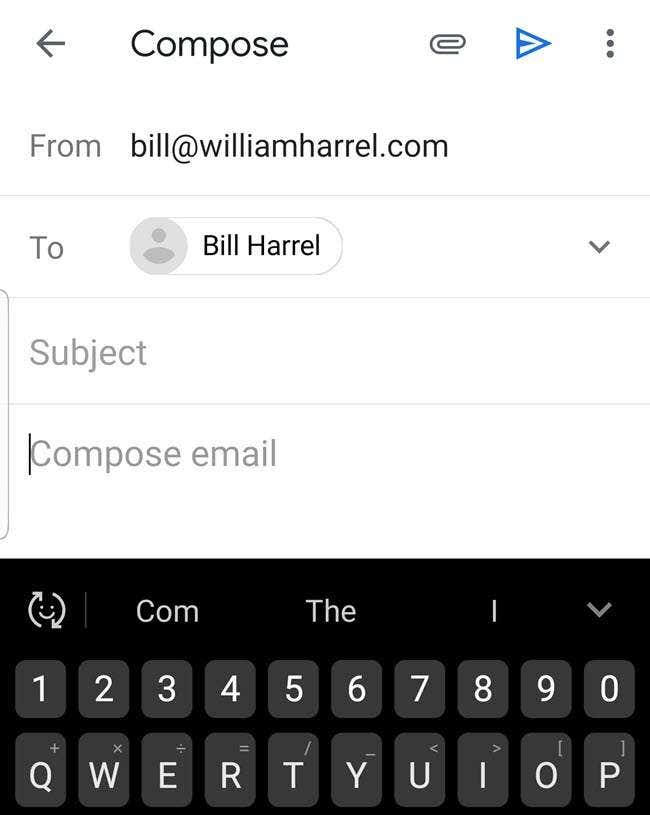
손쉬운 텍스트 선택(Text Selection Made
Easy)
마지막으로 제가 편리하게 찾은 텍스트 선택 옵션 이 있습니다. (text selection option)나는 당신에 대해 모르지만 이 세월이 지난 후에도 텍스트 블록을 선택하기 위해 작은 파란색 드래그 핸들을 조작하는 데 여전히 어려움을 겪고 있습니다. 내가 원하는 곳으로 이동할 수 없다는 것이 아닙니다. 그것은 내가 드래그할 때 내 손가락 아래에 있는 것이나 실제로 선택되고 있는 것을 볼 수 없다는 것입니다.
Android 는 여기에 표시된 것처럼 내 손끝 바로 아래와 양 옆에 있는 텍스트를 확대하고 그 바로 위에 표시하여 이 문제를 해결했습니다.

물론 여기에는 충격적인(s nothing earth-shaking) 내용이 없으며 설정을 변경할 필요도 없습니다. 솔직히 말해서 (Frankly)Android 9 를 처음 설치 하고 이런 일이 발생하기 시작한 후 조사하기 전까지는 일종의 결함이라고 생각했습니다. 이 기능은 여기에 표시된 대로 텍스트 입력(text input) 필드를 포함하여 텍스트를 선택할 수 있는 거의 모든 곳에서 작동합니다 .

문자 메시지를 작성할 때 특히 유용합니다. 그것은 내가 쓴 것을 보는 교정을 훨씬 쉽게 만듭니다.
손가락으로 화면 콘텐츠를 조작하는 기능은 의심할 여지 없이 강력하며 스마트 텍스트 선택(Smart Text Selection) 및 선택된 텍스트 확대와 같은 작은 혁신은 개발자가 할 수 있고 생각해낼 수 있는 것의 작은 예일 뿐입니다. 아무리 작더라도 편리함과 생산성(convenience and productivity) 을 높이는 것은 진보입니다.
Navigate Easier with Android’s Smart Text Selection and Selected Text Magnification
For somе, especially thosе of us in the approaching-the-over-the-hill gang, working with text on our phones can be cumbersоmе. Because smartphone text itself, context menu entries, and all the other tools for working with text are sо small that they render simple taѕks, suсh as selecting an address or phone number, copying it, and then pasting it intо the target app, is not only hard to seе but also somewhat diffiсult to manipulate.
The good news is that, with features like Smart Text Selection and Text Magnification, later versions of Android (versions 8 and 9, or Oreo and Pie) have found ways to alleviate some of the tedium.

With Smart Text Selection, for example, when you select text in one app, such as, say, a street address in your browser, Android presents you with a suggested shortcut—in this case, the option of finding the location in Google Maps.
Smart Text works in several different scenarios, including navigating to specific apps based on selections (phone numbers, email address, street addresses, and names) from web pages, emails, Recents, Notifications, and some other screens that display text.
Text Magnification (a feature available on iPhone for some
time now), on the other hand, simply displays an enlarged representation of the
text you’re selecting, as you highlight it, primarily to make it easier to see what you’re dragging your finger over.
We’ll get to that in a moment, but first, let’s look at several Smart Text
Selection scenarios.
Smart Text Selection:
URLs
Smart Text Selection is an always-on feature within the latest versions of Android, Oreo (ver.8) and Pie (ver. 9). In other words, it’s ready to go; you don’t have to do anything.
It’s so subtle, though; that I didn’t even know that it was there, waiting to make my life just a little easier. All I had to do was use it. Before writing this article, I talked to several friends and colleagues who use Android smartphones but were not aware of this handy little feature.
Let’s start with selecting URLs.
Usually, web addresses are already “hot,” or hyperlinked, within the code of emails, webpages, and most other documents, primarily because when you type a URL into, say, Microsoft Outlook, or Word, that program automatically creates the link. But that’s not always the case, especially on Android’s Resents and Notifications screens.
Before the advent of Smart Text Selection, to get a URL from the document that you’re reading to the address bar in your browser typically entailed selecting and copying it from the original location and then pasting it into the browser, which on Androids, of course, is usually Chrome.

With Smart Text Selection, you simply double-tap the URL to select it, as shown above. In addition to the typical Format, Cut, Copy, and other selected-text options, Android displays a link to launch the default browser.
Like mine, yours is probably Chrome. Tapping Chrome opens the browser, which in turn navigates to the address you selected, reducing the steps from a few to one.
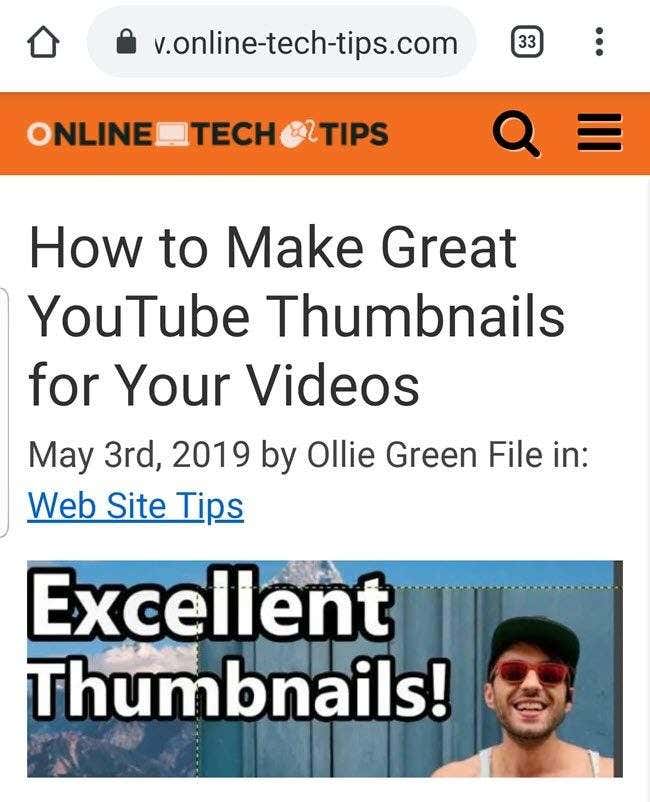
Smart Text Selection:
Locations
Getting a physical address from a document to Google Maps and, in turn, displaying that address as a location on a map entails several steps. With Smart Text Selection, when you select an address in an email, webpage, text message, Recent, or Notification, if Google Maps is the only map application on your phone, Android offers “Google Maps” as an option on the pop-up menu.
If your phone has more than one mapping application installed, as most Android devices do, you’ll get a more generic “Map” menu entry, as shown below.

Tapping Map presents all available apps with mapping
capabilities.

What happens next, of course, depends on which app shortcut
you tap. If you tap Google Maps, Android launches that app, and it searches for
and displays the location.
(Tip: Notice also the “Just once” and “Always” options below the app shortcuts. These, of course, are essentially asking if you want your selection here to become the default. If, after selecting an app, you choose Always, you won’t see these options or this step in the procedure, again.
For example, should you choose Google Maps, and then tap Always, the next time you make a smart text selection concerning mapping addresses, instead of the generic “Map,” the pop-up menu option will be Google Maps, thereby eliminating another step or two.)

Smart Text Selection:
Email Addresses
The Smart Text Selection procedure for email addresses is
the same. You select the email address in the browser, email, or wherever, and Android
includes the generic “Email” option on the pop-up menu.
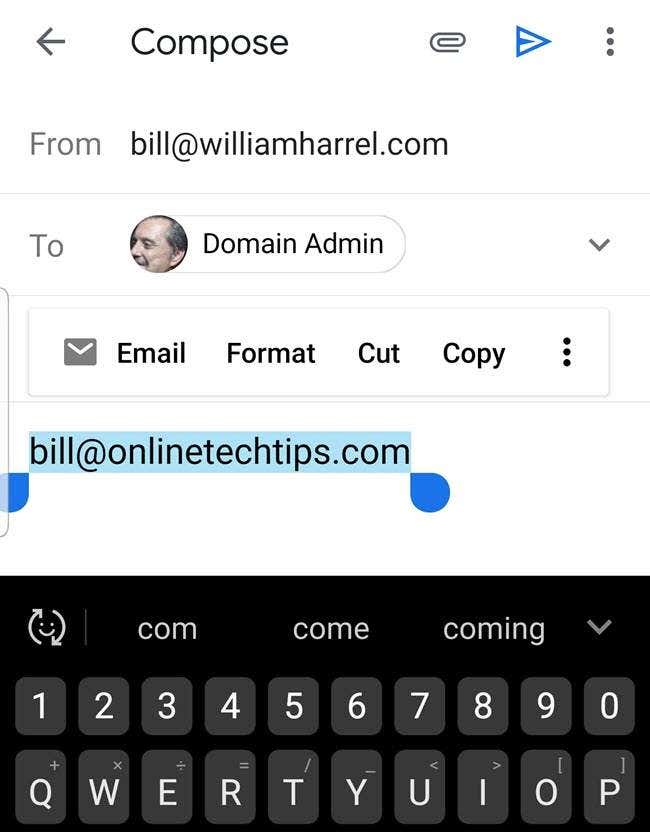
Tapping Email displays a list of the apps on your phone
capable of sending and receiving emails, as shown here.

Tapping the desired app shortcut launches that email client
and spawns a new email, complete with the “To” field populated with the address
you selected at the beginning of this procedure. (Here again, you can tell
Android to present your desired email client from now on by choosing “Always,”
instead of “Just once.”)
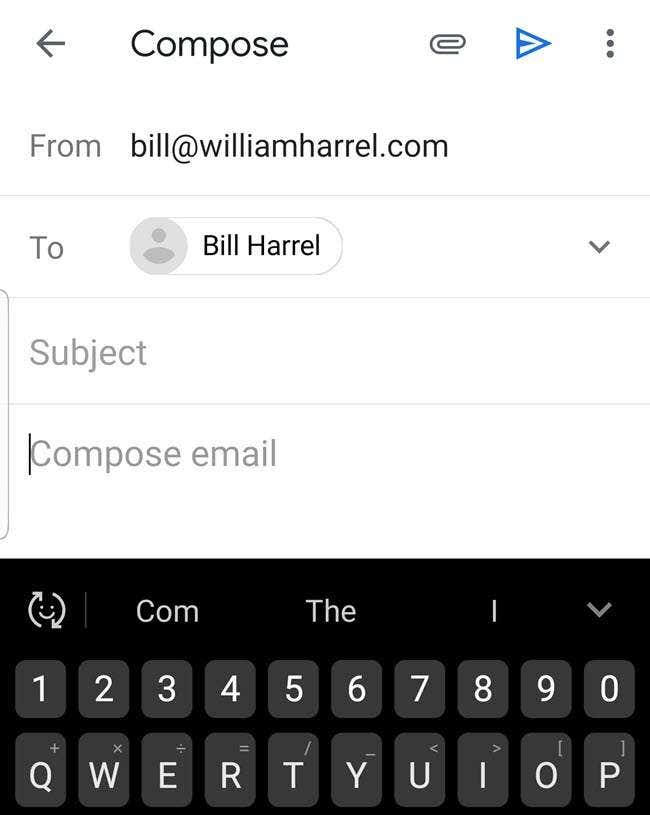
Text Selection Made
Easy
Finally, here’s a text selection option that I have found
handy. I don’t know about you, but after all these years I still have trouble
manipulating those little blue drag handles for selecting blocks of text. It’s
not that I can’t move them where I want them to go; it’s that I can’t see
what’s beneath my finger, or what’s actually being selected, as I drag.
Android has solved this by magnifying the text directly beneath
and either side of my fingertip and displaying it just above that, as shown
here.

Granted, there’s nothing earth-shaking here, nor do you need
to make any settings changes for it to occur. Frankly, though, after I first
installed Android 9 and this started happening, I thought it was some kind of
glitch, until I investigated it. This feature works just about everywhere you
can select text, including text input fields, as shown here.

I find this particularly handy when composing text messages.
It makes proofing—seeing what I’ve written—much easier.
The ability to manipulate screen content with our fingers is
undoubtedly powerful, and little innovations like Smart Text Selection and selected
text magnification are just small examples of what developers can and will come
up with. Anything that enhances convenience and productivity, no matter how small
it is, is progress.