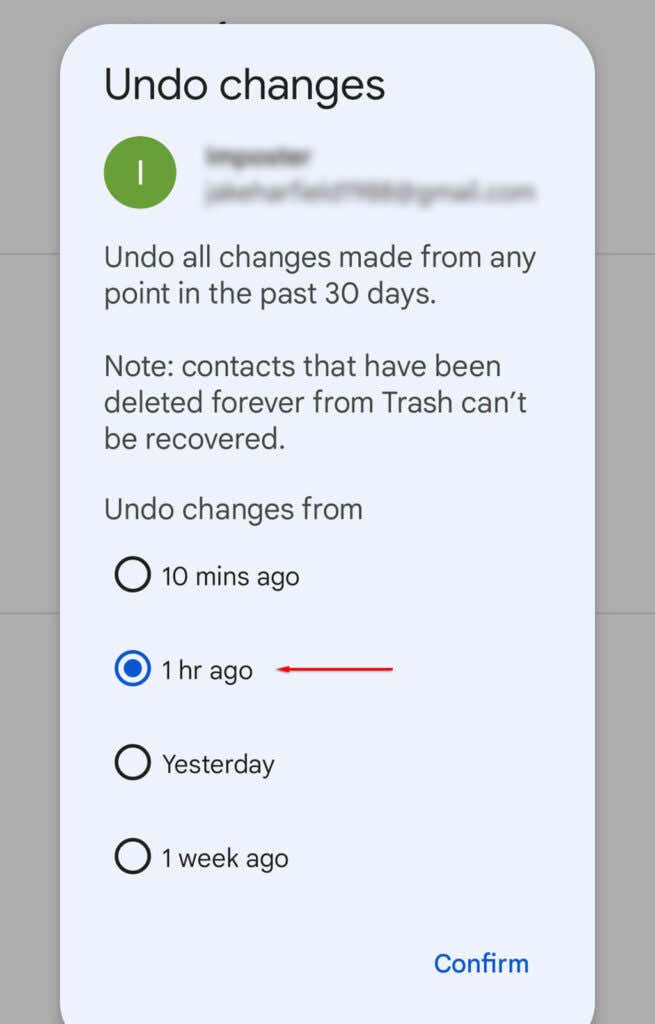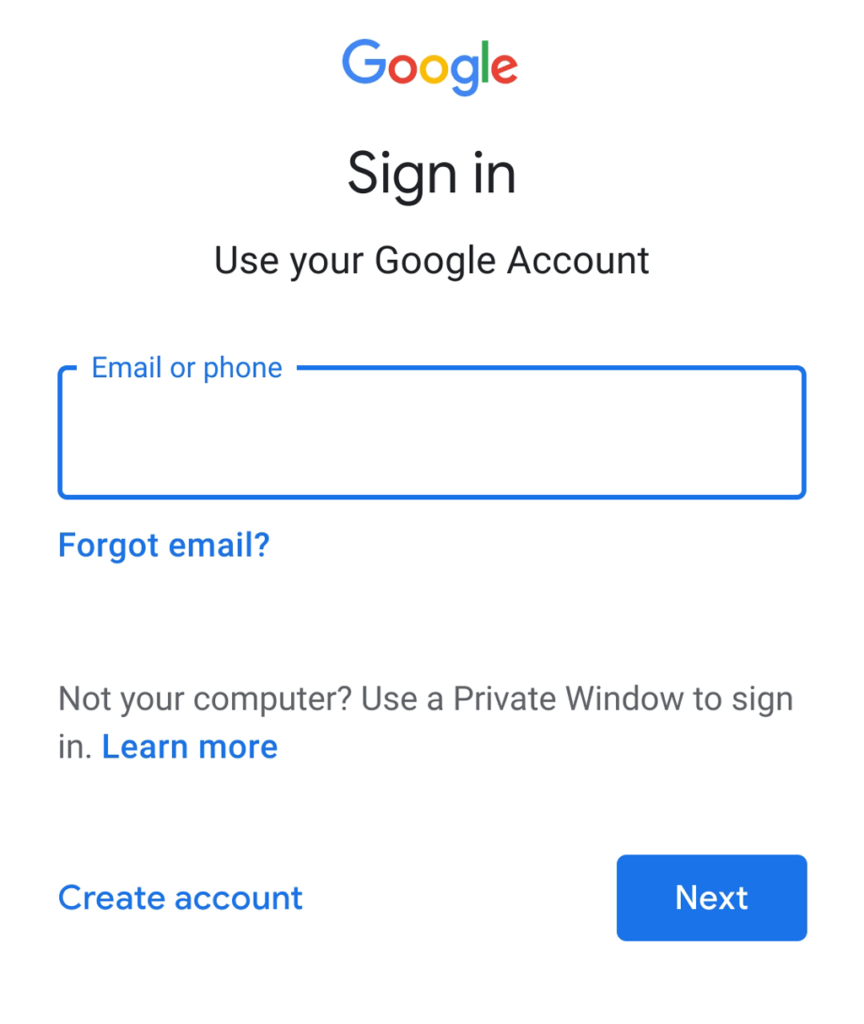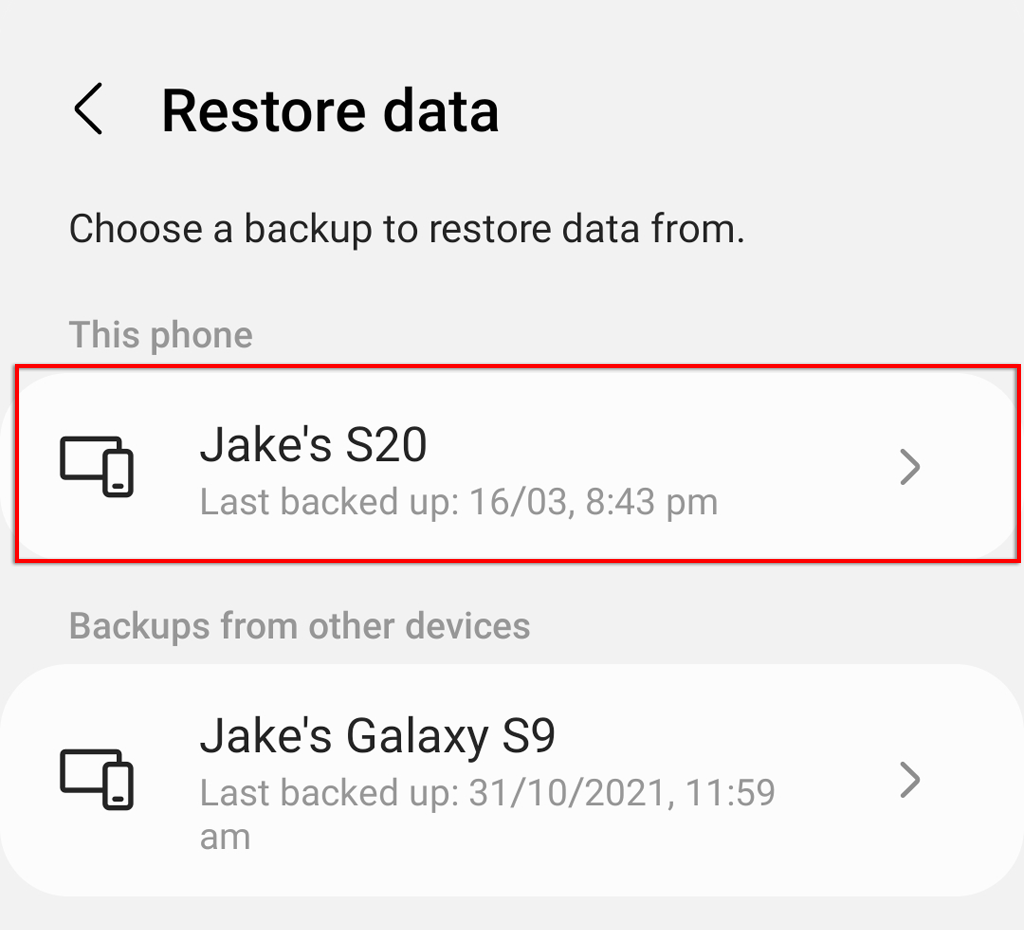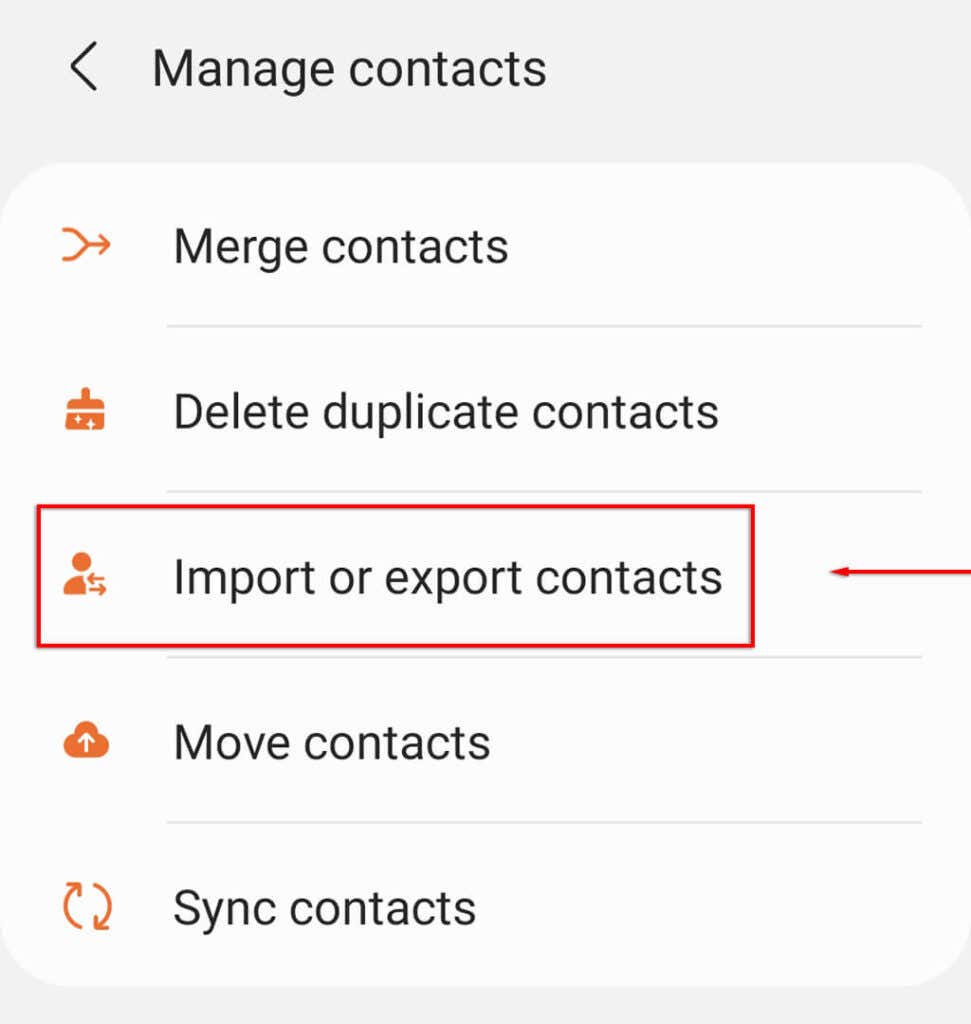휴대전화를 초기화했거나 실수로 중요한 연락처를 삭제한 후 다시 필요로 하는 경우 운이 좋을 수 있습니다. 대부분의 최신 Android 모델에는 번거로움 없이 연락처를 검색할 수 있는 하나 또는 두 개의 백업 서비스가 자동으로 제공됩니다.
Android 기기 에서 연락처를 복원하는 방법 과 연락처를 다시 잃어버릴 염려가 없도록 자동 백업을 설정하는 방법은 다음과 같습니다.

Google 연락처 를 사용하여 연락처 복원
Google 주소록(Contacts) 을 사용 하거나 Google의 자동 백업 서비스를 켠 경우 운이 좋은 것입니다. 앱이나 웹사이트를 사용하면 실수로 삭제한 내용을 되돌리고 연락처를 즉시 복원할 수 있습니다. 이 방법은 휴대폰의 연락처 목록과 Gmail 연락처 목록에 사용할 수 있습니다.
앱으로 Google 연락처 복원
앱을 사용하여 연락처를 복원하려면:
- Google 주소록(Google Contacts ) 앱 을 엽니다 .
- 세 개의 수평선을(three horizontal lines) 탭합니다 .

- 설정(Settings) 을 선택 합니다 .

- 아래로 스크롤하여 변경 사항 실행 취소(Undo Changes) 를 탭 합니다.

- Google 계정(Google Account) 을 선택합니다 .

- (Select)변경 사항을 취소할 기간을 선택 합니다. 옵션은 10분, 1시간, 1주 또는 사용자 지정 시간입니다.
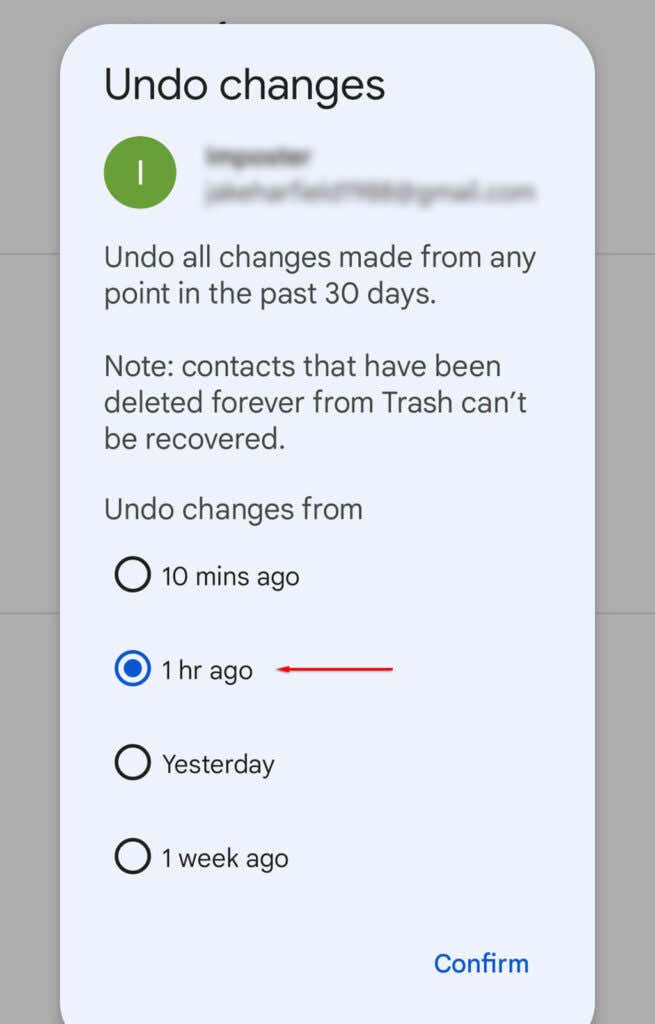
- 확인(Confirm) 을 탭 합니다 .

웹사이트(Website) 로 Google 연락처(Google Contacts) 복원
웹사이트를 사용하여 연락처를 복원하려면:
- Google 주소록(Google Contacts)( Google Contacts) 웹사이트를 로드합니다 .
- Google 계정을 사용하여 로그인합니다.
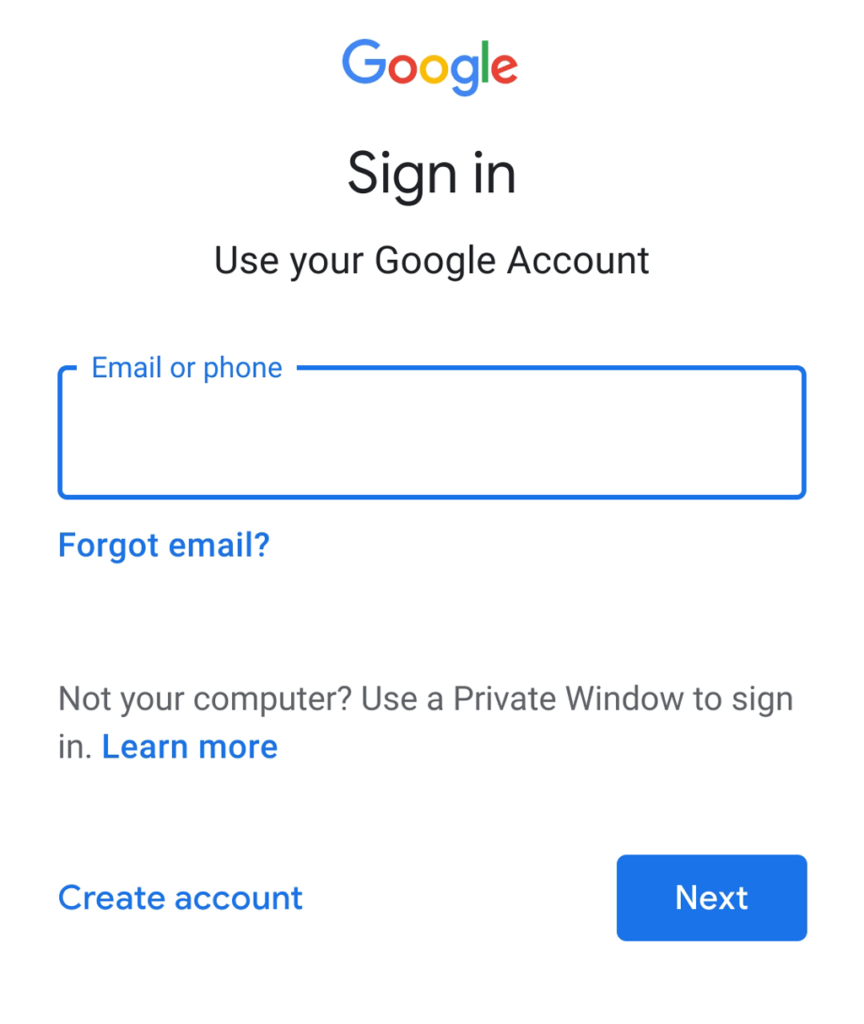
- 화면 오른쪽 상단에 있는 톱니바퀴 아이콘을 누르고 (cog)변경 취소(Undo Changes) 를 누릅니다 .

- 팝업에서 변경 사항을 취소할 기간을 선택하고 실행 취소 를 탭 합니다(Undo) .

참고:(Note: ) 이 방법은 Google의 백업 서비스를 활성화한 경우에만 작동합니다. 그러나 가지고 있는 경우 iPhone, Mac(Mac) , iPad 및 Android 사용자 모두 에서 작동해야 합니다. 하지만 iOS 사용자는 iCloud 백업에 액세스하는 것이 더 나을 것입니다.
백업을 사용하여 연락처 복원
연락처 백업을 만든 경우 이 백업을 사용하여 분실한 연락처 목록을 전화기에 복원할 수 있습니다. 이렇게 하려면:
- 설정(Settings) 을 엽니 다.
- Google 을 탭 합니다.

- 설정 및 복원을(Set up & Restore) 선택 합니다.

- 연락처 복원을(Restore contacts) 탭 합니다.

- 계정 에서 를 탭 하여 Google 계정(Google Account) 을 선택해야 할 수도 있습니다(From account) .
- 복사하려는 연락처가 포함된 전화를 선택하고 복원(Restore) 을 탭 합니다.

- 전화기에 "연락처 복원됨" 메시지가 표시되면 프로세스가 완료된 것입니다.
Samsung Cloud 를 사용하여 연락처 복원
Samsung 사용자이고 Samsung Cloud 에서 데이터 백업을 생성하도록 설정한 경우 서비스를 통해 삭제된 연락처를 복원할 수 있습니다. 방법은 다음과 같습니다.
- 설정(Settings) 을 엽니 다.
- 계정 (Accounts) 및 백업을(and backup) 탭 합니다.

- 데이터 복원(Restore data) 을 탭 합니다 .

- 연락처를 복원하려는 전화를 누릅니다.
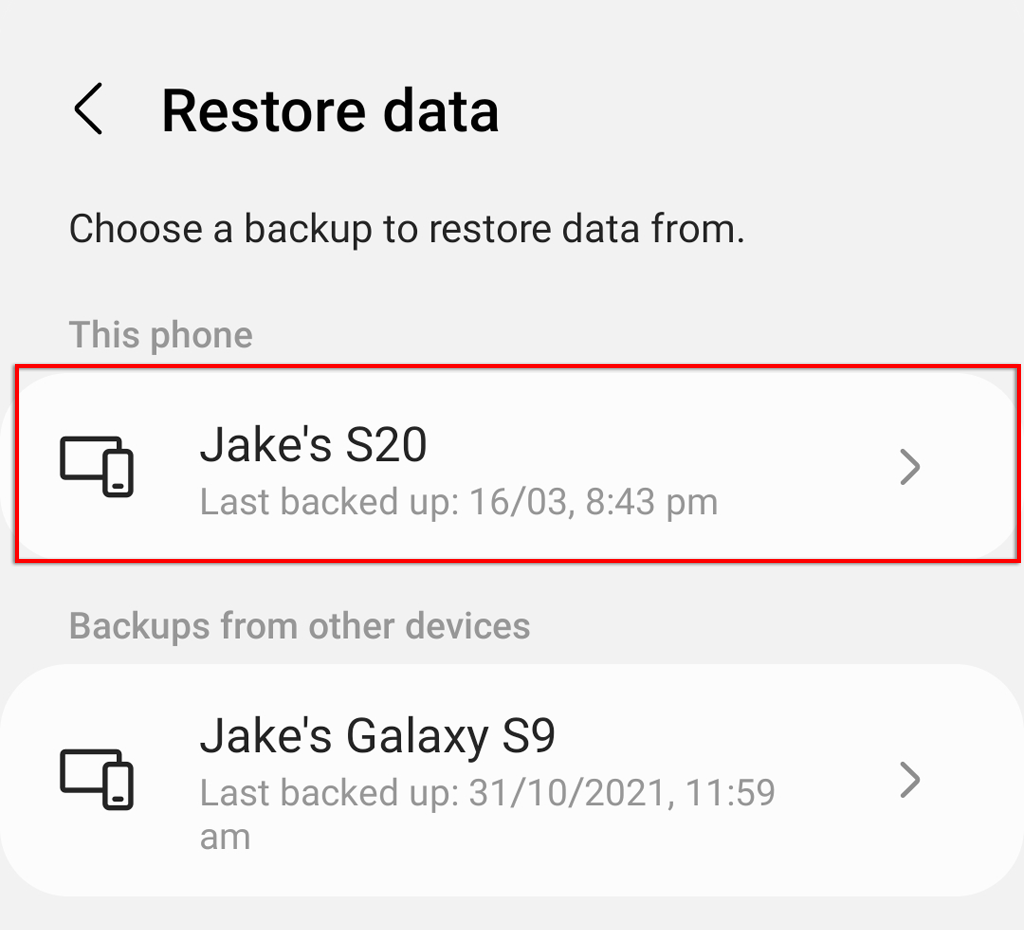
- 연락처(Contacts) 가 선택되어 있는지 확인한 다음 복원(Restore) 을 탭 하십시오 .

참고:(Note: ) 이 방법은 공장 초기화 후에도 작동합니다.
스마트 스위치로 연락처 복원
새 안드로이드(Android) 폰을 구매했고 기존 폰에서 연락처를 옮겨야 한다면 안드로이드(Android) 의 스마트 스위치(Smart Switch) 기능을 사용할 수 있습니다. 연락처, 문자 메시지 및 통화 기록을 포함한 모든 데이터가 전송됩니다. Smart Switch 사용 방법에 대한 자습서를(tutorial on how to use Smart Switch) 살펴보십시오 .
참고:(Note:) 파일이 호환되지 않으므로 낮은 버전을 사용 하는 Android 휴대전화 로 연락처를 복원할 수 없습니다 .
깨진(Broken) 화면 으로 연락처를 복구하는 방법
깨진 화면이 있고 손실된 데이터를 백업하지 않은 경우 장치 저장소에서 데이터를 복구하는 것이 어려울 수 있습니다. 실제로 Android(Android) 연락처 복구 앱 을 시도하기 전에 화면을 교체하는 것이 더 나을 수 있습니다 .
먼저 연락처를 저장한 위치를 고려하십시오. 연락처가 휴대폰의 메모리가 아닌 SD 카드 또는 SIM 카드에 저장되어 있는 경우 이를 제거하고 새 휴대폰에 설치해 보십시오. (SIM)또한 Gmail 계정, Google 연락처(Google Contacts) , Outlook 등과 같이 연락처가 저장될 수 있는 모든 계정을 다시 확인하십시오 .

차선책은 OTG (On Go ) 케이블과 마우스를 통해 휴대폰 데이터에 액세스하는 것입니다. 휴대전화가 이 기능을 지원하는 경우 connect it to a TV/computer 수 있습니다 . 펌웨어에 따라 일반적으로 USB 디버깅을 활성화해야 합니다(화면이 작동하지 않으면 불가능할 수 있음).
화면에 연결되면 USB 케이블을 통해 마우스를 연결하고 위의 방법을 통해 휴대폰 메뉴를 탐색하고 파일 전송을 허용하고 연락처를 전송할 수 있습니다.

연락처 백업
연락처 목록을 백업하여 실수로 영구적으로 삭제되지 않도록 하는 방법에는 여러 가지가 있습니다.
참고:(Note: ) 많은 웹사이트 에서 Android 데이터 복구 도구를 사용하여 삭제된 연락처를 복구할 것을 권장합니다. 불행히도 이것은 작동하지 않을 것이며 Android 복구 소프트웨어의 상당 부분을 신뢰해서는 안( Android recovery software should not be trusted) 됩니다.
방법 1: 수동 으로 연락처 내보내기(Export Your)
첫 번째 방법은 연락처 목록을 수동으로 백업하는 것입니다. 이렇게 하려면:
- 연락처(Contacts) 앱을 엽니다 .
- 세 개의 수직 점(three vertical dots) 을 선택합니다 .

- 연락처 관리(Manage contacts) 를 탭 합니다.

- 연락처 가져오기 또는 내보내기(Import or export contacts) 를 탭 합니다.
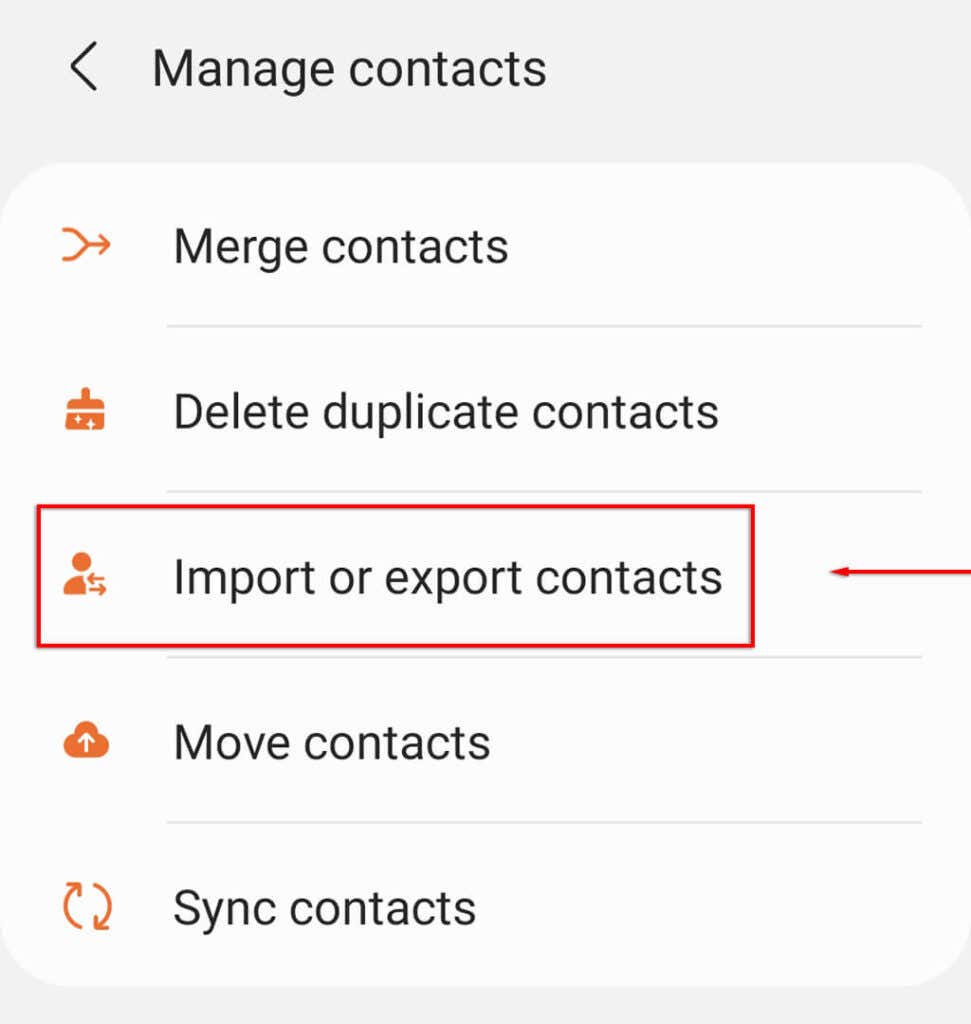
- 내보내기(Export) 를 탭 합니다 .

- 연락처를 내보내려는 저장 장치를 선택하고 내보내기(Export) 를 탭합니다 .

- 이렇게 하면 연락처 목록을 내부 저장소에 .VCF 파일로 내보냅니다. 마지막으로 .VCF 파일을 클라우드 서버나 SD 드라이브와 같은 안전한 위치로 전송하려고 합니다.
방법 2: 자동 백업 켜기
휴대전화를 처음 설정할 때 Google 계정(Google Account) 에서 휴대전화 데이터를 자동으로 백업 할지 여부를 묻는 메시지가 표시 됩니다. 이 설정을 수동으로 활성화하려면:
- 설정(Settings) 앱을 엽니다 .
- 계정 및 백업을(Accounts and backup) 탭 합니다.

- 데이터 백업을(Back up data) 탭 합니다 .

- Google에서 지금 백업을(Back up now) 탭 합니다 .

조언: 데이터 백업
전화번호, 게임 저장 또는 중요한 문서에 관계없이 실수로 데이터를 삭제하는 것보다 더 나쁜 것은 없습니다.
이 튜토리얼을 통해 손실된 연락처를 복원할 수 있기를 바랍니다(Hopefully) . 하지만 간단한 솔루션은 항상 데이터가 외장 하드 드라이브 또는 클라우드 서비스와 같은 하나 또는 두 개의 안전한 위치에 백업되도록 하는 것입니다. 이렇게 하면 데이터가 삭제되더라도 쉽게 복원할 수 있습니다.
How to Restore Contacts on Android
If you’ve factory reset your phone or accidentаlly deleted your important cоntacts and need them back, yоu mаy be in luck. Most newer Android models automatically feature one or two backup services that will allow you to retrieve your contacts with littlе fuss.
Here’s how you can restore contacts on an Android device and how to set up an automatic backup so that you never have to worry about losing them again.

Restore Contacts Using Google Contacts
If you use Google Contacts (or have turned on Google’s automatic backup service), you’re in luck. The app or website will allow you to revert any accidental deletions and restore your contacts immediately. This method can be used for your phone’s contact list as well as your Gmail contacts list.
Restore Google Contacts with App
To restore your contacts using the app:
- Open the Google Contacts app.
- Tap the three horizontal lines.

- Select Settings.

- Scroll down and tap Undo Changes.

- Select your Google Account.

- Select how far back you’d like to undo changes. The options are 10 minutes, one hour, one week, or a custom amount of time.
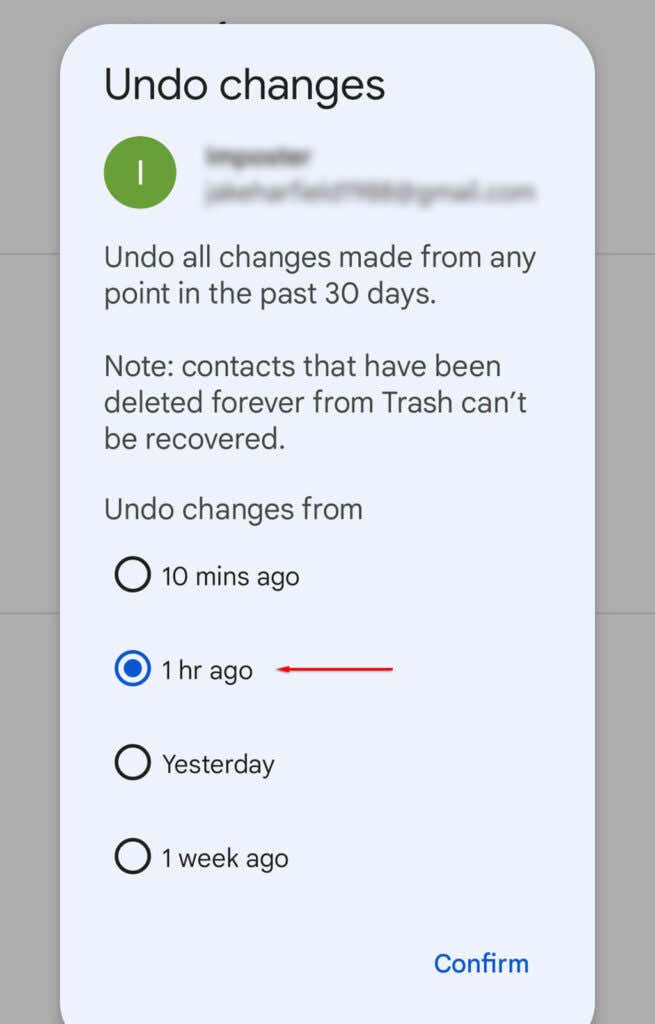
- Tap Confirm.

Restore Google Contacts with Website
To restore your contacts using the website:
- Load the Google Contacts website.
- Log in using your Google Account.
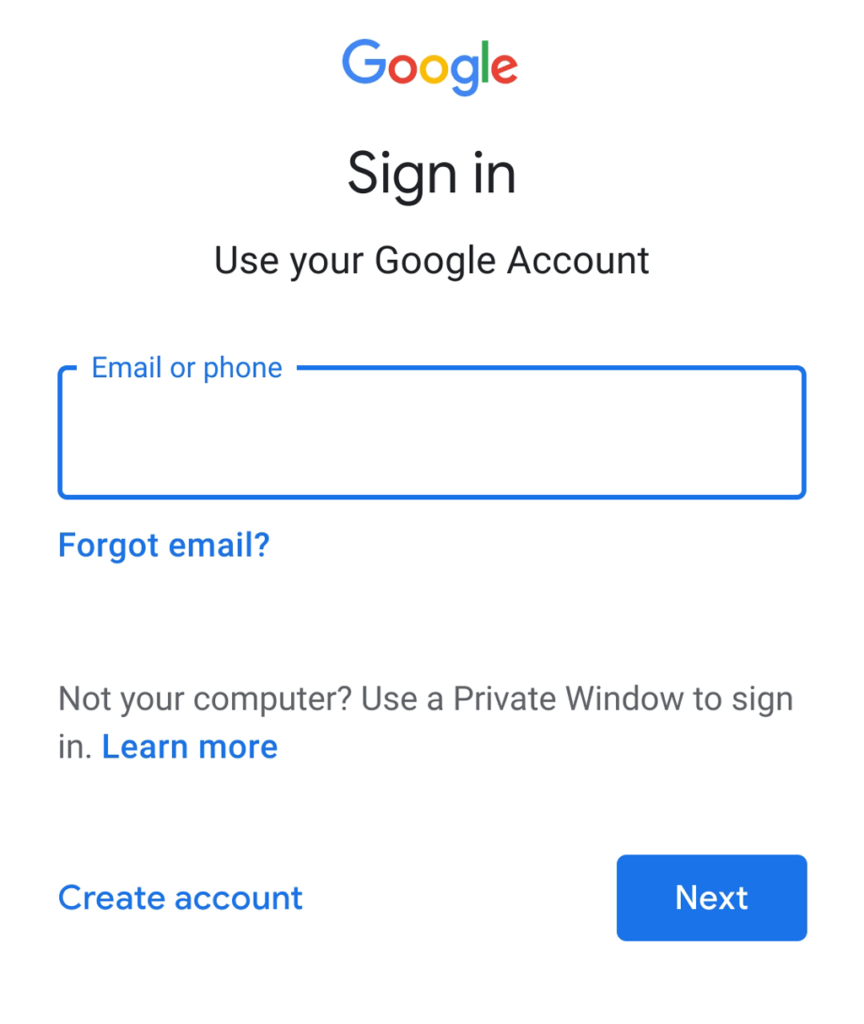
- Tap the cog icon at the top-right corner of the screen and tap Undo Changes.

- In the pop-up, select how far back you’d like to undo changes and tap Undo.

Note: This method will only work if you have activated Google’s backup service. However, if you have, it should work for iPhone, Mac, iPad, and Android users alike – though iOS users will probably have better luck accessing their iCloud backup.
Restore Contacts Using Backups
If you’ve created a backup of your contacts, you can use this backup to restore your lost contacts list to your phone. To do so:
- Open Settings.
- Tap Google.

- Select Set up & Restore.

- Tap Restore contacts.

- You may need to choose your Google Account by tapping From account.
- Select the phone which contains the contacts you’d like to copy and tap Restore.

- When your phone displays the message “Contacts restored”, the process is completed.
Restore Contacts Using Samsung Cloud
If you’re a Samsung user and have enabled Samsung Cloud to create backups of your data, you will be able to restore your deleted contacts via the service. Here’s how:
- Open Settings.
- Tap Accounts and backup.

- Tap Restore data.

- Tap the phone you wish to restore contacts from.
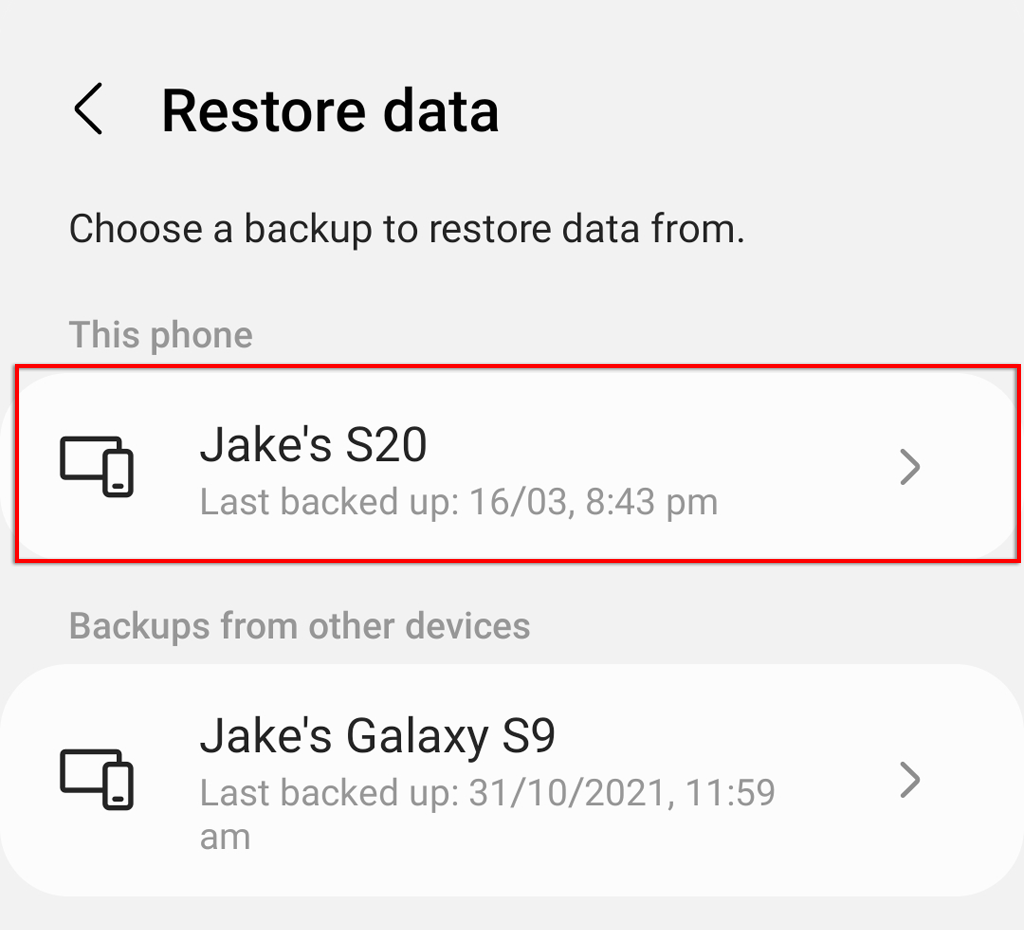
- Make sure Contacts is ticked, then tap Restore.

Note: This method will work even after a factory reset.
Restore Contacts With Smart Switch
If you’ve purchased a new Android phone and need to transfer your contacts from an old phone, you can use Android’s Smart Switch function. This will transfer all of your data, including contacts, text messages, and call logs. Take a look at our tutorial on how to use Smart Switch.
Note: You cannot restore contacts to an Android phone using a lower version as the file will be incompatible.
How to Recover Contacts With a Broken Screen
If you have a broken screen and haven’t backed up your lost data, recovering data from your device storage is going to be a challenge. In fact, you may be better off replacing the screen before attempting any Android contacts recovery apps.
First, consider where you have saved the contacts. If the contacts are stored on your SD card or SIM card (rather than the phone’s memory), try removing these and installing them into a new phone. Also double-check all of the accounts where your contacts could be saved such as your Gmail account, Google Contacts, Outlook, etc.

Your next best option is to attempt to access your phone’s data via an On The Go (OTG) cable and mouse. If your phone supports the function, you can connect it to a TV/computer. Depending on your firmware, this will generally require USB debugging to be enabled (which may make it impossible if your screen isn’t working).
Once connected to a screen, you can connect a mouse via a USB cable and use it to navigate your phone’s menus, allow file transfer, and transfer your contacts via the method above.

Backup Your Contacts
There are several ways to back up your contacts list to ensure that it isn’t accidentally deleted for good.
Note: Many websites will recommend using Android data recovery tools to recover contacts that have been deleted. Unfortunately, this is unlikely to work and a large proportion of Android recovery software should not be trusted.
Method 1: Manually Export Your Contacts
The first method is to manually back up your contacts list. To do so:
- Open the Contacts app.
- Select the three vertical dots.

- Tap Manage contacts.

- Tap Import or export contacts.
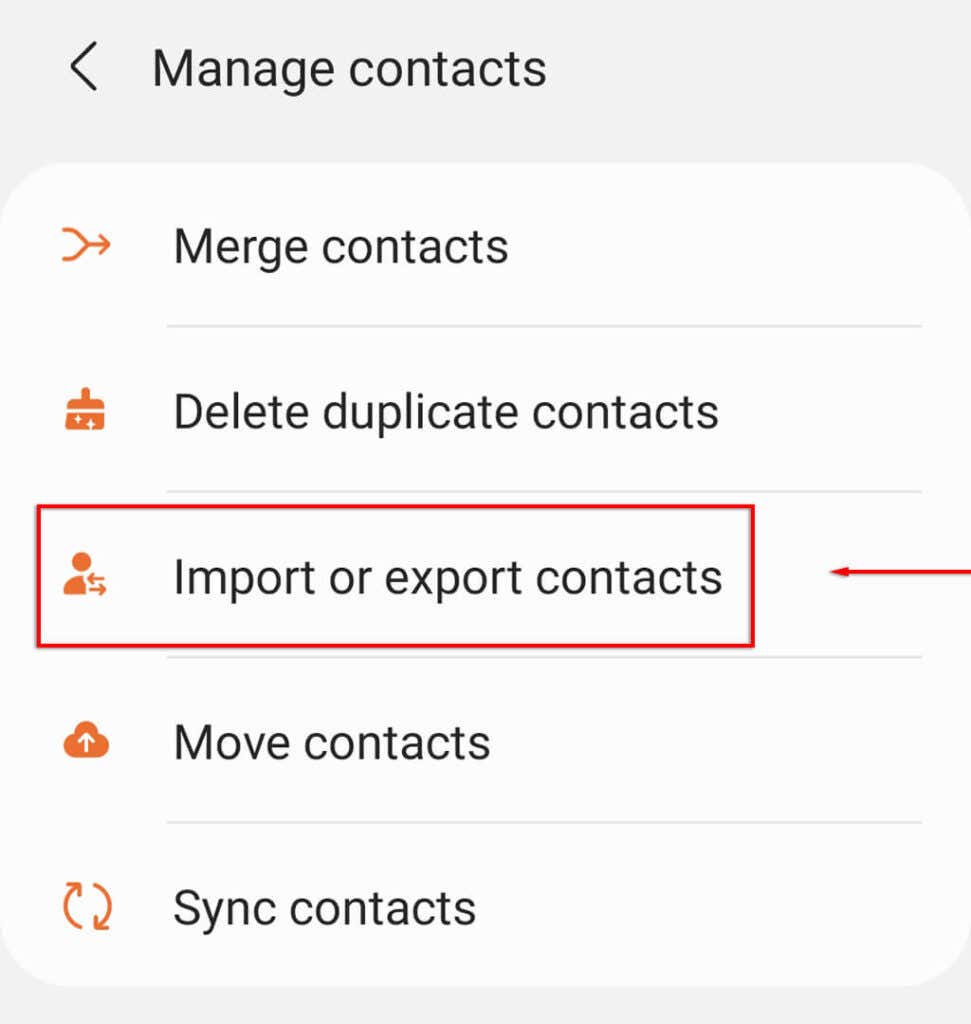
- Tap Export.

- Select the storage device you’d like to export contacts from and tap Export.

- This will export the contacts list to your internal storage as a .VCF file. Finally, you want to transfer the .VCF file to a safe location, such as a cloud server or to your SD drive.
Method 2: Turn Automatic Backup On
When you first set up your phone, you will have been asked whether you’d like your Google Account to automatically back up your phone’s data. To activate this setting manually:
- Open the Settings app.
- Tap Accounts and backup.

- Tap Back up data.

- Under Google, tap Back up now.

Our Advice: Back Up Your Data
There’s nothing worse than accidentally deleting your data whether it’s phone numbers, game saves, or important documents.
Hopefully, with this tutorial, you were able to restore lost contacts, but the simple solution is to always ensure that your data is backed up in one or two safe locations such as external hard drives or cloud services. This way, even if your data is deleted it can be easily restored.