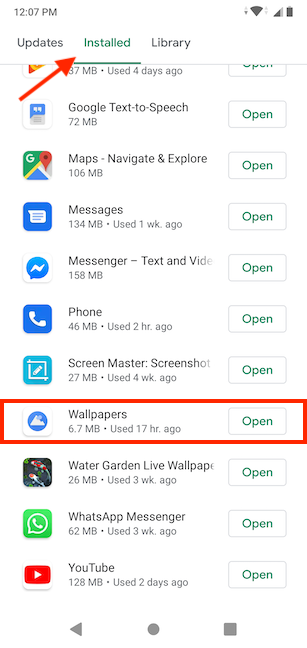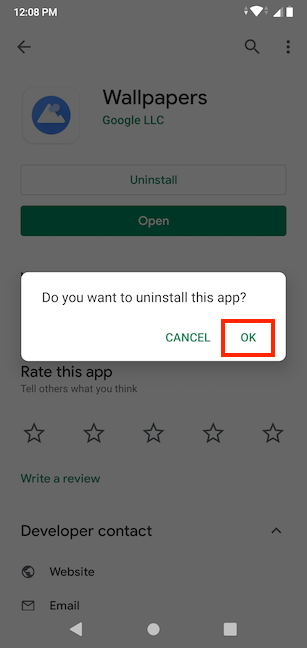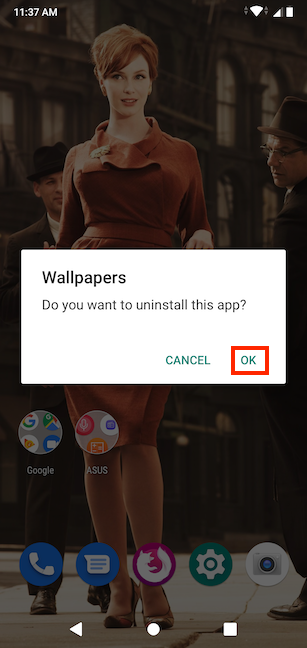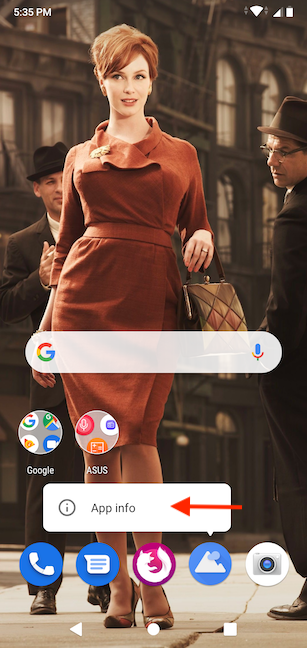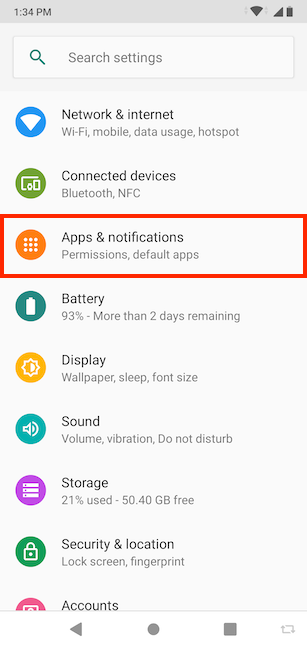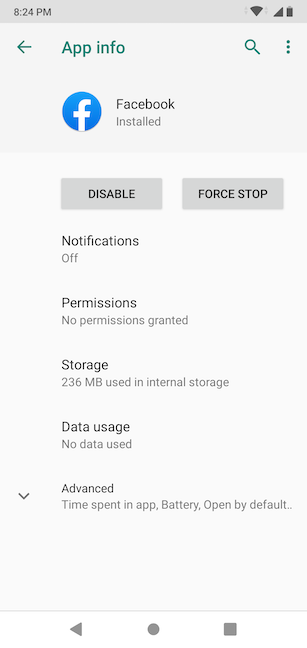Android 스마트폰이나 태블릿(Android smartphone or tablet) 에서 앱을 삭제하거나 제거하는 방법을 알아야 합니까? 우리만큼 복잡한 것을 싫어하거나 공간을 확보하여 기기의 성능을 개선하고 싶다면 Android 에서 앱을 제거하는 방법을 아는 것이 게임 체인저가 될 수 있습니다. 사이드로드 앱이든, 스마트폰과 함께 제공되는 앱이든, Google Play 스토어(Google Play Store) 에서 다운로드한 앱이든 이 튜토리얼은 당신을 위한 것입니다. Android 기기에서 앱을 제거하는 방법(또는 최소한 눈에 띄지 않게 유지하는 방법)은 다음과 같습니다.
참고:(NOTE:) 이 튜토리얼에서는 Android 9 Pie 를 실행 하는 ASUS ZenFone Max Pro 장치(ASUS ZenFone Max Pro device) 를 사용했습니다 . 절차는 모든 Android 기반 장치에서 유사하므로 Samsung(Samsung) , Huawei , Xiaomi 또는 다른 제조업체 의 스마트폰이 있더라도 잘 가야 합니다 .
1. 모든 앱 화면(All Apps screen) 에서 Android 앱 을 제거하는 방법(Android apps)
먼저 홈 화면(Home screen) 을 위로 스와이프 하거나 대부분의 Android 스마트폰에서 사용할 수 있는 모든 앱 버튼을 눌러 (All apps)모든 앱 화면에 액세스합니다.(All Apps)

그런 다음 제거하려는 앱을 찾습니다. 이 튜토리얼을 설명하기 위해 저는 최근에 Android 에서 매일 월페이퍼를 얻는 방법에 대한 기사에서 사용한 Google 의 월페이퍼(Wallpapers) 앱을 사용하기로 결정했습니다 .

제거하려는 앱을 찾을 수 없는 경우 모든 앱(All Apps) 화면 상단의 검색 필드 에 이름을 입력할 수도 있습니다. (search field)다음 단계는 기기에 따라 약간 다릅니다.
- 앱 아이콘을 길게 눌러 제거(Uninstall) 옵션을 표시합니다. 그것을 누르십시오.
- 앱 아이콘을 길게 누른 다음 손가락을 움직입니다. 이렇게 하면 화면 상단에 제거 옵션이 나타납니다. (Uninstall)앱 제거를 시작하려면 앱 아이콘을 앱 위로 끌어서 놓습니다.

앱을 제거할 것인지 확인하는 메시지가 표시됩니다. 확인 을 탭 합니다(OK) .

Android(Android briefly) 는 앱이 성공적으로 제거되었음을 알리는 메시지를 간략하게 표시합니다.
2. Google Play 스토어(Google Play Store) 에서 Android 앱 을 제거하는 방법(Android apps)
Google Play 스토어(Google Play Store) 를 사용하여 Android에서 앱을 삭제할 수도 있습니다 .
Play 스토어를(Play Store and press) 열고 왼쪽 상단 모서리 에 있는 햄버거 버튼 을 누릅니다.(hamburger button)

메뉴가 열리면 '내 앱 및 게임' ("My apps & games)을(") 탭합니다 .

설치됨(Installed) 탭을 탭 하면 현재 Android 스마트폰 또는 태블릿(Android smartphone or tablet) 에 설치된 모든 앱 목록을 볼 수 있습니다 . 제거하려는 앱을 찾아 이름을 탭합니다. 앱이 실행되므로 열기(Open) 버튼 을 탭하지 마십시오 .
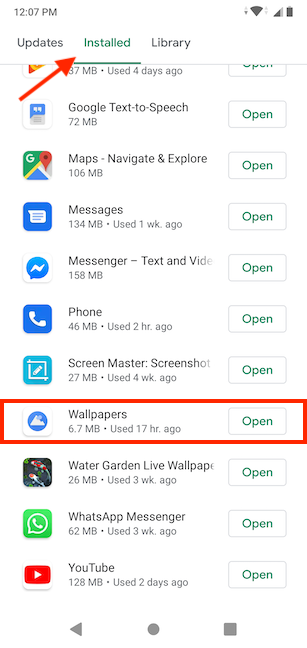
이 작업은 앱의 Play 스토어(Play Store) 페이지를 엽니다. 거기에서 제거(Uninstall) 버튼을 누릅니다.

확인(OK) 을 선택 하여 앱 제거를 확인합니다.
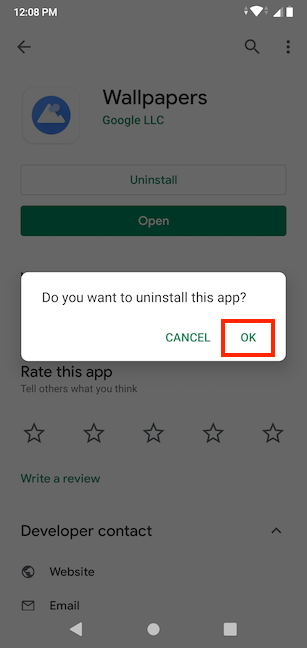
앱이 Android 기기(Android device) 에서 제거됩니다 . 이제 Play 스토어(Play Store) 에서 다시 설치할 수 있습니다.
3. 설정에서 Android 앱 을 삭제하는 방법(Android apps)
Android 에서 (Android)설정 앱(Settings app) 을 엽니다 . 앱 및 알림(Apps & notifications) 섹션 을 탭(Tap) 합니다 .

이제 Android 스마트폰 또는 태블릿(Android smartphone or tablet) 에 있는 모든 앱 목록을 볼 수 있습니다 . 제거하려는 앱을 찾아 이름을 탭합니다. 앱 및 알림(Apps & notifications) 설정에 액세스할 때 앱이 표시되지 않으면 "모든 앱 보기"("See all apps") 를 탭 하여 더 큰 목록을 엽니다.

그러면 앱 정보(App info) 화면으로 이동하여 앱에 대한 정보와 제거(Uninstall) 옵션을 볼 수 있습니다 . 제거(Uninstall) 버튼을 누릅니다 .

확인(OK) 을 눌러 제거를 확인하면 Android에서 앱을 제거 합니다(Android) .

또는 일부 기기에서는 모든 앱(All Apps) 화면 에서 앱 아이콘을 길게 누른 다음 앱 정보(App info) 를 탭할 수도 있습니다. 이 옵션 은 Android 스톡 버전(stock version) 이 있는 스마트폰에서만 사용할 수 있으며 Huawei 와 같이 사용자 인터페이스가 많이 맞춤화된 스마트폰에서는 사용할 수 없습니다 .

어떤 경우에는 앱 정보(App info) 옵션이 더 미묘하기 때문에 원 안의 문자 i 처럼 보이는 해당 기호를 탭해야 합니다 .

그러면 앱 정보(App info) 화면으로 이동합니다. 여기서 먼저 제거(Uninstall) 를 탭한 다음 확인(OK) 을 탭하여 위 그림과 같이 앱을 제거할 수 있습니다.
4. 홈 화면 또는 즐겨찾기 모음 바로 가기(Home screen or Favorites bar shortcut) 를 사용하여 Android 앱 을 제거하는 방법(Android app)
제거하려는 앱의 즐겨찾기(Favorites) 모음이나 홈 화면(Home screen) 에 바로가기가 있는 경우 해당 바로가기 를 사용하여 앱을 제거할 수도 있습니다. 이는 Android (Android)스톡 버전(stock version) 이 있는 스마트폰을 사용할 때만 해당 되므로 Huawei 와 같이 사용자 인터페이스가 많이 사용자 정의된 스마트폰에서는 이 단계를 사용할 수 없습니다 .

시작하려면 바로 가기를 길게 누른 다음 손가락을 움직입니다. 화면 상단(Notice) 에 나타나는 제거(Remove) 및 제거(Uninstall) 옵션을 확인하십시오. 앱의 바로 가기를 제거(Uninstall) 위로 드래그하고 거기에서 놓습니다. 제거 에서 바로 가기를 해제하면 바로 가기 가 제거 되지만 앱은 (Remove)Android 기기(Android device) 에 설치된 상태로 유지됩니다 .

확인(OK) 을 눌러 선택을 확인합니다. Android 는 앱이 제거되었음을 알리는 메시지를 표시합니다.
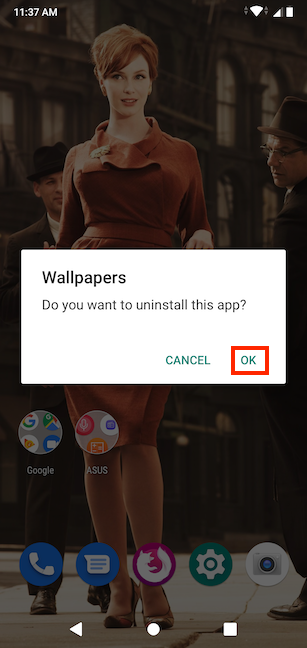
또는 먼저 홈 화면(Home screen) 이나 즐겨찾기(Favorites) 모음에서 앱의 바로 가기를 길게 누른 다음 앱 정보(App info) 옵션을 누를 수 있습니다.
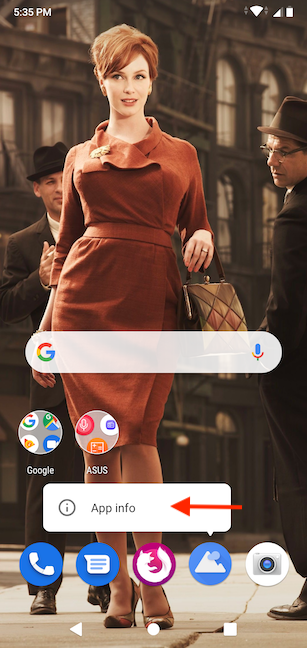
대신 앱 정보(App info) 기호 가 표시될 수 있으므로 탭하십시오. 원 안의 문자 i 처럼 보입니다 .

앱 정보(App info) 화면에서 제거를 탭한 다음 확인(Uninstall) 을 탭하여 선택을 확인(OK) 합니다. 이 과정은 이 튜토리얼의 이전 섹션에 설명되어 있습니다.
보너스: 제거 버튼(Uninstall button) 이 없습니까? 대신 앱을 비활성화하십시오!
일부 앱 의 경우 지침에 명확하게 표시 되는 제거 버튼이 표시되지 않습니다. (Uninstall)즉, 앱은 Android 운영(Android operating) 체제의 일부이며 스마트폰에 사전 설치되어 있으므로 제거할 수 없습니다. 그러나 이 섹션의 단계에 따라 대신 비활성화할 수 있습니다. 먼저 (First)설정(Settings) 앱 에 액세스하고 앱 및 알림(Apps & notifications) 을 탭합니다 .
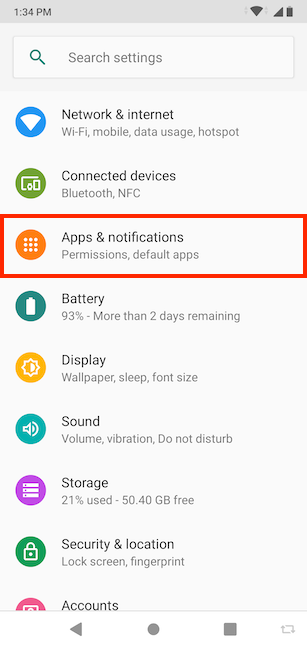
Android 스마트폰 또는 태블릿(Android smartphone or tablet) 에 있는 앱 목록이 표시되어야 합니다 . 제거하려는 시스템 앱을 찾아 이름을 탭합니다. 앱 및 알림(Apps & notifications) 설정을 열 때 앱이 표시되지 않으면 "모든 앱 보기"("See all apps") 를 눌러 더 큰 목록에 액세스하세요.
참고: (NOTE:) Facebook 은 사전 설치된 앱 중 하나입니다. Android 스마트폰(Android smartphone) 이 제대로 실행되는 데 필수적인 앱 이 아니기 때문에(어쨌든 우리가 이 앱의 열렬한 팬이 아니라는 점을 고려하여) 앱 비활성화가 작동(app works) 하는 방식을 설명하기 위해 이 앱을 사용하기로 결정했습니다 . 그러나 스마트폰과 함께 제공되는 이러한 시스템 앱(system apps) 중 일부는 비활성화하면 안 됩니다. Android 장치(Android device) 가 제대로 작동하지 않을 수 있기 때문입니다.

앱 정보(App info) 화면 이 열리고 앱에 대한 많은 정보가 표시됩니다.
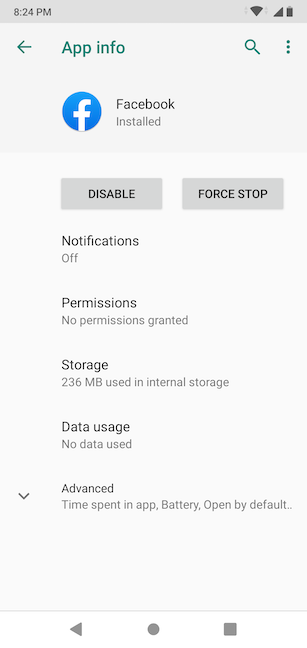
비활성화(Disable) 를 탭한 다음 앱 비활성화(Disable app) 를 눌러 확인 합니다 .

다음 화면에서 확인(OK) 을 탭합니다 .

아래 스크린샷에서 볼 수 있듯이 앱에서 사용하는 저장 공간(storage space) 은 크게 줄어들었지만 앱을 완전히 제거할 수는 없습니다.

그러나 앱의 바로 가기가 기기에서 사라지고 더 이상 모든 앱(All Apps) 화면을 어지럽히지 않습니다. 또한 앱을 비활성화하면 더 이상 백그라운드에서 실행되지 않고 더 이상 업데이트를 수신하지 않으므로 장치 리소스의 소모도 제거됩니다.
어떤 앱을 없애고 싶고 그 이유는 무엇입니까?
이제 Android(Android) 에서 앱을 제거하는 방법을 알았으므로 원하는 만큼 앱을 사용해 볼 수 있습니다. 적합한 앱을 찾고, 조사하고, 설치하는 데 도움이 필요한 경우 Android 스마트폰 또는 태블릿(smartphone or tablet) 에 Play 스토어(Play Store) 에서 앱을 설치 하는 방법(How) 에 대한 자습서를 읽을 수도 있습니다. 더 이상 필요하지 않은 앱을 스마트폰이나 태블릿 에서 제거하면 해당 파일이 삭제되기 때문에 사용 가능한 (smartphone or tablet)저장 공간(storage space) 이 늘어남과 동시에 기기의 성능과 보안 이 향상됩니다.(performance and security) . 앱을 적게 사용하면 스마트폰이 더 빠르게 작동하고 데이터 유출이 줄어듭니다. 이 튜토리얼을 닫기 전에 제거할 앱을 알려주십시오. 왜 그들을 제거합니까? 아래에 답을 댓글로 남겨주세요.
4 ways to uninstall apps on Android
Do you need to know how to delete or uninstall apps from your Android smartphone or tablet? If уou hate clutter as much as we do, or you want to improve your device's performance by freeing up space, knowing how to remove an app from Android can be a game-changer. Whether it's a sideloaded app, an app that came with your smartphone, or you got it from the Google Play Store, this tutorial is for you. Here is how to get rid of any app (or at least keep it out of sight) on your Android device:
NOTE: For this tutorial, we used an ASUS ZenFone Max Pro device running Android 9 Pie. The procedures are similar on all Android-powered devices, so you should be good to go even if you have a smartphone from Samsung, Huawei, Xiaomi, or some other manufacturer.
1. How to uninstall Android apps from the All Apps screen
First, access the All Apps screen by either swiping up on the Home screen or tapping on the All apps button, which is available on most Android smartphones.

Then, find the app you want to uninstall. To illustrate this tutorial, I decided to use Google's Wallpapers app, which I recently used in a piece about getting daily wallpapers on your Android.

If you can't find the app you want to remove, you can also type its name in the search field at the top of the All Apps screen. The next step is slightly different depending on your device:
- Press-and-hold on the app's icon to reveal the Uninstall option. Tap on it.
- Press-and-hold on the app's icon, and then move your finger. When you do this, the Uninstall option appears on the top side of your screen. To start removing the app, drag the app's icon over it and release it there.

You are asked to confirm that you want to uninstall the app. Tap on OK.

Android briefly displays a message letting you know that the app was uninstalled successfully.
2. How to remove Android apps from the Google Play Store
You can also use the Google Play Store to delete apps on Android.
Open the Play Store and press on the hamburger button in the top-left corner.

In the menu that opens, tap on "My apps & games."

Tap the Installed tab, and you can see a list of all the apps currently installed on your Android smartphone or tablet. Find the app that you want to remove and tap on its name. Do not tap on the Open button, as that launches the app.
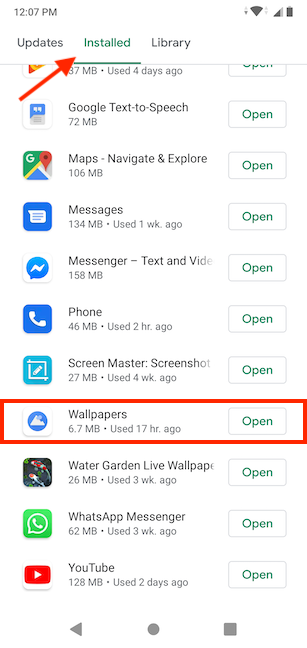
This action opens the app's Play Store page. There, tap the Uninstall button.

Choose OK to confirm that you want to uninstall the app.
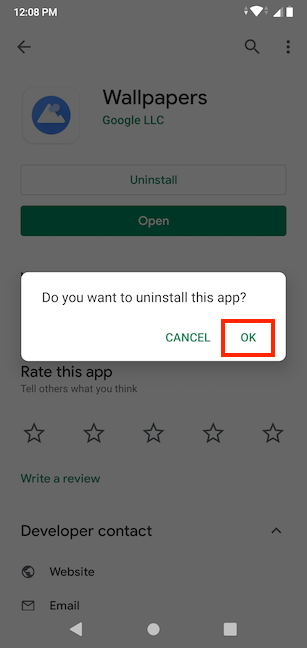
The app is removed from your Android device. You now have the option to install it again from the Play Store.
3. How to delete Android apps from Settings
Open the Settings app on your Android. Tap on the Apps & notifications section.

You can now see a list of all the apps found on your Android smartphone or tablet. Find the app that you want to remove and tap on its name. If you can't see your app when you access the Apps & notifications settings, tap on "See all apps" to open a bigger list.

This takes you to the App info screen, where you can see information about the app and the option to Uninstall. Tap the Uninstall button.

Press OK to confirm that you want to uninstall it, and Android removes the app.

As an alternative, on some devices, you can also press-and-hold on an app's icon in the All Apps screen, and then tap on App info. This option is available only on smartphones with a stock version of Android, not on those with heavily customized user interfaces, like those from Huawei.

In some cases, the App info option is more subtle, so you have to tap on its symbol, which looks like the letter i inside a circle.

This gets you to the App info screen, where you can tap first on Uninstall, and then on OK to uninstall the app, as illustrated above.
4. How to uninstall an Android app using its Home screen or Favorites bar shortcut
If the app you want to remove has a shortcut on either the Favorites bar or Home screen, you might also be able to use it to uninstall the app. This is only true when using a smartphone with a stock version of Android, so this step is not available on smartphones with heavily customized user interfaces, like those from Huawei.

To begin, press-and-hold on the shortcut, and then move your finger. Notice the options to Remove and Uninstall appearing at the top of your screen. Drag the app's shortcut over Uninstall and release it there. Releasing the shortcut on Remove gets rid of the shortcut, while the app remains installed on your Android device.

Press OK to confirm your choice. Android displays a message to let you know that the app was uninstalled.
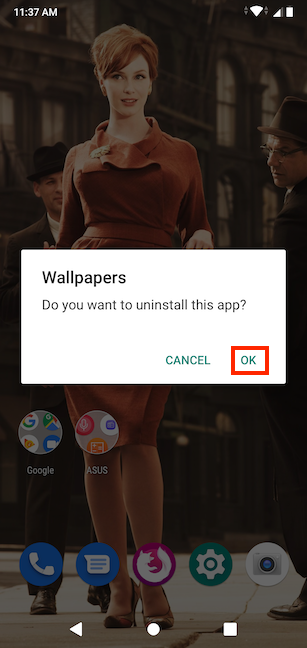
Alternatively, you can first press-and-hold the app's shortcut from your Home screen or Favorites bar, and then tap the App info option.
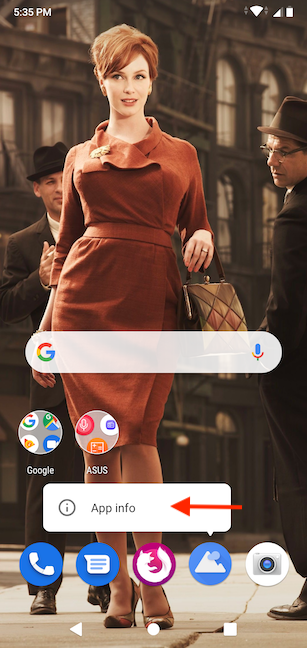
The App info symbol could be displayed instead, so tap on it. It looks like the letter i inside a circle.

From the App info screen, tap on Uninstall, and then confirm your choice by tapping on OK. The process is illustrated in the previous section of this tutorial.
Bonus: Is the Uninstall button missing? Disable the app instead!
For some apps, you do not see an Uninstall button where our instructions clearly show one. This means that the app is part of the Android operating system, and it came pre-installed on your smartphone, so you cannot uninstall it. However, you can disable it instead by following the steps in this section. First, access the Settings app and tap on Apps & notifications.
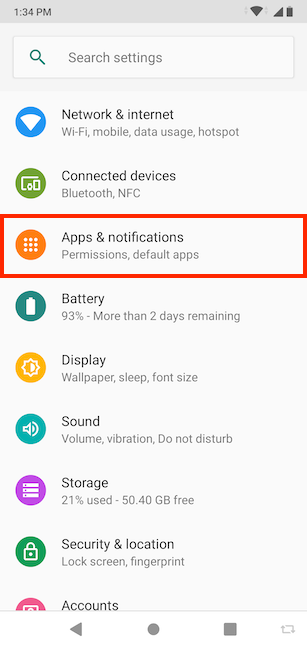
You should see a list of the apps found on your Android smartphone or tablet. Find the system app you want to remove and tap on its name. If you don't see the app when opening the Apps & notifications settings, tap on "See all apps" to access a bigger list.
NOTE: Facebook is among our pre-installed apps. Since it's not an app essential for our Android smartphone to run properly (and considering we're not big fans of it anyway), we decided to use it in order to illustrate how disabling an app works. However, keep in mind that some of these system apps that are shipped with your smartphone should not be disabled, as that could stop your Android device from working as it should.

The App info screen opens, displaying a lot of info about the app.
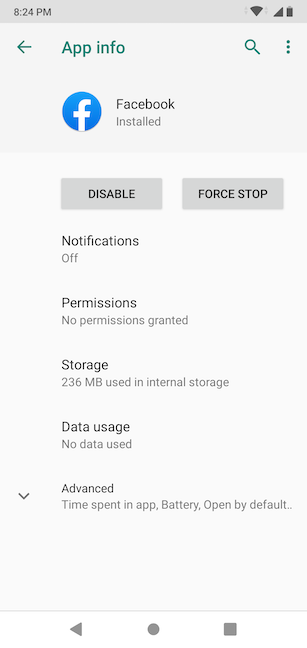
Tap Disable, and then confirm by pressing on Disable app.

On the next screen, tap on OK.

As you can see in the screenshot below, the storage space used up by the app is significantly reduced, but the app cannot be removed entirely.

However, the app's shortcuts disappear from your device and don't clutter your All Apps screen anymore. Also, when you disable an app, it no longer runs in the background, and it does not receive any more updates, so you also get rid of a drain on your device's resources.
What apps do you want to get rid of and why?
Now that you know how to uninstall an app on Android, you can go ahead and try out as many apps as you want. You can also read our tutorial on How to install apps from the Play Store on an Android smartphone or tablet if you need help finding, researching, and installing the right apps for you. When you remove the apps you no longer need from your smartphone or tablet, it increases the storage space available because their files are deleted, while also improving the device's performance and security. If you use fewer apps, your smartphone works faster and less data leaks from it. Before closing this tutorial, please let us know which apps you are removing. Why are you getting rid of them? Leave us a comment with your answer below.