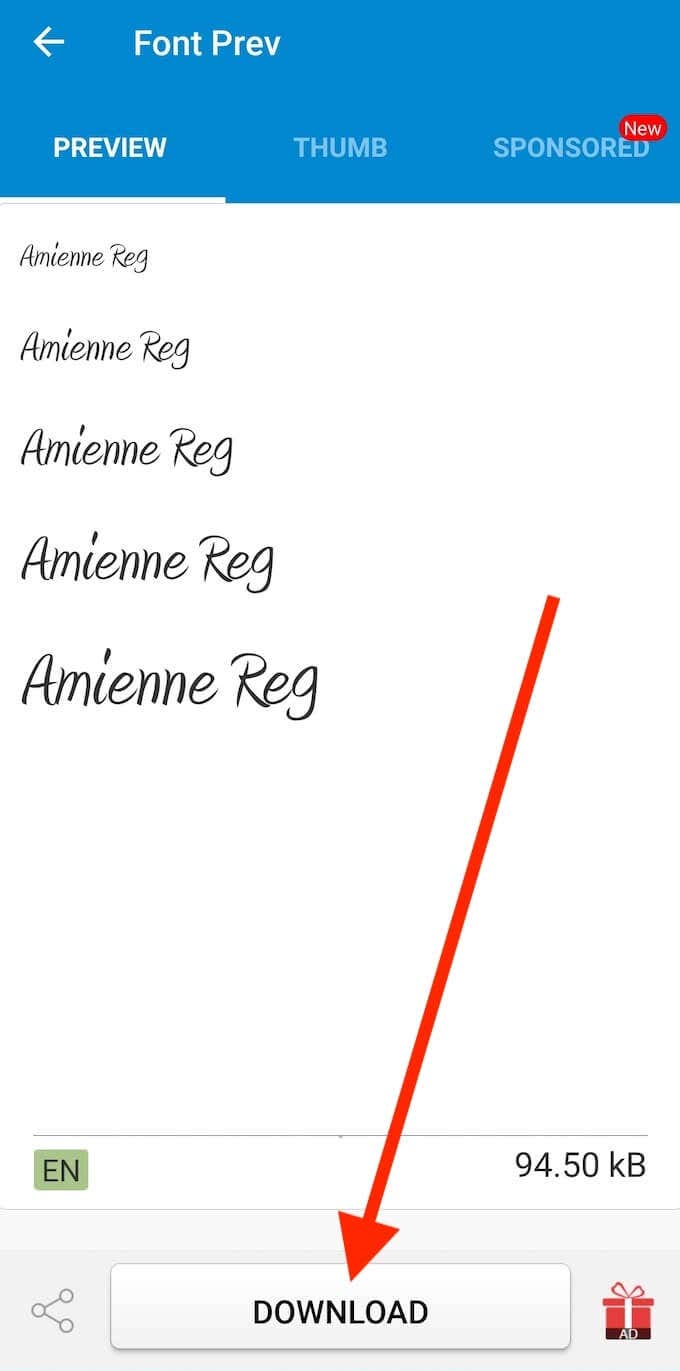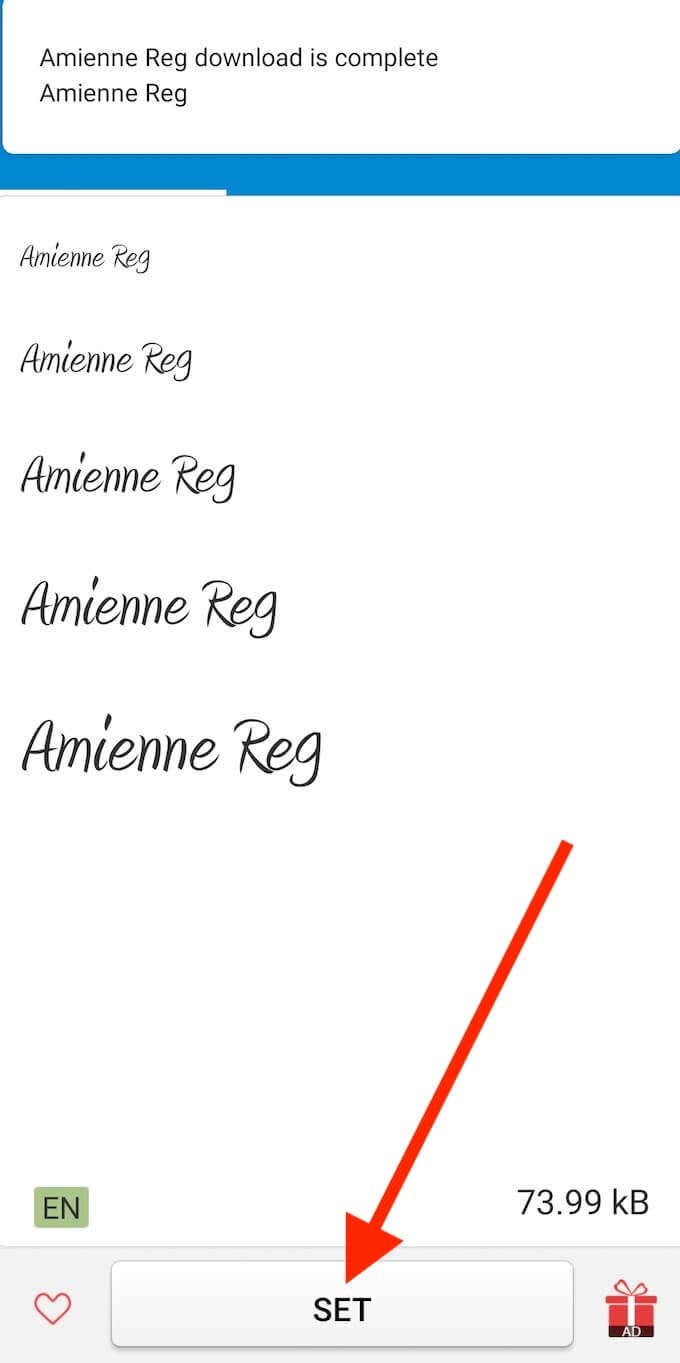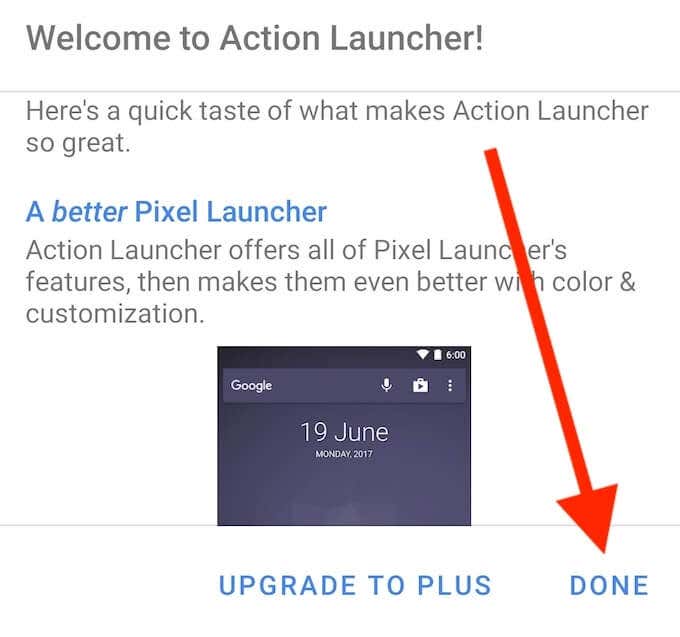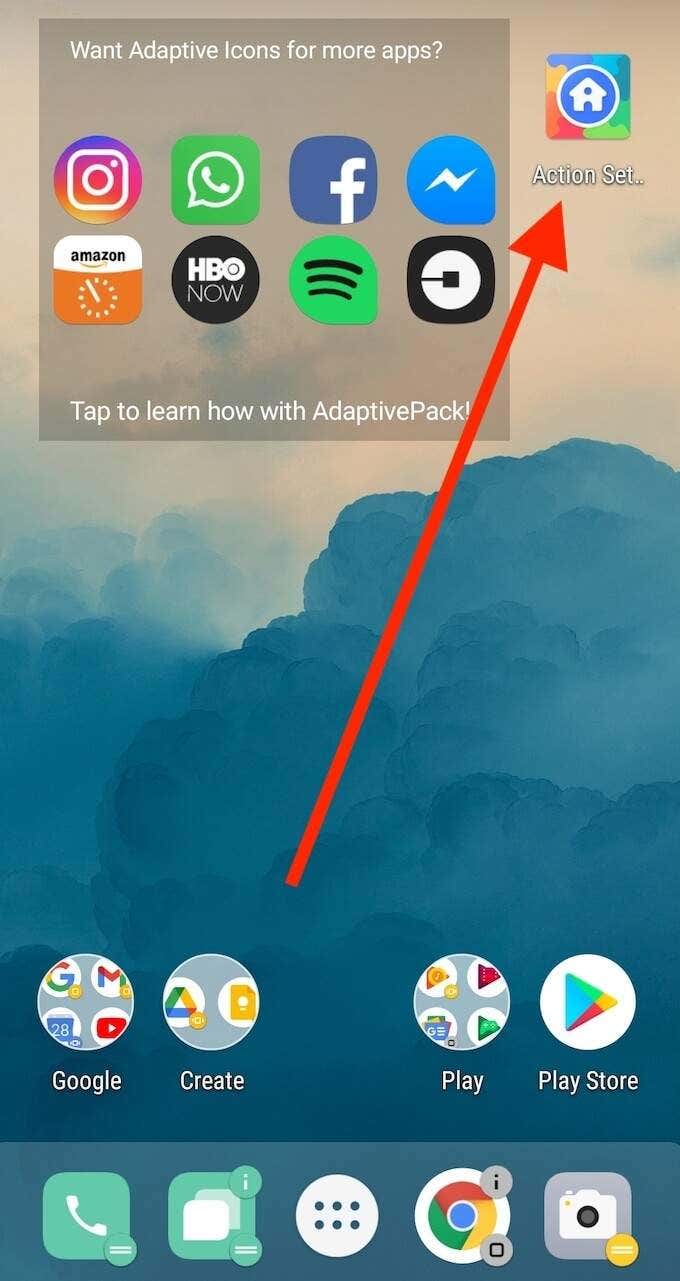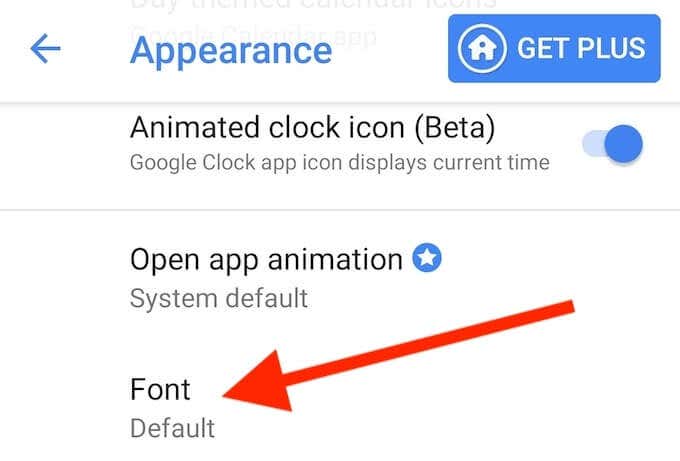하루 종일 얼마나 많은 다른 글꼴을 보는지 주의를 기울인 적이 있습니까? 글꼴은 인터넷, 귀하가 읽는 문서, 사용하는 모든 앱, 그리고 물론 스마트폰에도 있습니다. 때로는 특정 글꼴이 콘텐츠를 읽을지 또는 특정 앱을 사용할지 여부를 결정하는 요소가 될 수도 있습니다.
Android 휴대폰에는 기본 글꼴이 내장되어 있습니다. 그것이 마음에 들지 않는다면 전화기 사용을 중단할 이유가 없습니다. 특히 Android 에서는 쉽게 변경할 수 있고 원하는 다른 글꼴을(another font that you like) 설치할 수 있습니다 . Android 스마트폰 에 새 글꼴을 설치하는 데 사용할 수 있는 모든 방법에 대해 알아보세요 .

Android 기기 에서 (Your Android Device)기본 글꼴(Default Font) 을 변경하는 방법
Android 기기 에서 글꼴을 변경하는 가장 쉬운 방법 은 기본 제공 옵션을 사용하여 변경하는 것입니다. 불행히도 Pixel(Pixel) 휴대전화 와 같은 깨끗한 Android 또는 "바닐라 " Android 를 사용하는 경우 이 옵션을 사용할 수 없으며 글꼴을 변경하려면 다른 방법을 사용해야 합니다. 그러나 Samsung , LG, HTC 와 같은 많은 장치 에서는 스마트폰 설정을 통해 글꼴을 변경할 수 있습니다.
Android 에서 기본 글꼴을 변경하는(changing the default font) 정확한 경로 는 스마트폰 브랜드에 따라 다릅니다. 먼저 휴대전화 에서 설정(Settings) 앱을 엽니다 . 일부 휴대폰의 경우 디스플레이(Display ) > 글꼴 스타일( Font Style) 아래에서 글꼴을 변경하는 옵션을 찾을 수 있으며 , 다른 모델에서는 디스플레이(Display) > 글꼴(Fonts) > 다운로드(Download) 경로를 따라 새 글꼴을 다운로드 및 설치할 수 있습니다 .

스마트폰 설정을 살펴보고 이러한 옵션을 사용할 수 있는지 확인하십시오.
(Install New Fonts)iFont 를 사용 하여 Android 에 (Android Using)새 글꼴 설치
기본 제공 방법을 시도했지만 효과가 없다면 Android 에서 설치 글꼴을 변경할 수 있는 iFont 라는 타사 앱을 설치해 보세요 . iFont는 기본 Android 글꼴을 변경하고 원하는 사용자 정의 글꼴을 사용할 수 있는 앱입니다. 글꼴을 설치하면 iFont는 스마트폰의 OS(운영 체제) 내 모든 곳에서 글꼴을 변경합니다.
iFont는 스마트폰의 루팅 여부에 따라 다르게 작동합니다. 휴대전화를 루팅하면 Android 기기 를 더 잘 제어할 수 있으며 휴대전화에서 사전 설치된 블로트웨어 를 제거 (pre-installed bloatware)하여 메모리(free up your memory) 를 확보하거나 특별한 권한이 필요한 앱을 설치 및 실행하는 등의 구성을 수행할 수 있습니다.
루팅되지 않은 스마트폰에서 iFont를 사용하는 방법(How to Use iFont on a Non-Rooted Smartphone)
휴대전화가 루팅되지 않은 경우에도 iFont를 사용하여 Android 에 글꼴을 설치할 수 있는지 확인할 수 있습니다 .
- 앱을 사용하기 전에 휴대폰에서 알 수 없는 소스 설치(Unknown source installations) 를 활성화했는지 확인 하세요. 그렇게 하려면 설정 > 보안 > 앱 설치 > 알 수 없는 소스 설치 경로 로(Settings) 이동 한 다음(App Installation) iFont > (Unknown source installations)허용(iFont) 을 선택 하여(Securit) 활성화 합니다(Allow) .

- 다음 단계는 앱을 열고 원하는 글꼴을 선택하는 것입니다. 추천(Recommended) 또는 찾기(Find) 탭을 사용 하여 수행할 수 있습니다.

- 마음에 드는 글꼴을 선택하세요. 그런 다음 다운로드(Download) 를 선택 합니다.
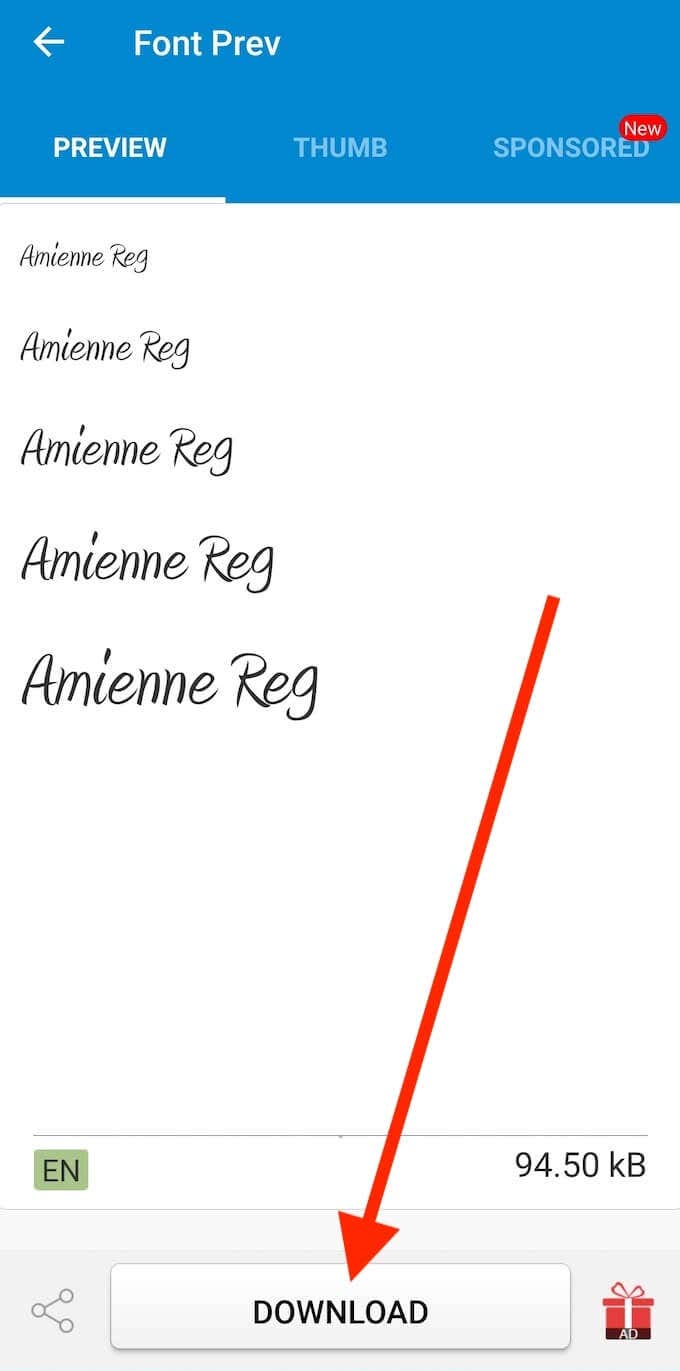
- 다운로드가 완료되면 휴대전화에 팝업 메시지가 표시됩니다. 설정(Set) 을 선택 합니다.
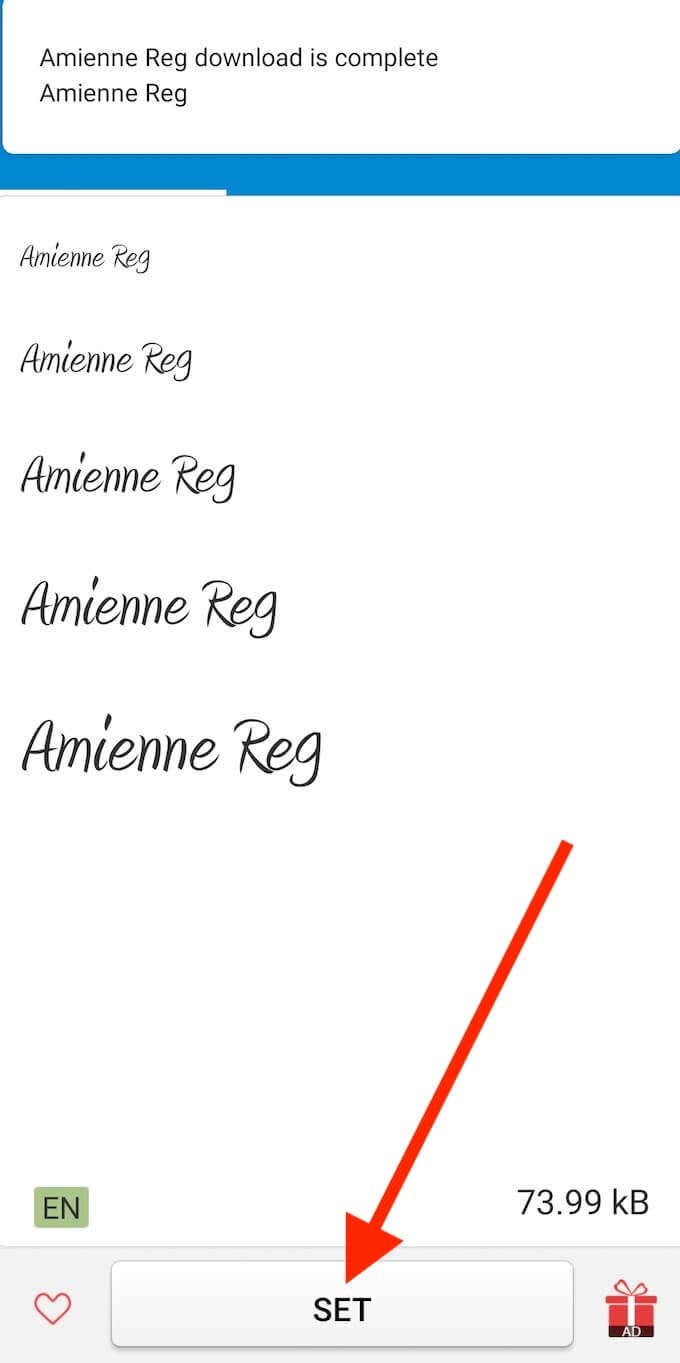
- iFont를 처음 사용할 때 앱은 스마트폰에서 글꼴을 변경하기 전에 지침을 따르라는 메시지를 표시합니다. 읽거나 건너뛸 수 있습니다.

일부 스마트폰은 글꼴을 바로 변경합니다. 그렇지 않은 경우 설정(Settings) > 디스플레이(Display) > 글꼴(Font) 경로를 따라 수동으로 방금 다운로드한 글꼴로 전환합니다.
루팅된 스마트폰에서 iFont를 사용하는 방법(How to Use iFont on a Rooted Smartphone)
일부 스마트폰의 경우 iFont에서 공장 글꼴을 설치하고 변경하려면 특별한 권한이 필요합니다. 이전에 스마트폰을 루팅한 사용자에게는 문제가 되지 않습니다. 루팅된 Android 를 사용 중이고 알 수 없는 소스 설치 가 활성화되어 있는 경우 앱을 사용하여 (Unknown source installations)Android 에 맞춤 글꼴을 설치하는 방법은 다음과 같습니다 .
- iFont 앱을 다운로드하여 엽니다. 그런 다음 사용하려는 글꼴을 선택합니다.

- 원하는 글꼴 페이지에서 화면 하단의 다운로드 를 선택합니다.(Download)

- 다운로드가 완료되면 설정(Set) 을 선택 합니다.

iFont가 수퍼유저(SuperUser) 권한 을 요청하고 있음을 알리는 팝업 메시지가 표시 됩니다. 요청을 수락하면 글꼴이 변경됩니다. 그렇지 않은 경우 설정(Settings) > 디스플레이(Display) > 글꼴(Font) 경로를 따라 수동으로 방금 다운로드한 글꼴로 전환합니다.
(Install New Fonts)Action Launcher를 사용하여 Android(Android Using Action Launcher) 에 새 글꼴 설치
위에서 설명한 모든 방법이 실패한 경우 타사 실행기 를 사용하여 (using a third-party launcher)Android 에서 초기 글꼴을 변경할 수 있습니다 . 주요 기능은 사용자 인터페이스(User Interface) 와 스마트폰 홈 화면의 레이아웃을 더 잘 제어할 수 있도록 하는 것 입니다.
런처를 사용하면 기본 글꼴 대신 사용자 정의 글꼴을 사용할 수도 있습니다. 유일한 단점은 변경된 글꼴이 기본 UI에만 영향을 미치므로 사용 중인 앱 내에서 글꼴이 변경되지 않는다는 것입니다.
Action Launcher 를 포함하여 시도할 수 있는 몇 가지 타사 실행기가 있습니다 . 다양한 커스텀 폰트를 지원하는 무료 앱입니다. 다음은 Android(Android) 에 새 글꼴을 설치하는 데 사용하는 방법 입니다.
- Google Play 스토어 에서 Action Launcher 를 다운로드하여 설치 합니다.
- Action Launcher 는 먼저 모든 사용자 정의 옵션을 살펴보고 기본 (Action Launcher)Launcher 를 변경할 수 있는 권한을 부여하라는 메시지를 표시합니다 . 완료(Done) 한 후 완료를 선택 합니다.
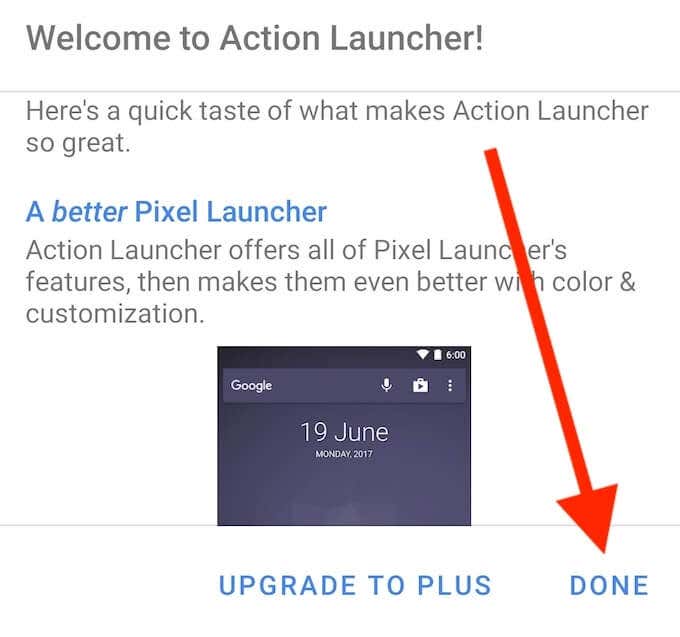
- 이제 홈 화면에 Action Launcher 설정 아이콘이 표시됩니다. (Action Launcher Settings)작업 설정(Action Settings) 을 선택 합니다 .
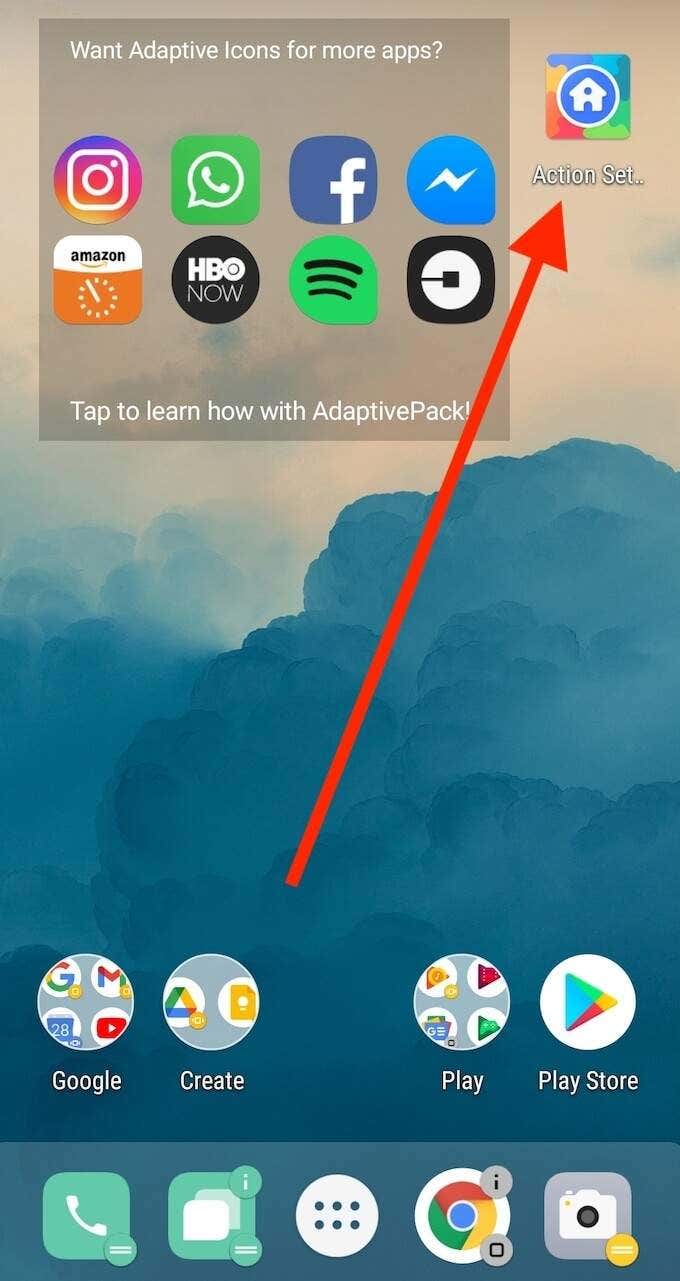
- 모양(Appearance) 을 선택 합니다.

- 글꼴을 선택 하여 스마트폰의 기본 글꼴을 변경합니다 . (Font)목록에서 마음에 드는 글꼴을 선택합니다.
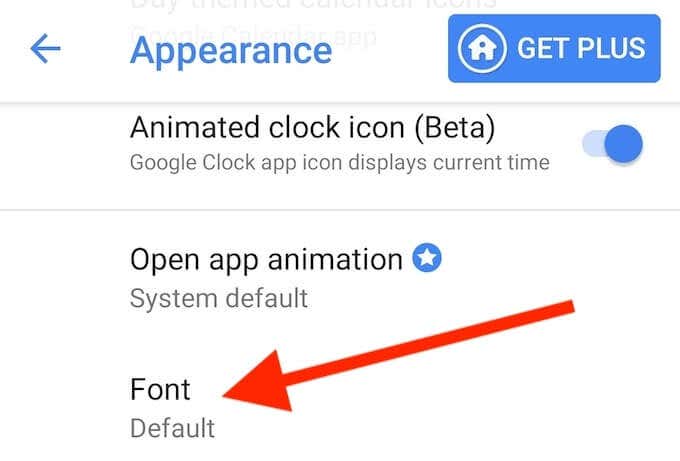
그러면 Action Launcher(Action Launcher) 가 선택한 글꼴을 기본 UI에 자동으로 적용합니다.
안드로이드를 커스터마이징할 시간
안드로이드(Android) 스마트폰 의 가장 큰 장점은 사용자 정의가 가능하다는 것입니다. 글꼴과 같은 가장 작은 세부 사항까지 원하는 대로 전화기를 조정하고 변경할 수 있습니다. 제조업체마다 따라야 하는 경로가 다르지만 이 기사에서 설명한 다양한 방법을 시도한 후에는 Android 장치에 사용자 정의 글꼴을 설치하는 방법을 찾을 수 밖에 없습니다.(Android)
Android 기기 에서 초기 글꼴을 변경하려고 시도한 적이 있습니까? 어떤(Which) 방법(또는 방법)을 선택했습니까? 아래 댓글 섹션에서 스마트폰 커스터마이징 경험을 공유하십시오.
How to Install Fonts on Android
Have you ever paid attention to how many different fonts you look at throughout your day? Fonts are all over the internet, in documents you read, in every app you use, and оf course – on your smartphone. Sometimes a certain font can even be a detеrminіng factor in whether you choose to read the content or use a certain app or not.
Android phones come with a built-in default font. If you don’t like it, that’s no reason to stop using your phone. Especially since on Android you can easily change it and install another font that you like. Learn about all the methods you can use to install new fonts on your Android smartphone.

How to Change the Default Font on Your Android Device
The easiest way to change fonts on your Android device is by using the built-in option to do it. Unfortunately, if you’re using a clean or “vanilla” Android like a Pixel phone, this option won’t be available and you’ll have to rely on other methods to change your font. However, many devices like Samsung, LG, HTC will allow you to change the font through the smartphone’s settings.
The exact path to changing the default font on your Android will differ depending on your smartphone’s brand. To begin with, open the Settings app on your phone. On some phones, you’ll find the option to change your font under Display > Font Style, while other models allow you to download and install new fonts by following the path Display > Fonts > Download.

Have a look around your smartphone’s settings and see if any of these options are available for you.
Install New Fonts on Android Using iFont
If you tried the built-in method and it didn’t work for you, the next thing to try is installing a third-party app called iFont that allows you to change install fonts on your Android. iFont is an app that will let you change your default Android font and use a custom one of your choice. Once you install the font, iFont will change it everywhere within your smartphone’s OS (operating system).
iFont works differently depending on whether your smartphone’s rooted or not. Rooting your phone is a procedure that gives you more control over your Android device and allows you to perform such configurations like removing pre-installed bloatware from your phone to free up your memory, or installing and running apps that require special privileges.
How to Use iFont on a Non-Rooted Smartphone
Even if your phone isn’t rooted, you can still give iFont a try and see if you can use it to install fonts on your Android.
- Before using the app, make sure you enable Unknown source installations on your phone. To do that, follow the path Settings > Security > App Installation > Unknown source installations, then choose iFont > Allow to enable it.

- The next step is to open the app and choose a font that you like. You can either use the Recommended or Find tab to do it.

- Select the font that you like. Then select Download.
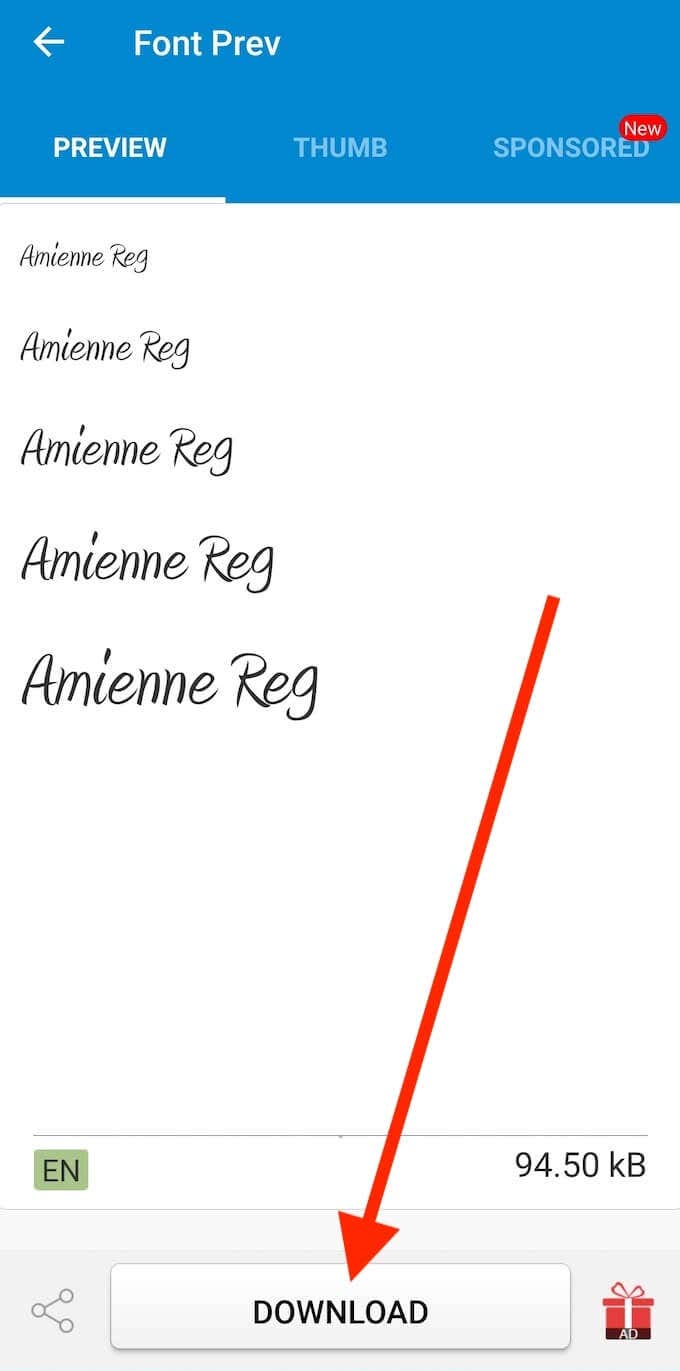
- You’ll see a pop-up message on your phone when the download’s complete. Select Set.
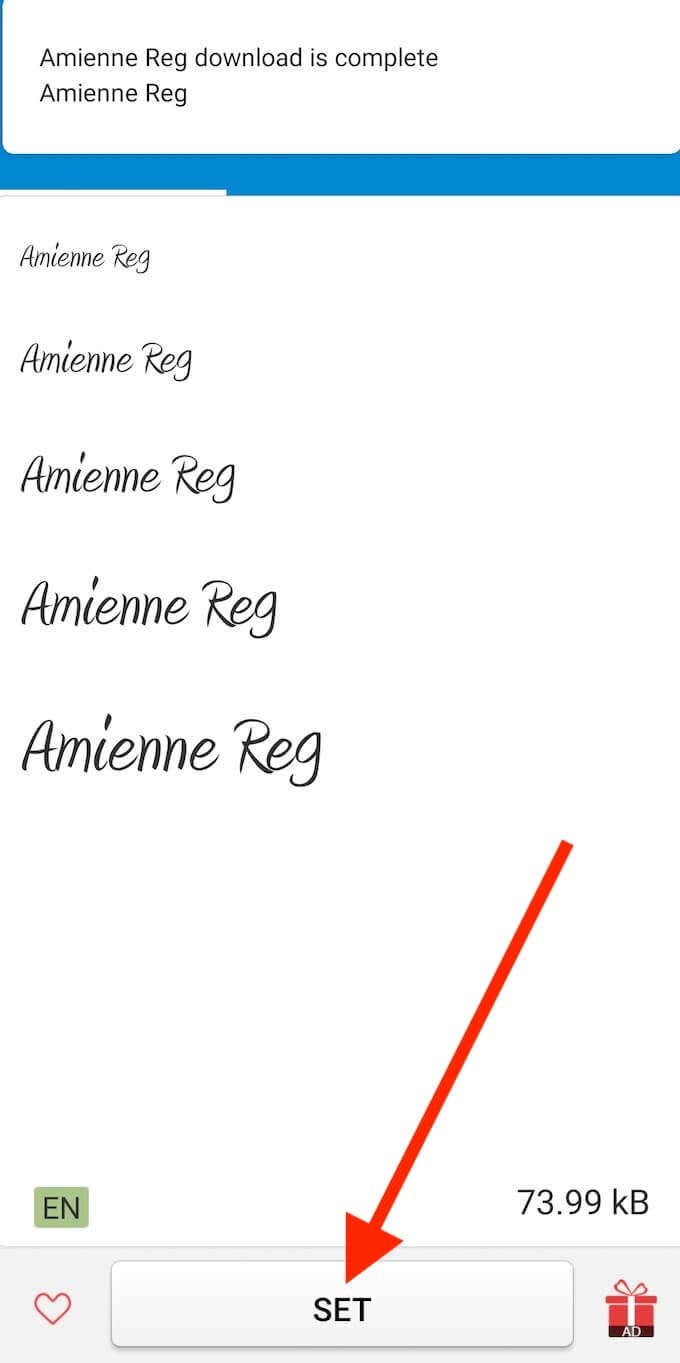
- When using iFont for the first time, the app will prompt you to go through the instructions before changing the font on your smartphone. You can choose to read or skip it.

Some smartphones will change the font straight away. If that didn’t happen, follow the path Settings > Display > Font to manually switch to the font you just downloaded.
How to Use iFont on a Rooted Smartphone
For some smartphones, iFont needs special permission to install and change your factory font. That’s no problem for users who have previously rooted their smartphones. If you’re using a rooted Android and have Unknown source installations enabled, here’s how to use the app to install custom fonts on your Android.
- Download and open the iFont app. Then select the font you’d like to use.

- On the desired font’s page, select Download at the bottom of the screen.

- After the download’s complete, select Set.

You’ll see a pop-up message informing you that iFont is requesting SuperUser permissions. After you accept the request, your font should change. If that didn’t happen, follow the path Settings > Display > Font to manually switch to the font you just downloaded.
Install New Fonts on Android Using Action Launcher
If all the methods described above failed, you can try using a third-party launcher to change your factory font on Android. Its main function is to give you more control over the User Interface and layout of your smartphone’s homescreen.
A launcher will also allow you to use a custom font instead of the default one. The only downside is that the changed font will only affect the main UI, meaning that it won’t change the font within the apps you’re using.
There are a few different third-party launchers that you can try, including the Action Launcher. It’s a free app that supports various custom fonts. Here’s how to use it to install a new font on your Android.
- Download and install Action Launcher from the Google Play store.
- Action Launcher will prompt you to go through all of the customization options first and give it permission to change your default Launcher. Select Done after you’re finished.
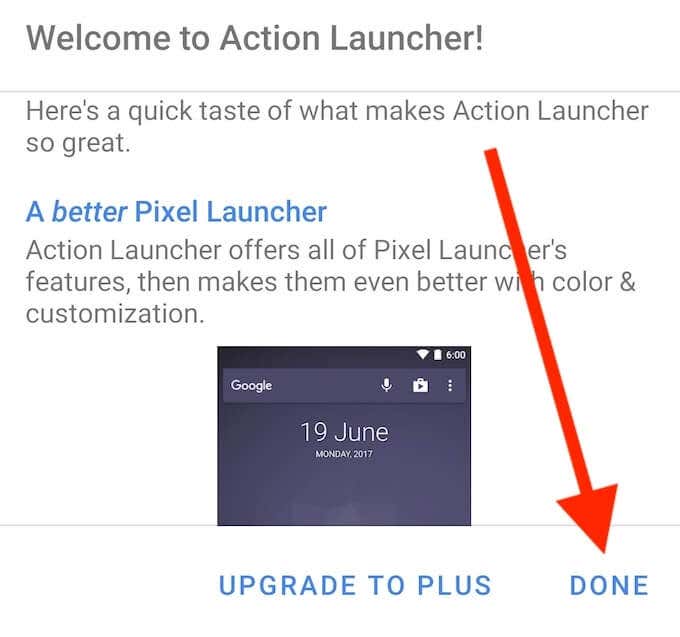
- You’ll now see an Action Launcher Settings icon on your home screen. Select Action Settings.
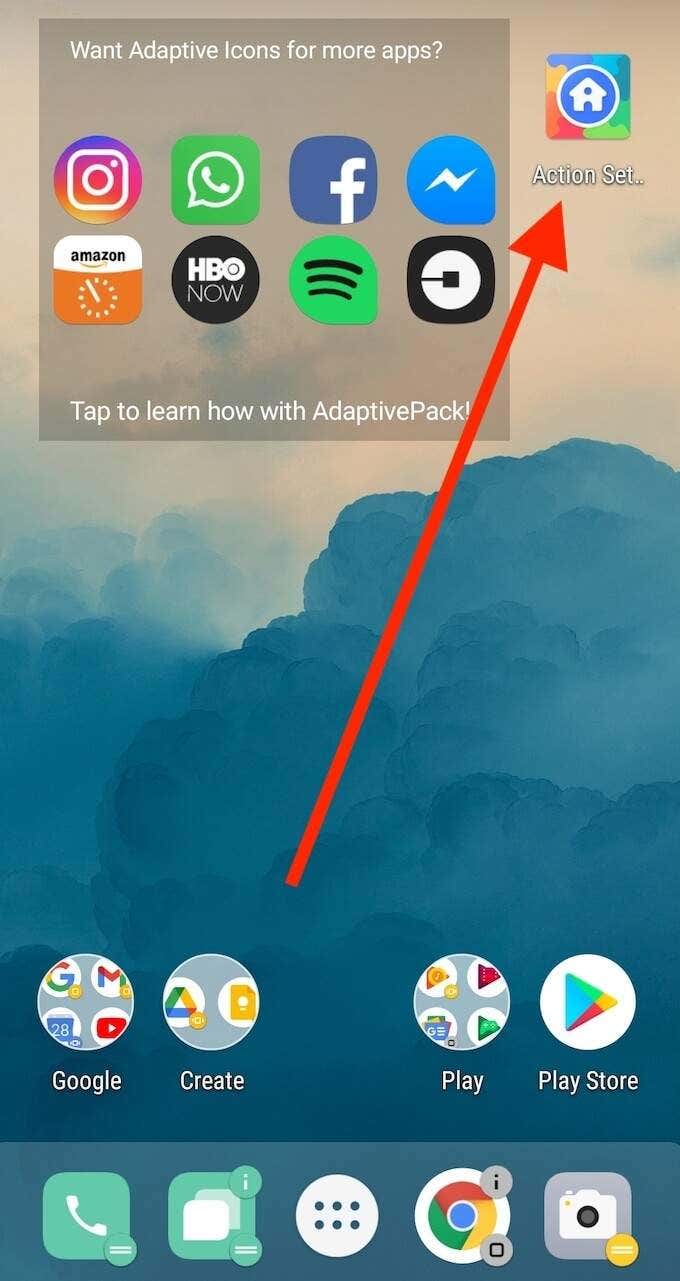
- Select Appearance.

- Select Font to change the default font on your smartphone. Choose a font that you like from the list.
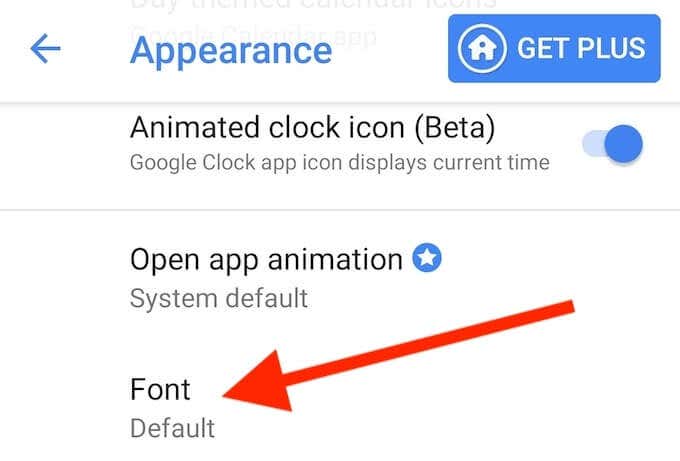
Action Launcher will then automatically apply the font you selected to your main UI.
Time to Customize Your Android
The main advantage of an Android smartphone is how customizable it is. You can tweak and change your phone to your liking, down to the smallest detail such as font. Even though different manufacturers have different paths that you’ll have to follow, you’re bound to find a way to install custom fonts on your Android device after trying the various methods that we described in this article.
Have you ever tried to change the factory font on your Android device? Which method (or methods) did you choose to do it? Share your experience with customizing your smartphone in the comments section below.