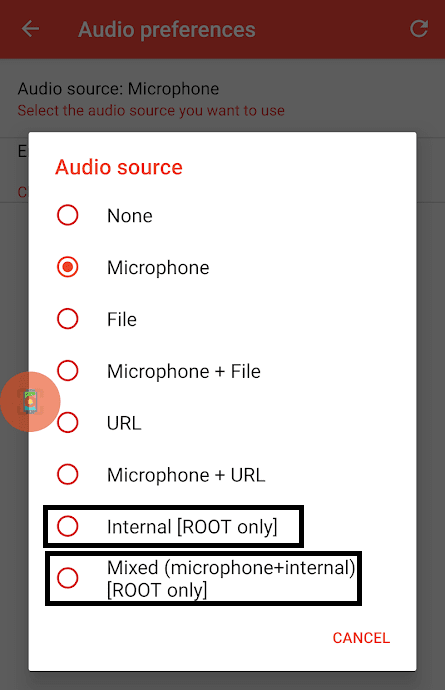Android 7.0 Nougat 이후 로 Google 은 앱에서 내부 오디오를 녹음하는 기능을 비활성화했습니다. 즉 , 화면을 녹음할 때 앱과 게임(apps and games) 의 소리를 녹음할 수 있는 기본 수준 방법(base level method) 이 없습니다 .
고맙게도 Android 스마트폰 에서 내부 (Android smartphone)오디오와 비디오(audio and video) 를 동시에 녹음할 수 있는 몇 가지 해결 방법 이 있으며 이 가이드에서 모두 설명하겠습니다.
일부 옵션은 100% 신뢰할 수 없는 무료 또는 저렴한 해결 방법이며 다른 옵션은 일부 하드웨어에 돈을 투자해야 합니다. 아래에서 모든 방법과 장단점을 설명합니다.
내부 오디오 플러그인 루트 및 설치
첫 번째 방법은 휴대전화를 루팅하고 RecMe 용 내부 오디오 플러그인 앱(audio plugin app) 을 설치하는 것 입니다. 두 앱 모두 무료이므로 돈을 투자할 필요가 없습니다.
이 방법은 가장 쉽고 간단해야 하지만 경험은 장치마다 다릅니다. 일부 장치는 이 방법으로 완벽하게 작동하지만 다른 장치는 그렇지 않습니다.
또한 기기를 루팅하는 단계는 모델 및 제조업체(model and manufacturer) 마다 다릅니다 . Google 을 검색하여 휴대전화를 루팅하는 방법과 내부 오디오 플러그인 앱(audio plugin app) 이 휴대전화에서 작동하는지 여부에 대한 정보를 찾는 것이 좋습니다 .
작동하는지 확인했거나 직접 확인하려면 아래 단계를 따르세요. 다행히도 작동(t work) 하지 않으면 앱에서 메시지를 받게 되며 기기에 위험이 없습니다. 이 방법이 어떻게 작동하는지 살펴보겠습니다.

휴대전화를 루팅했으면 Google Play 스토어 를 방문하여 (Google Play Store)RecMe Free Screen Recorder 를 설치 하세요 . 그런 다음 'MOBZAPP'( ‘MOBZAPP’ ) 녹색 개발자 텍스트(developer text) 를 탭하여 다른 앱을 봅니다.

여기에서 '내부 오디오 플러그인(ROOT)'(‘Internal Audio Plugin (ROOT)’) 을 탭 하고 설치합니다. 그런 다음 내부 오디오 플러그인(Internal Audio Plugin) 을 엽니다 . 플러그인을 활성화하려면 탭( tap to enable the plugin) 해야 합니다 . 수퍼유저 권한을 부여하라는 메시지가 표시됩니다. 메시지가 표시되면 권한을 부여합니다.
위의 단계를 따르면 내부 오디오 녹음기 앱 을 (audio recorder app)닫고 RecMe(RecMe) 를 열 수 있습니다. 다른 앱을 덮어쓸 수 있는 기능을 포함하여 모든 앱 권한 요청을 승인하면 수락합니다.
그런 다음 왼쪽 상단 의 메뉴 버튼 을 탭한 다음 (menu button)기본 설정(Preferences) 을 탭 합니다. 여기에서 오디오 기본 설정(Audio Preferences) 을 탭 합니다. 그런 다음 오디오 소스(Audio Source) 를 탭 하고 내부 또는 혼합을 선택합니다.
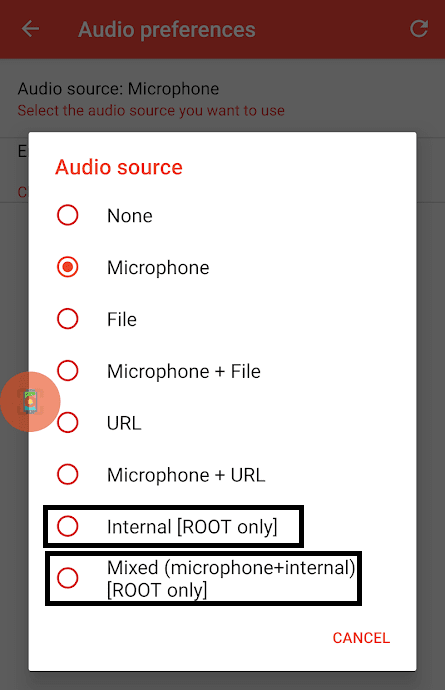
내부 오디오의 경우 내부 오디오만 녹음합니다. 혼합을 사용하면 내부 오디오와 마이크를 모두 녹음합니다. 이제 RecMe 홈(RecMe home) 페이지로 돌아가 녹색 재생 버튼을 눌러 시작할 수 있습니다.

녹음이 시작되기를 바랍니다. 그러나 많은 장치에서 위와 같은 오류 메시지가 표시됩니다. 이 메시지가 표시되면 불행히도 기기에서 이 앱이 작동하지 않을 수 있으므로 다른 옵션을 선택해야 합니다.
패스 스루 이어폰 구매

(Mobizen)동영상 촬영 앱 개발사 (recording app)모비즌 이 스마트폰에 꽂는 패스스루 이어폰을 판매한다. 칩셋은 모든 오디오(audio and feed) 를 캡처 하고 '외부 오디오'로 스마트폰에 피드백 하기 위해 이어폰 내부에 있습니다. 이를 통해 모든 녹음 앱(recording app) 에서 외부 오디오 기능 을 사용하여 (audio function)고품질 오디오(quality audio) 녹음 을 얻을 수 있습니다 .
이들은 종종 $25에서 $40 사이에 판매되므로 고려해야 할 투자입니다. 또한 아직 완벽한 기술이 아닙니다. 오디오가 소스에서 들리는 것처럼 좋지 않습니다.
오디오와 음성을 동시에 녹음하는 옵션을 사용할 때도 약간의 어려움이 있습니다. 그러나 다음 옵션보다 훨씬 저렴합니다.
샤오미 스마트폰 구매

절대적인 최고의 녹음 품질을 원하고 돈이 문제가 아닌 경우 Xiaomi 스마트 폰(Xiaomi smartphone) 을 구입하는 것이 좋습니다 . 모든 Xiaomi 스마트폰 에는 MIUI (Xiaomi smartphone)Android
오버레이 에 내장 스크린 레코더가 포함되어 있습니다 . 기본 Android(Android) 와 달리 이 스크린 레코더는 Android 7.0 Nougat 이전의 다른 스마트폰과 마찬가지로 내부 오디오를 녹음할 수 있습니다 .
MIUI 스크린 레코더 의 오디오 및 그래픽 품질(audio and graphics quality) 은 가능한 한 소스에 가깝고 제 생각에는 스마트폰에서 직접 녹음하려는 사람들에게 최고의 선택입니다.
(Use)에뮬레이터를 (Emulator and Record)사용 하고 데스크탑(Desktop) 에서 기록하기
실제 스마트폰에서 녹화할 필요가 없고 어떤 식으로든 앱을 녹화해야 하는 경우 Bluestacks 와 같은 Android 에뮬레이터(Android emulator) 를 사용할 수 있습니다 .
Bluestacks 에 앱을 설치한 다음 OBS Studio 와 같은 다른 프로그램을 사용 하여 앱을 녹화할 수 있습니다. 화면 부분만 기록하고 Bluestacks 인터페이스(Bluestacks interface) 를 잘라내려면 OBS 의 설정을 편집해야 합니다 .
마우스와 키보드 컨트롤(mouse and keyboard controls) 은 일부 앱에서 잘 작동하지만 PUBG Mobile 및 Asphalt 8과 같은 3D 슈팅 게임 및 레이싱 게임에서는 완벽 하지 않습니다. (t perfect)프레임 속도(frame rate) , 그러나 더 나은 오디오.
이 방법을 사용하려면 먼저 해당 웹 사이트의 다운로드 페이지에서 BlueStacks 및 OBS Studio 를 설치하십시오. (OBS Studio)다음으로 BlueStacks 를 엽니다 . BlueStacks 앱(BlueStacks app) 스토어 에서 녹음하려는 앱을 설치합니다 .
그런 다음 BlueStacks(BlueStacks) 에서 앱 을 연 다음 OBS Studio 를 엽니다 . BlueStacks는 창 모드를 유지해야(BlueStacks must stay in windowed mode) 한다는 점에 유의하는 것이 중요 합니다 . 원하는 경우 전체 화면 창을 사용할 수 있습니다.

그런 다음 OBS Studio(OBS Studio) 를 엽니다 . 소스 섹션 아래의 '+' 버튼을 클릭 ‘+’ . (Click)창 캡처(Window Capture) 를 선택 합니다 . 팝업에서 확인(OK ) 을 클릭 한 후 다음 페이지 의 '창' 드롭다운 상자에서 'Bluestacks.exe' 를 클릭합니다.(‘Bluestacks.exe)

확인을 클릭 합니다. (OK. )이후 OBS Studio 미리보기(OBS Studio preview) 창에서 Ctrl + click one of the corners 채 빨간색 윤곽선(of the red outline) 의 모서리 중 하나를 클릭 하여 창의 비율을 비례적으로 조정합니다. 게임은 계속 볼 수 있지만 BlueStacks 요소는 숨겨지도록 크기를 조정해야 합니다.

마지막으로 BlueStacks 에서 오른쪽 하단에 있는 눈 아이콘(eye icon) 을 찾습니다 . 이것을 클릭 하고 맨 아래로 오른쪽으로 끕니다(drag it right to the bottom) . 그러면 화면상의 BlueStacks 컨트롤이 숨겨집니다. 이제 OBS Studio(OBS Studio) 에서 녹음을 누를 수 있습니다 .
요약
(Thank)시간을 내어 Android(Android) 내부 오디오 를 녹음하는 방법에 대한 제 가이드를 읽어 주셔서 감사 합니다. 이 가이드에서는 다음 방법을 다뤘습니다.
- 내부 오디오 플러그인 루트 및 설치(Root and install internal audio plugin ) – 일부 장치에서만 작동
- 구매 패스 스루 이어폰(Purchase pass through earphones ) – 모든 장치에서 작동하지만 최상의 품질은 아닙니다.
- 샤오미 스마트폰 구매(Purchase a Xiaomi smartphone) – 품질은 최고(Best quality)
지만 가장 비쌉니다.
- BlueStacks와 같은 에뮬레이터 사용(Use an emulator like BlueStacks ) – 최고의 품질(Best quality)
이지만 더 어려운 컨트롤
(Did)이 안내서가 유용한 것으로 판명 되었습니까 ? 그렇지 않은 경우 또는 질문이 있는 경우 아래에 메시지를 남겨주시면 최대한 빨리 답변해 드리겠습니다.
How to Record Internal Audio and Video on an Android Smartphone
Since Android 7.0 Nougat, Google disabled the ability for apps to record your internal audiо, which means there’s no bаse lеvel method to record thе soυnds from your apps and games as you record the screеn.
Thankfully, there are some workarounds available to record both internal audio and video on an Android smartphone at the same time, and I’ll be explaining all of these in this guide.
Some options are free or cheap workarounds
that aren’t 100% reliable, whilst others require you to invest money in some hardware.
We’ll explain all methods and their pros and cons below.
Root and Install Internal Audio
Plugin
The first method involves rooting your phone
and installing the internal audio plugin app for RecMe. Both apps are free, so
you won’t need to invest any money.
This method should be the easiest and most straightforward, but the experience varies from device to device. Some devices will work perfectly with this method, whilst others won’t.
Also, the steps to root your device will differ for each model and manufacturer. I’d suggest searching Google to find a specific guide on how to root your phone and also for information on whether the internal audio plugin app works for your phone.
If you’ve found out it does work, or you want to try yourself to find out, follow the steps below. Fortunately, if it doesn’t work, you’ll just receive a message in the app and there will be no risk to your device. Let’s take a look at how this method works.

Once you’ve rooted your phone, visit the Google Play Store and install RecMe Free Screen Recorder. After, tap the ‘MOBZAPP’ green developer text to view their other apps.

From here, tap ‘Internal Audio Plugin (ROOT)’ and install it. After that, open Internal Audio Plugin. You must tap to enable the plugin. You’ll be asked to grant superuser rights. Give it rights when prompted.
Once you’ve followed the steps above, you can close the internal audio recorder app and open RecMe. Accept all app permission requests when granted, including the ability to draw over other apps.
Next, tap the menu button in the top left, then tap Preferences. From here, tap Audio Preferences. Next, tap Audio Source and choose either internal or mixed.
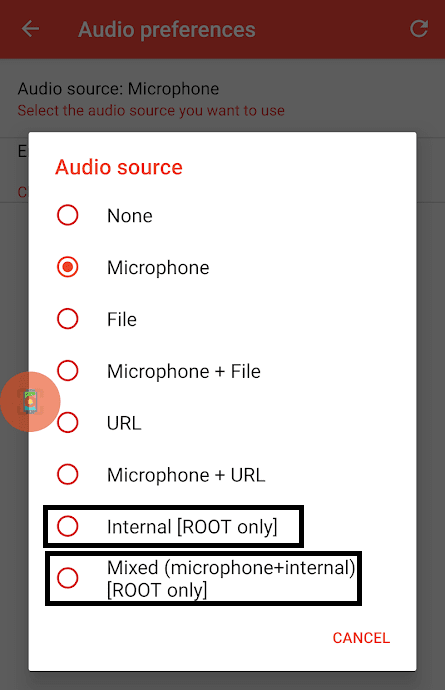
With internal audio, you will only record your
internal audio. With mixed, you’ll record both your internal audio and your
microphone. You can now go back to the RecMe home page and tap the green play
button to start.

Hopefully, the recording will begin. However,
many devices will show an error message like shown above. If you get this,
unfortunately your device may not work with this app and you’ll need to choose
an alternative option.
Buy Pass through Earphones

Mobizen, a video recording app developer, now
sell pass through earphones that plug into your smartphone. A chipset is inside
the earphones to capture any audio and feed it back to your smartphone as
‘external audio’. This allows you to get high quality audio recordings by using
the external audio function in any recording app.
These often sell for between $25 and $40 so it is an investment you’ll have to consider. It’s also not a perfected technology yet – the audio doesn’t sound as good as it does from the source.
It also struggles a little when you use the option to record audio and your voice at the same time. However, it’s far cheaper than the next option we have.
Buy a Xiaomi Smartphone

If you want the absolute best recording
quality and money isn’t an issue, we’d suggest purchasing a Xiaomi smartphone.
All Xiaomi smartphones include a built in screen recorder in their MIUI Android
overlay. Unlike stock Android, this screen recorder can record internal audio
just like other smartphones used to be able to before Android 7.0 Nougat.
The audio and graphics quality from the MIUI
screen recorder are as close to source as you’ll get and in my opinion it’s the
best choice for those that want to record directly from a smartphone.
Use an Emulator and Record from the Desktop
If you don’t necessarily need to record from an actual smartphone and simply need to record an app in some way, you can use an Android emulator like Bluestacks.
You can install the app in Bluestacks, then use another program like OBS Studio to record the app. You will need to edit the settings in OBS to record just the screen portion and cut out any of the Bluestacks interface.
The mouse and keyboard controls work well in
some apps, but they aren’t perfect in 3D shooter and racing games such as PUBG
Mobile and Asphalt 8. This can be one of the best ways to get a high quality
recording with great resolution, good frame rate, and even better audio,
however.
To use this method, first install BlueStacks and OBS Studio from the download pages on their respective websites. Next, open BlueStacks. Install the app you’d to record like from the BlueStacks app store.
After, open the app in BlueStacks and then open OBS Studio. It’s important to note that BlueStacks must stay in windowed mode. You can use fullscreen windowed if you wish.

After, open OBS Studio. Click on the ‘+’ button under the sources section. Choose Window Capture. Click OK on the pop-up, then on the next page, click ‘Bluestacks.exe within the ‘window’ drop-down box.

Click OK. After, in the OBS Studio preview window, Ctrl + click one of the corners of the red outline to scale the window proportionately. You’ll need to scale it so that the game is still viewable but the BlueStacks elements are hidden.

Finally, in BlueStacks, look for the eye icon in the bottom right. Click this and drag it right to the bottom. This will hide the on-screen BlueStacks controls. You can now press record on OBS Studio.
Summary
Thank you for taking the time to read my guide
on how to record Android internal audio. In this guide, we covered the
following methods:
- Root and install internal audio plugin – Only
works for some devices
- Purchase pass through earphones – Works for
all devices, but not the best quality
- Purchase a Xiaomi smartphone – Best quality
but the most expensive
- Use an emulator like BlueStacks – Best quality
but more difficult controls
Did this guide prove to be useful? If not, or
if you have any questions, feel free to leave a message below and I will get
back to you as soon as I can.