Android 스마트폰에서 자동 고침을 어떻게 끄나요?
일부 사용자는 Android(Android) 스마트폰 의 키보드가 작성한 내용을 자동으로 수정하는 것을 높이 평가하지만 문자 메시지에는 실수가 적고 다른 사용자는 이를 싫어합니다. 키보드의 자동 고침(Autocorrect) 기능을 끄려면 Gboard(Google 키보드)(Gboard (the Google Keyboard)) 또는 SwiftKey 키보드(SwiftKey Keyboard) 이 가이드를 읽고 방법을 알아보세요. 당사의 지침은 Android 8 Oreo 또는 Android(Oreo or Android) 9 Pie 가 설치된 모든 스마트폰에 적용되며, 이는 (Pie)Samsung , Huawei , Xiaomi , Motorola 또는 다른 제조업체의 제품에 관계없이 적용됩니다. 시작하자:
참고:(NOTE:) 이 가이드는 Android 8 Oreo 및 Android(Oreo and Android) 9 Pie 가 설치된 스마트폰을 다룹니다 . 스크린샷에서 Android 8 Oreo 는 항상 왼쪽에 있고 Android 9 Pie 는 오른쪽에 있습니다. 사용 중인 Android(Android) 버전을 모르는 경우 스마트폰 또는 태블릿 에서 (smartphone or tablet)Android 버전(Android version) 을 확인하는 방법을 읽어 보세요 .
먼저 Android 키보드(Android keyboard) ( Gboard 또는 SwiftKey(Gboard or SwiftKey) ) 에 대한 설정을 찾습니다.
Android 스마트폰(Android smartphone) 에서 어떤 키보드를 사용하든 먼저 설정을 열어야 합니다. 그렇게 하려면 설정(Settings) 앱을 엽니다. Android 8 및 Android 9 모두 에서 시스템(System) 항목 을 찾을 때까지 아래로 스크롤 하고 탭합니다.

그런 다음 Android 8에서는 언어 및 입력을 탭 (Language & input)하고(Languages & input) Android 9(Android 9) 에서는 언어 및 입력을 탭 합니다. 이 항목의 위치는 사용하는 Android 버전(Android version) 에 따라 다릅니다 .
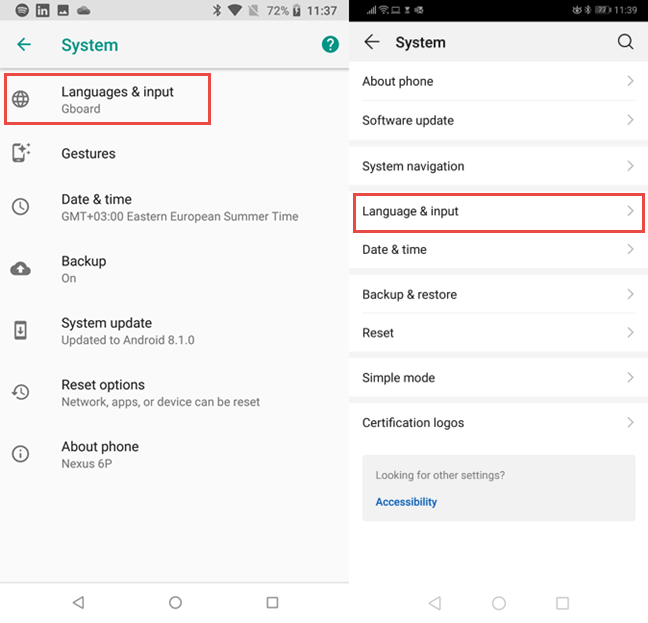
Android 8 Oreo 에는 가상 키보드(Virtual keyboard) 항목 을 탭해야 하는 중간 단계가 있습니다 . Android 9 Pie 를 사용하는 경우 이 단계가 존재하지 않습니다.
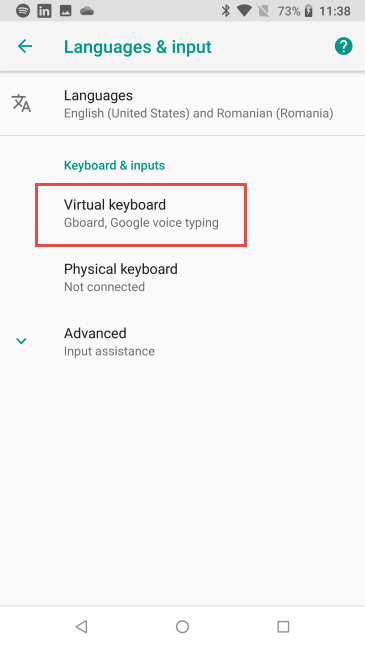
스마트폰에 설치된 모든 키보드 목록이 표시됩니다. 대부분의 사람들에게 이 목록에는 Google 음성 입력 (Google voice typing)과 함께 하나의 키보드(keyboard alongside) 가 포함됩니다 .
다른 사용자의 경우 두 개 이상의 키보드가 있습니다. 사용하는 키보드의 이름을 탭하여 설정을 변경합니다: Gboard , SwiftKey Keyboard 또는 기타.

Android 의 Gboard(Autocorrect) 에 대해 자동 수정(Gboard) 비활성화
Google의 Gboard 는 (Gboard)Android 스마트폰 에서 가장 많이 사용되는 키보드입니다 . 당신도 그것을 사용하는 경우 Gboard 설정 에서 (Gboard Settings)텍스트 수정(Text correction) 을 탭 합니다.

수정(Corrections) 섹션 으로 이동하여 자동 수정(Auto-correction) 스위치를 비활성화합니다 . 자동 대문자, 맞춤법 검사, 구두점 뒤 자동 공백(Auto-capitalization, Spell check, Autospace after punctuation) 등과 같은 다른 자동 고침 기능을 비활성화할 수도 있습니다 .

변경 사항이 만족스러우면 뒤로 를 누르고 (Back)Android 스마트폰(Android smartphone) 사용을 재개합니다 .
SwiftKey 키보드(SwiftKey keyboard) 에 대한 자동 고침(Autocorrect) 비활성화
수백만 대의 Android(Android) 스마트폰 에서 볼 수 있는 또 다른 인기 있는 키보드 는 SwiftKey 입니다. 예를 들어 Huawei 스마트폰에는 기본적으로 설치됩니다. SwiftKey 키보드(SwiftKey Keyboard) 를 사용하는 경우 설정에서 타이핑(Typing) 을 탭 하십시오 .

그런 다음 입력 및 자동 고침(Typing & autocorrect) 을 탭 합니다.

설정 목록에서 자동 고침(Autocorrect) 스위치를 비활성화합니다 . 자동 대문자(Auto capitalize) 또는 빠른 기간(Quick period) 과 같이 귀찮게 할 수 있는 다른 유사한 기능을 비활성화할 수도 있습니다 .

변경 사항이 만족스러우면 뒤로 를 누르고 (Back)Android 스마트폰(Android smartphone) 사용을 재개합니다 .
(Did)Android 스마트폰 에서 (Android smartphone)자동 고침(Autocorrect) 을 성공적으로 비활성화 했습니까 ?
이 가이드에서는 Android(Android) 스마트폰용 으로 가장 많이 사용되는 두 가지 키보드를 다뤘습니다 . 닫기 전에 원하는 작업을 수행할 수 있었던 위치와 자동 고침(Autocorrect) 을 설정하지 않고 키보드를 사용하는 것이 더 만족스러운지 여부를 알려주십시오 . 아래에 댓글(Comment) 을 달고 토론해 봅시다.
Related posts
speed dial 및 Android에서 직접 메시지에 대한 바로 가기를 추가하는 방법
(Samsung Galaxy 포함) Android에 화면을 캡처하는 7 가지 방법
share location Android에서 방법
Android 아이폰에서 사진을 전송하는 방법 (4 가지)
Android에서 Chrome 알림을 끄는 방법 : 완전한 가이드
Windows 10에서 외부 하드 drive or USB을 꺼내는 5 가지 방법
QR code은 무엇인가? QR code s 용도는 무엇입니까?
Windows 10 Mobile과 Windows 10 간의 알림 동기화를 중지하는 3가지 방법
iPhone에서 빠른 응답을 사용하는 방법
iPhone에서 자동 수정을 켜고 끄는 방법
한 번의 클릭으로 Windows에서 두 번 클릭하는 5 가지 방법
Android에서 앱을 닫는 방법: 알아야 할 모든 것
간단한 6단계로 Android 홈 화면 사용자 지정
Android 스마트폰에서 손전등을 켜는 방법
iPhone 11과 세 가지 방법으로 켜려면을 해제하는 방법
Windows 11에서 로그 아웃하는 6 가지 방법
God Mode Windows 11 vs. Windows 10 vs. Windows 7
Windows 10에서 Start Menu에 핀 어떻게 핀 : 완전한 가이드
iPhone 11에서 스크린 샷하는 방법 : 알아야 할 모든 것
Android 스마트폰에서 Google Discover 피드를 개인화하는 방법
