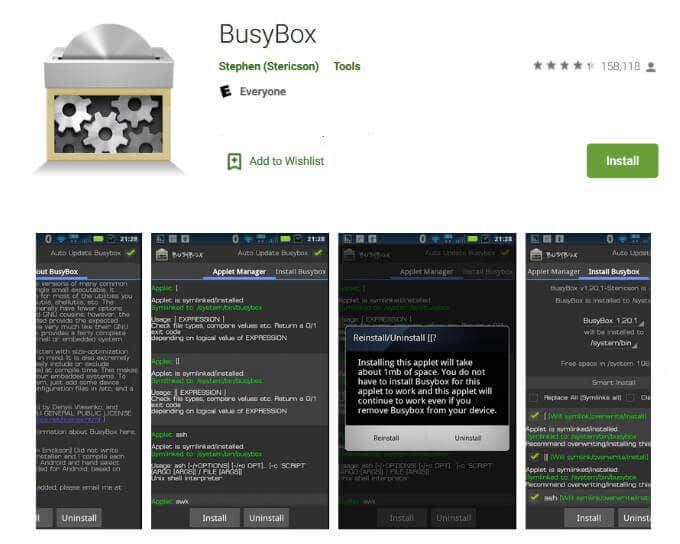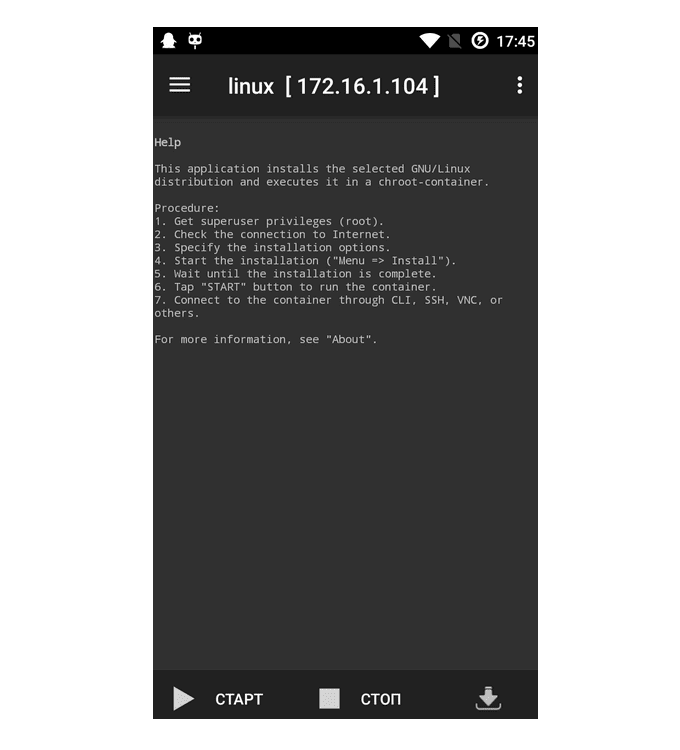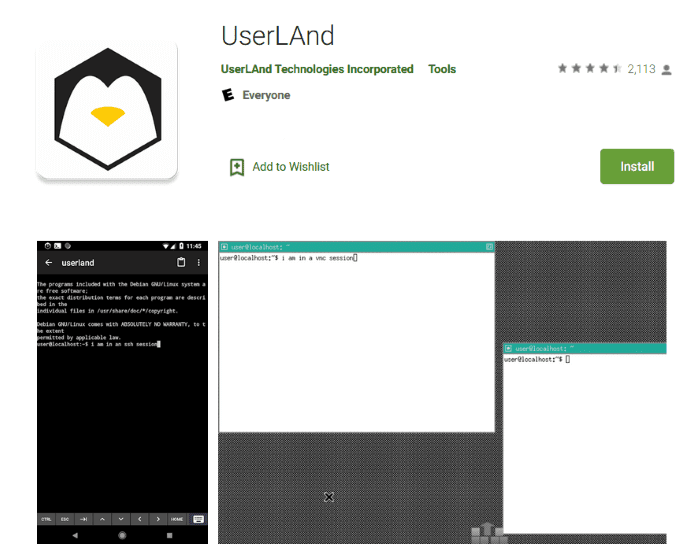기술의 일반적인 추세는 점점 더 작아지는 것입니다. 데스크톱에서 시계에 이르기까지 사용자는 전선과 어댑터를 들고 다닐 필요 없이 모바일 컴퓨터를 사용하는 것의 가치를 알고 있습니다.
이 기사에서는 휴대폰에 완벽하게 작동하는 Ubuntu Linux 운영 체제 (OS)를 설치하는 방법을 보여줍니다. (Ubuntu Linux operating system)우리가 설명할 첫 번째 방법은 기기를 루팅해야 합니다.

루트 란 무엇입니까?(What Is Root?)
Android 휴대폰은 Linux 파일 시스템 소유권 및 권한을 사용합니다. 루트는 수퍼유저입니다.
장치에 로그인하면 사용자 권한에 따라 휴대폰에서 수행할 수 있는 특정 기능이 있습니다. 루트 사용자 또는 수퍼유저는 응용 프로그램 제거와 같은 파일에 대해 무엇이든 할 수 있는 권한이 있습니다.
자신에게 수퍼유저 권한을 부여하기 전에 부트로더의 잠금을 해제하고 사용자 지정 복구를 설치해야 합니다.
장치를 루팅(Rooting your device) 하면 시스템에 권한이 있는 작은 파일 su (사용자 전환)를 배치하여 제거된 표준 Linux 기능이 추가됩니다.(Linux)

다른 매개변수 없이 파일을 실행하면 권한과 자격 증명이 일반 사용자에서 완전한 제어 권한이 있는 수퍼유저로 전환됩니다.
앱을 사용하여 Android 기기를 루팅(Use Apps to Root Your Android Device)
이 방법을 사용하려면 Google Play 스토어(Google Play Store) 에서 3개의 앱을 설치해야 합니다 .
BusyBox 는 휴대전화에서 일반적으로 사용하지 않는 Linux 명령에 액세스할 수 있도록 합니다. 많은 루트 앱이 작동하도록 설정해야 합니다.
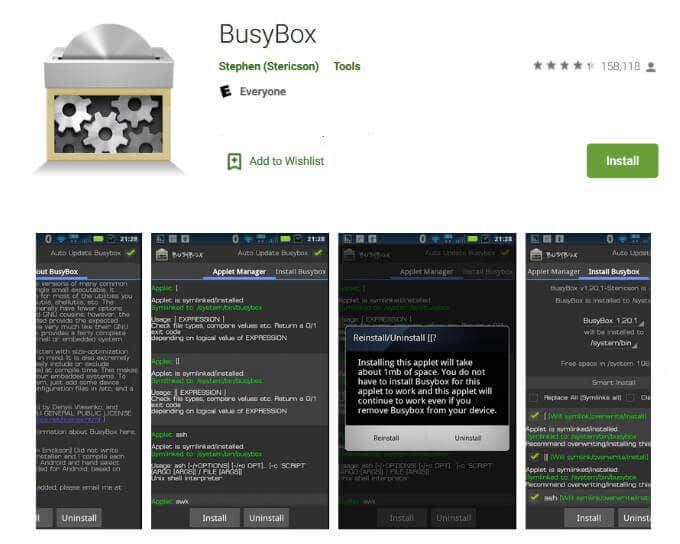
리눅스 배포(Linux Deploy)(Linux Deploy)
Linux Deploy 는 (Linux Deploy)Android 휴대폰 에 Linux OS 를 쉽고 빠르게 설치하는 데 사용되는 오픈 소스 프로그램 입니다.

플래시 카드에 디스크 이미지를 생성하고 마운트하고 OS 배포판을 설치하는 방식으로 작동합니다.
앱을 열어 루트 액세스 권한이 있는지 확인합니다( BusyBox 를 설치한 후에 해야 함 ). 화면 오른쪽 상단 또는 하단에 있는 다운로드 버튼을 클릭합니다.
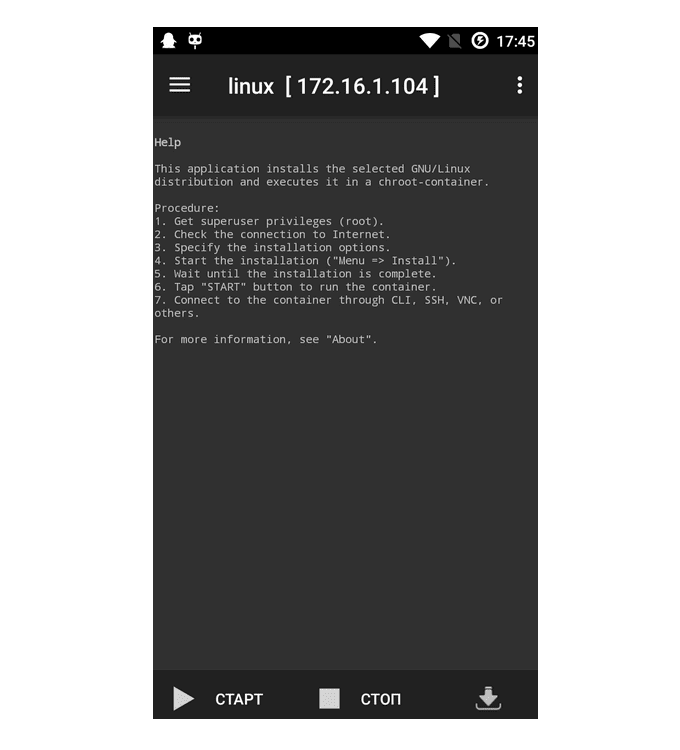
- 이제 옵션 메뉴가 표시됩니다. 대부분의 설정을 기본값으로 두십시오 . (Leave)속성: Linux(Properties: Linux) 에서 배포를 선택합니다.
- 배포 제품군(Distribution suite) 에서 옵션을 선택하여 Linux 의 특징을 변경합니다 .
- 데스크탑 환경(Desktop environment) 에서 원하는 데스크탑을 선택 하여 앱의 모양과 느낌을 변경합니다.
- GUI 설정에서 활성화 를(Enable) 선택하여 장치에 그래픽 인터페이스가 있는지 확인합니다. GUI 설정으로 이동 하여 화면 해상도와 같은 옵션을 변경합니다.
- 속성에서(Properties,) 사용자 이름(Username) 을 root 로 설정하여 수퍼유저 권한을 부여 합니다 .
메뉴를 열려면 화면 오른쪽 상단에 있는 세 개의 점을 클릭합니다. 설치(Install) 를 선택 하고 확인(OK) 을 클릭 하여 휴대폰에 앱 설치를 시작합니다.
이 프로세스는 Android(Android) 기기 에 전체 Linux 배포판을 설치하기 때문에 약간의 시간이 걸립니다 .
설치가 완료되면 START 를 클릭하여 과일(하위 구획)을 연 다음 완료되면 STOP 을 누르십시오 .
마지막으로 설치할 앱은 VNC 뷰어(VNC Viewer) 입니다. Android 장치를 원격 데스크톱으로 전환하고 GUI를 볼 수 있습니다(GUI) .

앱을 열고 새 연결을 추가하고 주소 에 (Address)localhost:5900 을 사용하고 만들기(Create) 를 클릭 합니다. 그러면 localhost에 대한 새 창이 열립니다. 연결 을 (CONNECT)클릭(Click) 합니다.
(Enter)인증(Authentication) 을 요청할 때 이전에 설정한 비밀번호를 입력 하고 완료(Done) 를 클릭 합니다. 이제 Linux 를 보고 사용할 수 있습니다.
UserLAND를 사용하여 Android 휴대 전화에 Linux OS 설치 (Install a Linux OS On Your Android Mobile Phone With UserLAnd )
Android 휴대폰에 Linux OS를 설치하는 또 다른 방법은 UserLAND 앱을 사용 하는(Linux OS) 것 입니다(UserLAnd) . 이 방법을 사용하면 장치를 루팅할 필요가 없습니다.
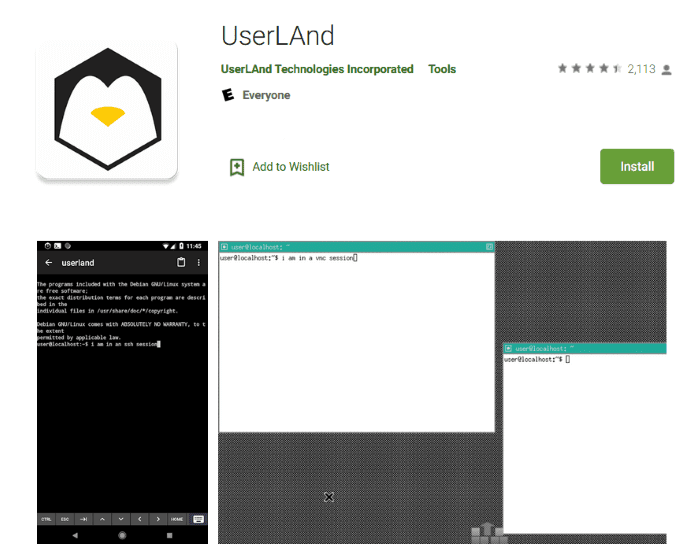
Google Play 스토어(Google Play Store) 로 이동하여 UserLAND 를 다운로드하여 설치 합니다 . 이 프로그램은 전화기에 계층을 설치하여 선택한 Linux(Linux) 배포판 을 실행할 수 있도록 합니다.
앱을 실행하고 Ubuntu 를 선택한 다음 (Ubuntu)확인(OK) 을 탭 합니다. 허용(ALLOW) 을 클릭하여 앱 권한을 부여(Grant) 합니다 .
사용자(Provide user) 로그인 세부 정보를 제공합니다. Ubuntu 세션에 대한 사용자 이름(Username) , 암호(Password) 및 VNC 암호(VNC Password) 를 입력한 다음 계속(CONTINUE) > VNC > 계속(CONTINUE) 을 탭 합니다.
UserLand 는 (UserLand)Ubuntu 에 필요한 모든 자산을 다운로드합니다 . 이 과정은 인터넷(Internet) 속도 에 따라 길이가 달라집니다 .
VNC 및 ssh 액세스 에 이것을 사용합니다 . 설치가 완료될 때까지 기다리면 진행률이 표시됩니다 .(Wait)
이 시점에서 UserLD 는 (UserLAnd)Ubuntu 세션 에 필요한 모든 자산을 다운로드합니다 . 프로세스에 걸리는 시간은 연결 속도에 따라 다릅니다.
설치가 완료되면 Google Play 스토어 로 리디렉션되어 (Google Play Store)bVNC(download bVNC) 를 다운로드합니다 .

설치(Install) 를 클릭 한 다음 뒤로 를 클릭하여 (Back)UserLAND 앱 으로 돌아갑니다 . 메시지가 표시되면 bVNC가 파일에 액세스할 수 있는 권한을 부여한 다음 허용(Allow) 을 클릭 합니다.
Ubuntu 에 사용할 수 있는 옵션이 있으면 해당 옵션 을 눌러 Linux 세션을 시작합니다. 옵션이 없으면 화면 하단 에서 세션(Sessions) 을 클릭한 다음 오른쪽 상단에서 +
새 세션의 이름을 Ubuntu 로 지정하고 > (Ubuntu)앱(apps:Ubuntu) 선택 : 파일 시스템에 대해 우분투 > 서비스 유형에 대해 ssh 선택 > (ssh)완료(Done) .
Linux 세션을 시작하려면 화면 하단에서 세션 을 누릅니다. (Sessions)새 세션이 데스크탑 환경에서 열립니다.
애플리케이션을 열려면 화면 왼쪽 하단에 있는 시작 메뉴를 누릅니다. 시스템 도구(System Tools) > LXTTerminal 을 눌러 명령 터미널을 사용하여 새 Linux 프로그램을 (Linux)설치합니다(Install) .
바탕 화면을 닫으려면 화면의 아무 곳이나 탭한 다음 > 세로 점 3개(three vertical dots) > 연결 해제(Disconnect) 를 탭합니다 .
위의 방법 은 스마트폰에 Linux OS 를 설치하는 방법을 보여줍니다 . Linux 는 사용자가 고급 이미지 편집, 앱 개발 및 실제 데스크톱 환경에서 작업과 같은 기능을 수행할 수 있도록 하여 Android 보다 유연 합니다.
단점은 작은 화면에서 작업한다는 것입니다. 그러나 데스크탑을 주머니에 넣고 다닐 수 있는 기능을 원한다면 시도해 보십시오.
How To Install a Linux OS On Your Android Phone
The general trend for technology іs tо become smaller and smaller. From desktops to watches, users see valυe in having a mobile computer without having to carry аroυnd a bag of wires and adapters.
This article will show you how to install a fully functioning Ubuntu Linux operating system (OS) on your mobile phone. The first method we will describe requires you to root your device.

What Is Root?
Android phones use Linux file-system ownership and permissions. The root is the superuser.
When you log into your device, there are certain functions you can perform on your phone based on user permissions. The root user or superuser has permissions to do anything to any file such as uninstall an application.
Before you can grant yourself superuser permissions, you must unlock the bootloader and install a custom recovery.
Rooting your device adds a standard Linux function that was removed by placing a small file su (switch user) with permissions in the system.

When you run a file without any other parameters, your permissions and credentials are switched from a regular user to a superuser with complete control.
Use Apps to Root Your Android Device
For this method, you will need to install three apps from the Google Play Store.
BusyBox gives your phone access to Linux commands that you wouldn’t typically have. It is necessary to enable many root apps to work.
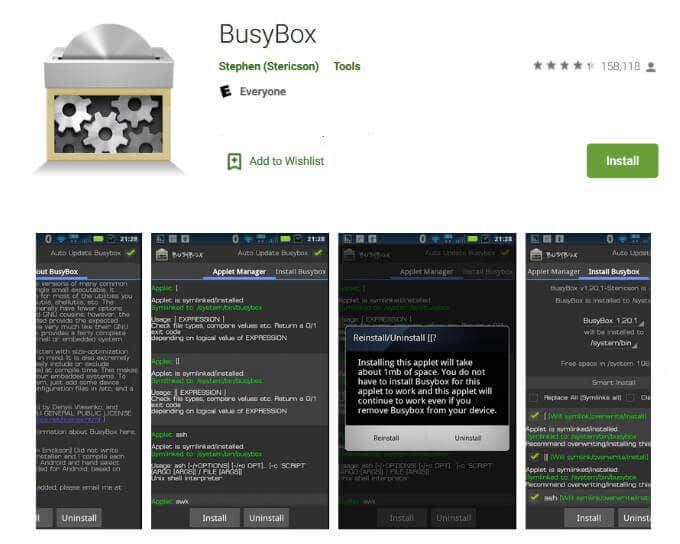
Linux Deploy is an open-source program used to easily and quickly install Linux OS on your Android mobile phone.

It works by creating a disk image on a flashcard, mounting it, and installing an OS distribution.
Open the app to make sure you have root access (you should after installing BusyBox). Click the download button on the top or bottom right-hand side of your screen.
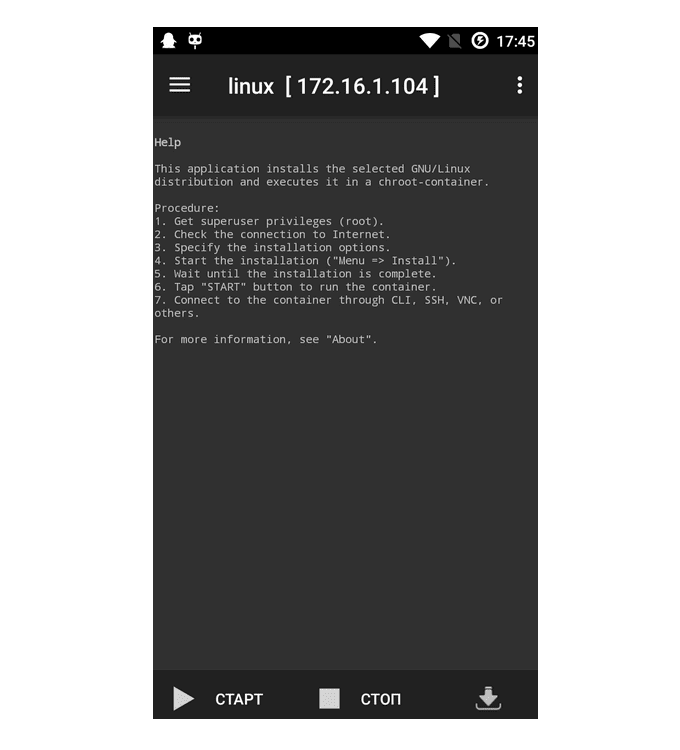
- You will now see the options menu. Leave most of the settings as the default. Under Properties: Linux, select your distribution.
- Change the flavor of Linux by selecting an option from the Distribution suite.
- Select the desktop you want under Desktop environment to change the look and feel of the app.
- Under the GUI setting, tick off Enable to ensure your device will have a graphical interface. Go into the GUI settings to change options such as the screen resolution.
- Under Properties, give yourself superuser privileged access by setting your Username to root.
To open the menu, click the three dots at the top right-hand side of your screen. Select Install and click OK to start installing the app on your phone.
The process takes a little time as it is installing the entire Linux distribution on your Android device.
After the installation is complete, click START to open fruit (a sub-compartment), then hit STOP when finished.
The final app to install is VNC Viewer. It will turn your Android device into a remote desktop and allow you to view the GUI.

Open the app, add a new connection, use localhost:5900 for Address, and click Create. This will open a new window for localhost. Click CONNECT.
Enter the password you set earlier when asked for Authentication and click Done. You will now be able to see Linux and use it.
Install a Linux OS On Your Android Mobile Phone With UserLAnd
Another way to install a Linux OS on your Android mobile phone is to use the UserLAnd app. With this method, there is no need to root your device.
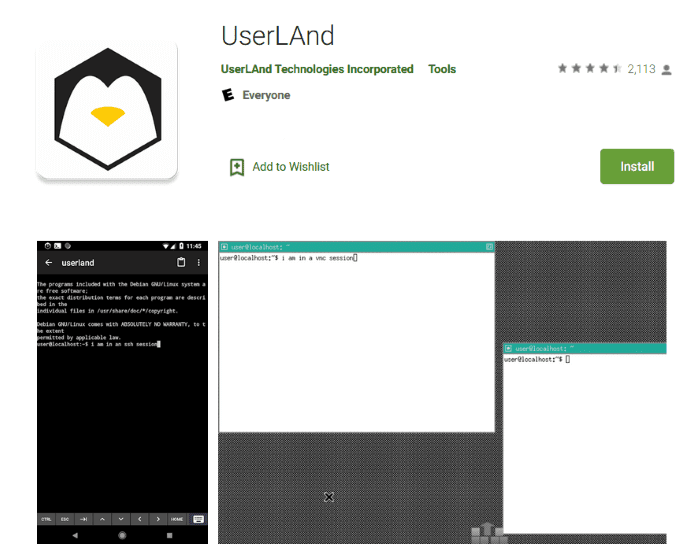
Go to the Google Play Store, download, and install UserLAnd. The program will install a layer on your phone, enabling you to run the Linux distribution you choose.
Launch the app, we will choose Ubuntu, and then tap OK. Grant app permissions by clicking ALLOW.
Provide user login details. Enter a Username, Password, and VNC Password for the Ubuntu session, then tap CONTINUE > VNC > CONTINUE.
UserLand will download all the required assets for Ubuntu. The process will vary in length depending upon your Internet speed.
You will use this for VNC and ssh access. Wait for the installation to complete, progress will be displayed.
At this point, UserLAnd will download all the necessary assets for the Ubuntu session. How long the process takes will depend upon the speed of your connection.
When the installation is complete, you will be redirected to the Google Play Store to download bVNC.

Click Install, then Back to return to the UserLAnd app. Give permission to bVNC to access your files if asked and then click Allow.
If an option is available for Ubuntu, tap on it to start a Linux session. If there is no option, click on Sessions at the bottom of your screen, then tap the + sign at the top right-hand corner.
Name the new session Ubuntu > select apps:Ubuntu for Filesystem > choose ssh for Service Type > Done.
To launch a Linux session, tap Sessions on the bottom of your screen. The new session will open to a desktop environment.
To open applications, tap the start menu located at the bottom-left side of your screen. Install new Linux programs using the command terminal by tapping System Tools > LXTTerminal.
If you want to close the desktop, tap anywhere on your screen > the three vertical dots > Disconnect.
The methods above show you how to install a Linux OS on your smartphone. Linux is more flexible than Android by enabling users to perform functions such as advanced image editing, app development, and working in a real desktop environment.
The downside is that you are working on a tiny screen. However, if you want the ability to carry your desktop in your pocket, give it a try.