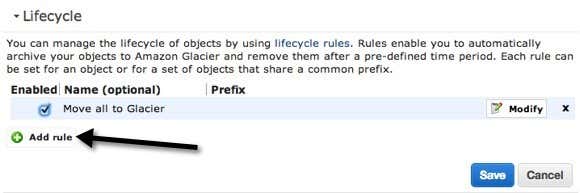Amazon S3 는 상대적으로 저렴한 가격으로 무한한 스토리지 용량 을 제공하는 (storage capacity)Amazon 의 클라우드 스토리지 솔루션(storage solution) 입니다 . 현재 로컬 NAS(NAS) (Network Attached Storage) 장치 의 백업을 유지하는 데 사용하고 있습니다 . 그러나 Amazon S3(Amazon S3 isn) 는 자주 액세스하지 않을 대용량 데이터를 저장하는 데 가장 적합한 옵션은 아닙니다.
Amazon Glacier 는 클라우드에 대용량 데이터를 저장하는 비용을 획기적으로 줄여주는 Amazon 에서 제공하는 솔루션입니다 . 예를 들어 S3에 2500GB의 데이터를 저장하는 데 드는 비용(S3 cost) 은 한 달에 약 215달러입니다. 데이터를 백업하는 것만으로도 상당한 돈입니다. 그러나 Amazon Glacier 에 2500GB를 저장하는 데 드는 비용은 한 달에 25달러에 불과합니다. 이는 S3 비용의 거의 1/10입니다.
그렇다면 Amazon S3(Amazon S3) 에서 Glacier 로 데이터를 이동하는 방법은 무엇입니까? 수명 주기 (Lifecycle) 정책(Policies) 사용 . 이러한 정책은 기본적으로 특정 시간에 S3에서 Glacier 로 데이터를 이동하도록 설정할 수 있는 규칙일 뿐입니다 . 수명 주기 정책(Lifecycle Policy) 을 만드는 방법을 알아보겠습니다 .
(Create Lifecycle Policy)Amazon S3 에서 수명 주기 정책 생성
시작하려면 먼저 Amazon Web Services (aws.amazon.com)에 로그인 하고 상단의 My Account/Console그런 다음 AWS 관리 콘솔(AWS Management Console) 을 클릭합니다 .

이제 나열된 Amazon Web services 목록에서 S3를 클릭하십시오.

다음 으로 Glacier 로 전송하려는 데이터가 포함된 버킷 이름(bucket name) 을 클릭합니다 . 전체 버킷, 폴더 또는 특정 파일만 전송할 수 있습니다.

버킷을 열면 왼쪽(hand side) 에 버킷의 내용이 표시 됩니다. 오른쪽 상단의 속성 을 (Properties)클릭(Click) 하여 해당 버킷에 대한 설정을 엽니다.

하단에 Lifecycle 이 표시 됩니다. 현재 규칙이 있는 경우 수명 주기(Lifecycle) 를 확장 하여 현재 규칙을 확인합니다. 버킷의 모든 항목을 S3에 업로드한 후 Glacier 로 전송하는 설정이 이미 하나 있습니다.
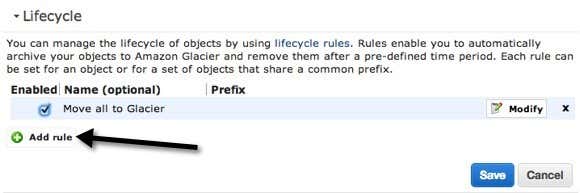
새 규칙을 설정하려면 규칙 추가(Add rule) 를 클릭하십시오 . 새 수명 주기 규칙(Lifecycle rule) 대화 상자가 아래와 같이 팝업됩니다.

이제 다양한 옵션을 살펴보겠습니다. 첫째, 이름을 지정할 수 있습니다. 이름은 무엇이든 될 수 있습니다. 전체 버킷에 적용 (Apply to Entire Bucket) 확인란(check box) 은 버킷 내부 의 모든 파일 및 폴더에 규칙을 적용합니다. 데이터의 특정 부분만 Glacier 로 옮기고 나머지는 S3에 남겨두려면 확인란을 선택하지 마십시오.
대신 Glacier(Glacier) 로 이동하려는 파일 또는 폴더(file or folder) 의 이름인 Prefix 를 입력할 수 있습니다 . 예를 들어 버킷의 음악(music) 폴더를 Glacier 로 이동 하려면 접두사(Prefix) 상자 에 music/ 을 입력 합니다. 파일을 지정하려면 music/mymusic.mp3 와 같은 경로를 입력합니다 .
다음은 기간 형식(Time Period Format) 입니다. 생성 날짜(Days from the creation date) 또는 유효 시작(Effective from date) 날짜 중에서 선택할 수 있습니다 . 이 옵션을 사용하면 지정한 개체를 Glacier 로 이동할 시기를 선택할 수 있습니다 . 생성 날짜(creation date) 에서 일을 선택하면 예를 들어 10일 후에 데이터를 Glacier 로 이동한다고 말할 수 있습니다 . 즉, 파일이 데이터가 S3에 처음 업로드될 때 생성된 지 10일 후에 Glacier 로 이동된다는 의미입니다.(Glacier)
유효 시작 날짜를 사용하면 데이터가 Glacier(Glacier) 로 전송되는 미래의 날짜를 지정할 수 있습니다 . 기간(time period) 을 지정하려면 전환 추가(Add Transition) 버튼 을 클릭 해야 합니다 . 내 스크린샷에는 " Glacier로 이동(Move) "이라고 표시되어 있지만 이미 규칙을 만들었기 때문입니다. 전환 추가(Add Transition) 를 클릭하면 일 수 또는 날짜를 입력할 수 있습니다. 일 수로 0을 입력하면 다음에 규칙이 실행될 때 데이터가 즉시 이동됩니다.

만료(Expiration) 버튼 도 있지만 이것을 주의하십시오. 다시 말하지만 (Again)기간 형식(Time Period Format) 에서 선택한 항목에 따라 미래의 일 수 또는 특정 날짜를 지정할 수 있습니다. 만료를 추가하면 지정한 시간이 지나면 데이터가 삭제됩니다. S3, RRS 및 Glacier(RRS and Glacier) 에서 삭제된다는 점을 기억하는 것이 중요합니다 . 따라서 만료를 추가하기로 선택하면 기본적으로 완전히 사라집니다.

만료를 추가하지 않으면 데이터는 항상 Glacier 에 남아 삭제되지 않습니다. 그 정도입니다. 규칙을 저장하면 규칙이 하루에 한 번 실행됩니다. 규칙이 지정한 기준과 일치하면 데이터가 전송됩니다.
이 프로세스에 대해 몇 가지 주의해야 할 사항이 있습니다. 먼저 Storage Class(Storage Class) 를 확인 하여 데이터가 Glacier 로 이동되었음을 알 수 있습니다 . Standard 이면 S3입니다. 그것이 RRS 라면 Reduced Redundancy 입니다. 세 번째 클래스는 Glacier 이며, 이는 현재 그곳에 저장되어 있음을 의미합니다.

주목해야 할 또 다른 사항은 S3에서 Glacier(Glacier) 로 데이터를 이동할 때 여전히 S3에서 액세스해야 한다는 것입니다. 데이터를 Glacier(Glacier) 에 직접 업로드하면 AWS 에 로그인할 때 Glacier 콘솔(Glacier console) 에 표시됩니다 . 그러나 수명 주기(Lifecycle) 규칙을 사용하여 데이터를 이동하면 데이터가 Glacier에 저장되고 Glacier 가격(Glacier) 이 부과 되지만 S3 콘솔(S3 console) 에서 데이터에 액세스해야 합니다 . 일종의(Kind) 혼란, 하지만 그것이 작동하는 방식입니다.
Glacier에서 데이터 검색
Glacier 에서 데이터를 다시 가져오는 것도 매우 간단합니다. Glacier 에 대해 기억해야 할 점 은 S3에서처럼 데이터에 즉시 액세스할 수 없다는 것입니다. S3를 사용하면 언제든지 모든 파일을 다운로드할 수 있습니다. Glacier 를 사용 하면 데이터를 검색하고 S3에 다시 넣을 때까지 약 3~5시간을 기다려야 합니다. 그만큼 가격도 훨씬 저렴하다.
복원을 시작하려면 검색할 파일이나 폴더(file or folder) 를 선택한 다음 마우스 오른쪽 버튼을 클릭합니다. 복원 시작(Initiate Restore) 이라는 옵션이 표시 됩니다.

옵션이 비활성화되어 있으면 파일이 Glacier(Glacier) 에 저장되지 않는다는 의미 입니다. 복원할 때 S3에서 데이터에 액세스할 수 있는 기간을 선택해야 합니다.

파일은 S3 Standard(S3 Standard) 보다 약간 저렴한 S3 RRS ( Redundancy(Reduced Redundancy) ) 스토리지 클래스(storage class) 로 복원됩니다 . 또한 데이터를 영구적으로 복원할 수 없으며 결국 삭제됩니다. 데이터를 유지하기 위해 며칠 동안 입력할 수 있는 가장 큰 값이 무엇인지 확실하지 않지만 영구적인 것은 아닙니다. 또한 데이터가 RRS (RRS)스토리지 클래스(storage class) 에 있을수록 더 높은 수수료를 지불해야 하므로 기간을 짧게 유지하는 것이 좋습니다.
복원 상태를 보려면 복원한 파일이나 폴더(file or folder) 를 클릭하고 속성(Properties) 을 클릭하십시오 . 복구 진행 중이라고(Restoration in Progress) 표시됩니다 . 복원이 완료되고 속성을 다시 클릭하면 복원이 유지되는 날짜가 표시됩니다.
전반적으로 S3에서 Glacier 로 데이터를 가져오는 것은 매우 쉽습니다. 규칙을 하나만 생성하면 됩니다. (Just)데이터를 Glacier 로 이동 하면 S3에 많은 데이터가 있는 경우 큰 비용 절감을 의미할 수 있습니다. 질문이 있으시면 댓글을 달아주세요. 즐기다!
How to Move Amazon S3 Data to Glacier
Amazon S3 iѕ a cloud storаge solution from Amazon that provides infinite storage capaсity for relatively-low рrices. I currently use it to keeр a baсkup of my local NAS (network attached storage) device. However, Amazon S3 isn’t the best option for storing a large amount of data thаt you won’t acceѕs very often.
Amazon Glacier is a solution provided by Amazon that dramatically reduces the cost of storing large amounts of data in the cloud For example, storing 2500 GB of data on S3 cost about $215 a month. That’s quite a bit of money for just backing up your data. However, storing 2500 GB on Amazon Glacier will only cost you only $25 a month. That’s almost 1/10 the cost of S3.
So how do you move your data from Amazon S3 to Glacier? Using Lifecycle Policies. These policies are basically just rules that you can setup to move the data from S3 to Glacier at specific times. Let’s learn how to create a Lifecycle Policy.
Create Lifecycle Policy on Amazon S3
To get started, first go ahead and log into Amazon Web Services (aws.amazon.com) and click on My Account/Console at the top. Then click on AWS Management Console.

Now from the list of Amazon Web services listed, go ahead and click on S3.

Next click on the bucket name that contains the data you want to transfer to Glacier. Note that you will be able to either transfer the entire bucket, just folders or even specific files only.

When you open a bucket, you’ll see the content of the bucket on the left hand side. Click on Properties at the top right to open the settings for that bucket.

At the bottom, you’ll see Lifecycle. Go ahead and expand Lifecycle to see your current rules, if any. I have one setup already which transfers everything in the bucket to Glacier after it’s uploaded to S3.
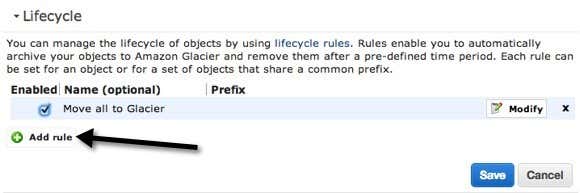
To setup a new rule, go ahead and click on Add rule. The new Lifecycle rule dialog will pop up as shown below.

Now let’s go through the different options. Firstly, you can give it a name, which can be whatever you life. The Apply to Entire Bucket check box will apply the rule to all files and folders inside the bucket. If you want to only move a certain portion of the data to Glacier and leave the rest in S3, then do not check the box.
Instead, you can enter a Prefix, which is the name of the file or folder you want to move to Glacier. For example, if I wanted to just move the music folder in my bucket to Glacier, I would type music/ in the Prefix box. To specify a file, you type in the path like music/mymusic.mp3.
Next is Time Period Format. You can either choose from Days from the creation date or Effective from date. This option lets you choose when you want the objects you specified to be moved into Glacier. If you choose Days from the creation date, you can say, for example, that you want to move the data to Glacier after 10 days. This means when the file is data is first uploaded to S3, it will be moved to Glacier after 10 days of being created.
Effective from date will let you just specify a date in the future at which point the data will be transferred to Glacier. You have to click on the Add Transition button in order to specify the time period. My screenshot says “Move to Glacier”, but that’s because I already created a rule. When you click Add Transition, you can type in the number of days or the date. Note that if you type in 0 for the number of days, then the data will be moved immediately the next time the rule is run.

There is also an Expiration button, but be careful with this. Again, depending on what you chose from Time Period Format, you can either specify a number of days or specific date in the future. Adding an expiration means the data will be deleted after the time you specify. It’s important to remember that it will be deleted from S3, RRS and Glacier. So basically it’s completely gone if you choose to add an expiration.

If you don’t add an expiration, the data will always remain in Glacier and not be deleted. That’s pretty much it. Once you save the rule, the rule will be run once a day. If your rule matches the criteria you specified, the data will be transferred.
There are a few things to note about this process. Firstly, you can tell your data has been moved to Glacier by checking the Storage Class. If it’s Standard, that is S3. If it’s RRS, that is Reduced Redundancy. The third class is Glacier, which means it’s now stored there.

Another thing to note is that when you move data from S3 to Glacier, you still have to access it from S3. If you upload data straight to Glacier, it will show up in the Glacier console when you log into AWS. However, moving data using Lifecycle rules means the data will be stored in Glacier and you’ll be charged Glacier prices, but you’ll have to access the data from the S3 console. Kind of confusing, but that’s how it works.
Retrieving Data from Glacier
Getting data back from Glacier is also pretty straight-forward. The thing to remember about Glacier is that data is not immediately accessible like in S3. With S3, you can download any file any time. With Glacier, you have to wait about 3 to 5 hours for the data to be retrieved and put back into S3. That’s also why it’s so much cheaper.
To start a restore, select the file or folder that you want to retrieve and then right-click on it. You’ll see an option called Initiate Restore.

If the option is disabled, that means the file is not stored in Glacier. When you restore, you’ll have to choose how long you want the data to be accessible in S3.

Note that the files are restored to S3 RRS (Reduced Redundancy) storage class, which is a little bit cheaper than S3 Standard. Also note that you cannot permanently restore the data, it will be deleted eventually. I’m not sure what the largest value you can enter for days to keep the data, but it’s not forever. Also, you have to pay the higher fees the longer that data sits in RRS storage class, so it’s better to keep the duration short.
To see the status of a restoration, just click on the file or folder you restored and click on Properties. It will say Restoration in Progress. When the restore is complete and you click Properties again, you’ll see the date that the restore will be kept to.
Overall, getting your data from S3 to Glacier is very easy. Just create one rule and you’re done. Moving data to Glacier can mean big savings if you have a lot of data on S3. If you have any questions, please post a comment. Enjoy!