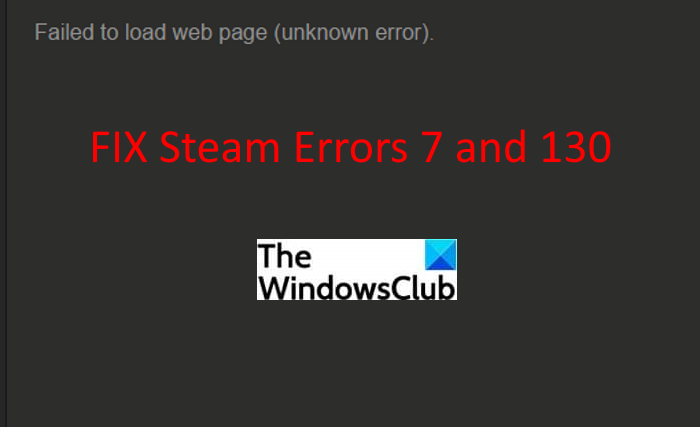Windows 11/10 PC 의 Steam 에서 오류 코드 7 또는 130 이 발생합니까? 다음은 Windows 에서 (Windows)Steam 오류 7 및 130 을 해결하는 방법 입니다. Steam 오류 코드 7과 130은 사용자가 경험하는 많은 오류 코드 중 두 가지입니다 . 이 오류는 Steam(Steam) 클라이언트 내에서 웹 페이지에 액세스하려고 할 때 발생합니다 . 이제 이러한 오류를 확인하고 이를 해결하는 방법을 자세히 알아보겠습니다.
Steam 오류 코드 7(Steam Error Codes 7) 및 130, 웹 페이지 로드 실패(알 수 없는 오류)가 무엇인가요 ?
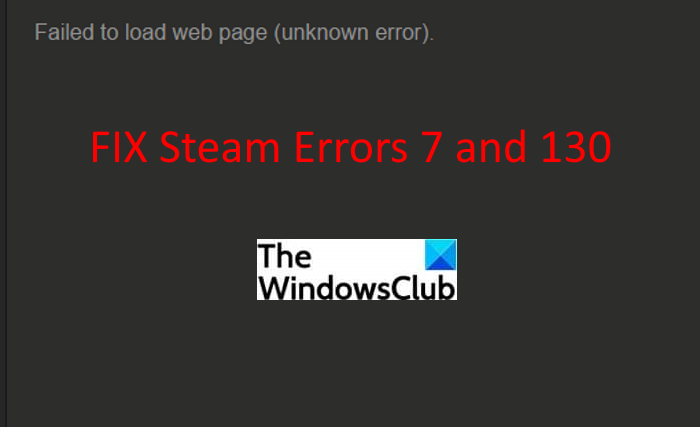
Steam 오류 코드 7과 130 은 Steam 클라이언트가 웹 페이지를 로드하려고 시도하지만 어떤 이유로든 로드할 수 없을 때마다 발생합니다 . 두 오류 코드 모두 해당 오류 코드와 함께 다음 오류 메시지를 표시합니다.
Failed to load web page (unknown error)
많은 사용자가 이러한 오류 코드가 발생하는 것에 대해 불평했습니다. 이러한 오류는 업데이트, 인벤토리 페이지 등을 포함 하여 Steam 클라이언트 내의 모든 웹 페이지에서 발생할 수 있습니다 . 일부 사용자는 일부 게임을 보거나 구매하려고 할 때 상점 페이지에서 이를 경험했습니다. (Store)이러한 오류는 특히 문제를 수정하는 방법을 모를 때 정말 성가실 수 있습니다. 하지만, 더 이상 걱정할 필요가 없습니다. 이 가이드를 살펴보고 여기에서 몇 가지 효과적인 솔루션을 찾을 수 있습니다 .(Just)
이러한 Steam(Steam) 오류 를 수정하기 위한 솔루션을 나열하기 전에 Steam 에서 오류 코드 7 또는 130을 유발할 수 있는 시나리오에 대해 논의해 보겠습니다 .
Steam 클라이언트 에서 오류 코드 7 또는 130의 원인은 무엇입니까 ?
다음은 Steam(Steam –) 에서 오류 코드 7 또는 130을 유발할 수 있는 몇 가지 일반적인 원인입니다 . 웹 페이지를 로드하지 못했습니다.
- 이러한 오류 코드의 가장 일반적인 이유 중 하나는 약한 인터넷 연결입니다. 불안정하거나 저속 인터넷에 연결되어 있으면 Steam 클라이언트 내에서 웹 페이지를 로드하지 못할 수 있습니다.
- Steam 서버 에 연결하는 데 문제를 일으키는 Steam 클라이언트 에 일시적인 결함이 있을 수 있습니다 .
- 바이러스 백신 프로그램이나 방화벽과 같은 타사 소프트웨어가 Steam 클라이언트를 방해하고 웹 페이지에 액세스하지 못하게 하는 경우일 수 있습니다.
- Steam 클라이언트 와 관련된 일부 손상되거나 손상된 파일 이 Steam 서버와의 연결에 영향을 줄 수 있습니다.
- DNS 문제는 이러한 Steam 오류 의 또 다른 원인이 될 수 있습니다. PC에 Steam(Steam) 페이지의 URL 과 함께 잘못된 IP 주소가 할당된 경우 이러한 오류 중 하나가 발생할 수 있습니다.
이제 이러한 Steam(Steam) 오류 의 가장 가능성 있는 이유를 알았으므로 이러한 오류를 해결하기 위해 적절한 수정을 시도할 수 있습니다. 이제 수정 사항을 살펴보겠습니다!
Steam 오류 코드 7(Fix Steam Error Codes 7) 및 130 을 수정하는 방법
다음은 Windows(Windows) PC 의 Steam 클라이언트(Steam Client) 에서 오류 코드 7 및 130을 수정하는 데 사용할 수 있는 솔루션입니다 .
- (Make)안정적인 인터넷 연결에 연결되어 있는지 확인 하십시오.
- Steam 클라이언트를 다시 시작해 보세요.
- 바이러스 백신 또는 방화벽 보호를 비활성화합니다.
- Steam 클라이언트를 다시 설치하십시오.
- DNS 캐시를 플러시합니다.
1] 안정적인 인터넷 연결에 연결되어 있는지 확인하십시오.
가장 먼저 확인해야 할 것은 안정적인 인터넷 연결에 연결되어 있는지 확인하는 것입니다. 일부 네트워크 문제가 있거나 인터넷 연결이 계속 끊어 지면 (internet keeps disconnecting)Steam 오류 7 또는 130 이 발생할 수 있습니다 . 네트워크 문제(troubleshooting the network problems) 를 해결 하거나 좋은 인터넷으로 전환하고 문제가 해결되었는지 확인하십시오. 그렇지 않은 경우 이러한 오류에 대한 다른 이유가 있을 수 있습니다. 따라서 이 게시물에서 다른 솔루션을 시도해 보십시오.
팁: (Tip:) Windows에서 인터넷 속도를 높이는 방법.(How to increase your Internet Speed in Windows.)
2] Steam 클라이언트를 다시 시작해 보세요.
Steam 서버 에 연결하지 못하게 하고 오류 7 또는 130을 일으키는 Steam 클라이언트 에 일시적인 결함이 있는 경우 Steam 클라이언트를 다시 시작하세요 . 대부분의 경우 가장 효과적인 솔루션 중 하나입니다. 다음은 Steam(Steam) 을 제대로 닫았다가 다시 시작하는 단계입니다.
- (Simply)Steam 클라이언트 의 Steam 메뉴 로 이동하기만 하면 됩니다 .
- 그런 다음 종료 옵션을 클릭하십시오.
- 이제 Steam(Steam) 클라이언트가 제대로 닫힐 때까지 잠시 기다리십시오 . 서두르거나 강제로 닫지 마십시오.
- 닫히면 Ctrl +Shift + Esc 단축키 를 사용하여 작업 관리자(Task Manager) 를 열고 실행중인 Steam 관련 프로세스가 있는지 확인하십시오. 그렇다면 프로세스를 선택하고 작업(Task) 끝내기 버튼을 클릭하여 닫습니다.
- 마지막으로 Steam 클라이언트를 다시 실행하고 이전에 오류 7 또는 130이 발생한 웹 페이지를 로드해 보십시오.
이렇게 해도 오류가 해결되지 않으면 다른 문제 해결 방법을 수행해야 할 수 있습니다.
읽기: (Read:) Steam 오류 코드 105 수정, 서버에 연결할 수 없음(Fix Steam Error Code 105, Unable to connect to server)
3] 바이러스 백신 또는 방화벽 보호 비활성화(Disable)
위의 해결 방법을 시도했지만 오류가 계속 발생하면 바이러스 백신이 Steam(Steam) 클라이언트를 방해하여 오류를 일으킬 가능성이 있습니다 . 이 경우 문제를 해결하려면 바이러스 백신 또는 방화벽 보호 프로그램을 비활성화해야 합니다. 이것이 문제를 해결하는지 확인하십시오. 그렇다면 바이러스 백신이 주요 원인임을 확신할 수 있습니다.
바이러스 백신을 완전히 끄고 싶지 않습니까? 바이러스 백신의 예외 목록에 Steam 클라이언트를 추가할 수 있습니다 . 바이러스 백신을 열고 예외(Exceptions) 설정으로 이동한 다음 Steam 프로그램 의 위치를 입력하기 만 하면 됩니다. (Just)이것이 효과가 있는지 확인하십시오.
읽기: (Read:) Windows에서 프로그램을 블랙리스트 또는 화이트리스트에 추가하는 방법.
4] Steam 클라이언트 다시 설치
먼저 Windows PC에서 Steam(Steam) 클라이언트 를 제거했다가 다시 설치하고 문제가 사라졌는지 확인하세요. Steam 클라이언트 에 필요한 손상되거나 손상된 설치 및 기타 파일 이 이 오류의 원인이 될 수 있습니다. 따라서 문제를 해결하려면 Steam 클라이언트를 새로 설치해야 합니다. 무료 제거 소프트웨어(free uninstaller software) 를 사용 하여 Steam 프로그램을 완전히 제거하십시오 . 그런 다음 공식 웹사이트에서 최신 버전의 Steam 클라이언트를 다운로드하여 PC에 설치합니다. (Steam)Steam 내에서 오류 없이 웹 페이지를 로드할 수 있는지 확인하십시오 .
참조: (See:) 새 Steam 라이브러리 폴더에 쓰기 가능 오류 수정(Fix New Steam library folder must be writable error)
5] DNS 캐시 플러시

위에서 설명한 것처럼 DNS 문제가 이 오류의 원인이 될 수 있으므로 DNS 캐시를 비우고 문제가 해결되었는지 확인하십시오. 일부 사용자는 이 방법을 사용하여 특정 웹 페이지에서 이러한 오류를 수정했다고 보고되었습니다. 컴퓨터 에서 DNS를 플러시(flush the DNS) 할 수 있는 단계는 다음과 같습니다 .
먼저 명령 프롬프트를 열고 ipconfig /flushdns 명령을 입력 합니다. 그런 다음 Enter 버튼을 눌러 명령을 실행합니다.
성공적으로 플러시된 DNS 확인자 캐시(Successfully flushed the DNS Resolver Cache) 메시지가 표시 될 때까지 위의 명령을 완전히 실행 합니다. 이 메시지가 표시되면 Steam 클라이언트를 다시 시작하고 오류가 사라졌는지 확인하세요.
읽기: (Read:) Windows PC에서 Steam 오류 E502 L3을 수정하는 방법(How to fix Steam Error E502 L3 on Windows PC)
Steam 치명적 오류란 무엇입니까?
Steam 치명적인 오류 – Steamui.dll 로드 실패 는 (Failed to load steamui.dll)Windows PC 에서 (Windows PC)Steam 을 시작할 때 발생하는 많은 Steam 오류 중 하나입니다 . 이 오류의 가장 큰 원인은 steamui.dll 파일이 실수로 삭제되었을 수 있기 때문입니다. 또는 오래된 장치 드라이버로 인해 이 오류가 발생할 수도 있습니다. 이 오류가 계속 발생하면 steamui.dll 재등록, Steam 다운로드 캐시(Steam Download Cache) 지우기 등 을 시도할 수 있습니다.
Steam에서 오류 코드 138을 수정하려면 어떻게 하나요?
방화벽(Firewall) 을 통해 Steam 활성화 , 타사 앱 비활성화, 라우터 다시 시작 등과 같은 몇 가지 수정 사항을 사용하여 Steam에서 오류 코드 138을 수정할(fix error code 138 on Steam) 수 있습니다 . Steam 에서 오류 코드 138을 수정하기 위한 이러한 모든 솔루션 은 이미 논의되었습니다.
그게 다야!
이제 읽기:(Now read:)
Fix Steam Error Codes 7 and 130 on Windows PC
Are you experiencing error code 7 or 130 on Steam on Windows 11/10 PC? Here is a guide to resolve Steam errors 7 and 130 on Windows. The Steam error codes 7 and 130 are two of many error codes experienced by users. These errors occur while trying to access a web page within the Steam client. Now, let us check out these errors and how to fix them in detail.
What are Steam Error Codes 7 and 130, Failed to load web page (unknown error)?
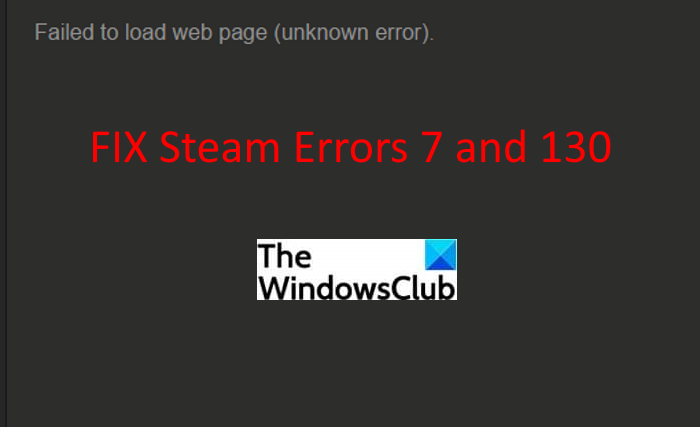
The Steam error codes 7 and 130 are triggered whenever the Steam client attempts to load a web page for you but is unable to do so for whatever reason. Both the error codes prompt the following error message with the respective error code:
Failed to load web page (unknown error)
A lot of users have complained about encountering these error codes. These errors can be encountered on any web page within the Steam client including updates, inventory pages, etc. Some users have experienced it on Store pages when you are trying to look or purchase some games. These errors can be really annoying and especially when you don’t know how to fix them up. But, you don’t need to worry anymore. Just go through this guide and you will find several working solutions here.
Before you list down solutions to fix these Steam errors, let us discuss the scenarios that may trigger error code 7 or 130 on Steam.
What causes error code 7 or 130 in the Steam client?
Here are some of the common causes that may trigger error code 7 or 130 on Steam – Failed to load web page:
- One of the most common reasons behind these error codes is a weak internet connection. If you are connected to an unstable or low-speed internet, it might prevent you from loading a web page within the Steam client.
- There might be some temporary glitch in your Steam client causing problems in connecting to Steam servers.
- It might be the case that a third-party software like your antivirus program or firewall is interfering with the Steam client and preventing you from accessing a web page.
- Some corrupted or damaged files associated with the Steam client might be affecting your connection with Steam servers.
- A DNS issue can be another reason for these Steam errors. In case your PC has been assigned an incorrect IP address with the Steam page’s URL, it may result in one of these errors.
Now that you know the most probable reason for these Steam errors, you can try a suitable fix to resolve these errors. Let us have a look at the fixes now!
How to Fix Steam Error Codes 7 and 130
These are the solutions that you can use to fix error codes 7 and 130 in the Steam Client on Windows PC:
- Make sure you are connected to a stable internet connection.
- Try restarting the Steam client
- Disable your antivirus or firewall protection.
- Reinstall the Steam client.
- Flush the DNS cache.
1] Make sure you are connected to a stable internet connection
The first thing you should ensure is that you are connected to a stable internet connection. If there are some network issues or your internet keeps disconnecting, it might cause Steam error 7 or 130. Try troubleshooting the network problems or switch to good internet and see if the issue is gone. If not, there might be some other reason for these errors. So, try some other solution from this post.
Tip: How to increase your Internet Speed in Windows.
2] Try restarting the Steam client
If there is some temporary glitch in the Steam client that is preventing you from connecting to the Steam server and causing error 7 or 130, restart the Steam client. It is one of the most effective solutions in most cases. Here are the steps to properly close Steam and then restart it:
- Simply go to the Steam menu in the Steam client.
- Then, click on the Exit option.
- Now, wait for some time to let the Steam client close properly; don’t rush or force close it.
- When it is closed, open Task Manager using Ctrl +Shift + Esc hotkey and check if there is any Steam-related process running. If yes, select the process and click on the End Task button to close it.
- Finally, relaunch the Steam client and try to load the web page that previously gave you an error 7 or 130.
If this doesn’t fix the error for you, you might need to perform some other troubleshooting method.
Read: Fix Steam Error Code 105, Unable to connect to server
3] Disable your antivirus or firewall protection
If you tried the above solutions and the errors still throw up, there are chances that your antivirus is interfering with the Steam client and causing the error. In that case, you will need to disable your antivirus or firewall protection program to fix the issue. See if this resolves the problem for you. If yes, you can be sure that your antivirus was the main culprit.
Don’t want to turn off the antivirus completely? You can try adding the Steam client to the exception list of your antivirus. Just open your antivirus and go to the Exceptions settings, and then enter the location of the Steam program. Check if this works for you.
Read: How to blacklist or whitelist a program in Windows.
4] Reinstall the Steam client
First, uninstall and then reinstall the Steam client on your Windows PC and see if the issue is gone. Corrupted or damaged installation and other files required by the Steam client can be a reason for this error. So, to fix the issue, you will need to do a fresh installation of the Steam client. Uninstall the Steam program completely using free uninstaller software. And then, download the latest version of the Steam client from its official website and install it on your PC. Check if you can load a web page within Steam without any error.
See: Fix New Steam library folder must be writable error
5] Flush the DNS cache

As we discussed above that DNS issues can be a reason for this error, so try flushing the DNS cache and check if the problem is resolved. Some users have reportedly fixed these errors on specific web pages using this method. Here are the steps using which you can flush the DNS on your computer:
Firstly, open the Command Prompt and type ipconfig /flushdns command in it. Then, press the Enter button to execute the command.
Let the above command execute completely until you get a Successfully flushed the DNS Resolver Cache message. When you see this message, restart the Steam client and check if the error is gone or not.
Read: How to fix Steam Error E502 L3 on Windows PC
What is Steam Fatal error?
The Steam Fatal error – Failed to load steamui.dll is one of the many Steam errors that you get when you launch Steam on Windows PC. Most probably the cause for this error is that the steamui.dll file might be deleted accidentally. Or, you may also encounter this error because of outdated device drivers. If you are getting this error continuously, you can try re-registering steamui.dll, clearing Steam Download Cache, etc.
How do I fix error code 138 on steam?
You can fix error code 138 on Steam using several fixes like enabling Steam through Firewall, disabling third-party apps, restarting your router, and more. All these solutions to fix error code 138 on Steam have already been discussed.
That’s it!
Now read: