Windows 11/10의 장치 관리자에 전원 관리 탭이 없음
장치의 전원 관리와 관련된 항목을 변경하려고 하지만 장치 관리자(Device Manager) 에 전원 관리 탭이 없는(Power Management tab is missing) 경우 수행해야 할 작업은 다음과 같습니다. 레지스트리 편집기(Registry Editor) 에서 약간의 변경을 수행한 후 장치의 속성에서 전원 관리(Power Management) 탭으로 돌아갈 수 있습니다 .

노트북 덮개가 닫힌 상태에서 절전 모드에서 휴대폰(charge your phone in Sleep Mode with the laptop lid closed) 을 충전한다고 가정해 보겠습니다 . 이를 위해서는 컴퓨터가 전원을 절약하기 위해 이 장치를 끌 수 있음(Allow the computer to turn off this device to save power) 옵션을 선택 취소해야 합니다 . 이 옵션은 장치의 속성으로 이동하면 전원 관리(Power Management) 탭에 나타납니다. 네트워크 어댑터이든 USB 컨트롤러이든 관계없이 언급된 위치에서 동일한 탭을 찾을 수 있습니다. 그러나 존재하지 않고 필요한 경우 레지스트리 편집기(Registry Editor) 를 사용하여 다시 가져올 수 있습니다.
주의 사항: (Precaution: )모든 레지스트리 파일을 백업(backup all Registry files) 하거나 시스템 복원 지점 을 생성하여 안전한 쪽에 있도록 하는 것이 좋습니다 .
(Power Management)장치 관리자 에 (Device Manager)전원 관리 탭이 없습니다.
장치 관리자(Device Manager) 에서 누락된 전원 관리(Power Management) 탭 을 수정 하려면 다음 단계를 따르십시오.
- 작업 표시줄(Taskbar) 검색 상자 에서 레지스트리 편집기를 검색합니다.
- 검색 결과에서 레지스트리 편집기(Registry Editor) 를 클릭합니다 .
- 예(Yes) 버튼을 클릭 합니다.
- HKLM 키 에서 전원( Power) 으로 이동합니다 .
- 우클릭 > New > DWORD (32비트) 값(Value) .
- 이름을 CsEnabled 로 지정 합니다.
- 컴퓨터를 다시 시작합니다.
시작하려면 작업 표시줄(Taskbar) 검색 상자 에서 "레지스트리 편집기"를 검색 하고 검색 결과에서 레지스트리 편집기 를 클릭하십시오. (Registry Editor )UAC 프롬프트 가 열립니다 . 예 (Yes ) 버튼을 클릭 하여 컴퓨터에서 레지스트리 편집기 를 엽니다. (Registry Editor)연 후 다음 경로로 이동하십시오.
HKEY_LOCAL_MACHINE\SYSTEM\CurrentControlSet\Control\Power
이제 전원(Power) 을 마우스 오른쪽 버튼으로 클릭 하고 New > DWORD (32-bit) Value 을 선택 합니다.
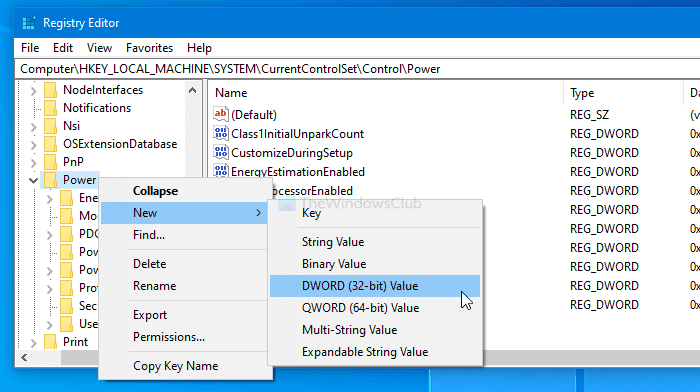
그런 다음 이름을 CsEnabled 로 지정 합니다.
기본적으로 값 데이터로 0이 제공 되며 변경할 (Value data)필요 (0 ) 가 없습니다.
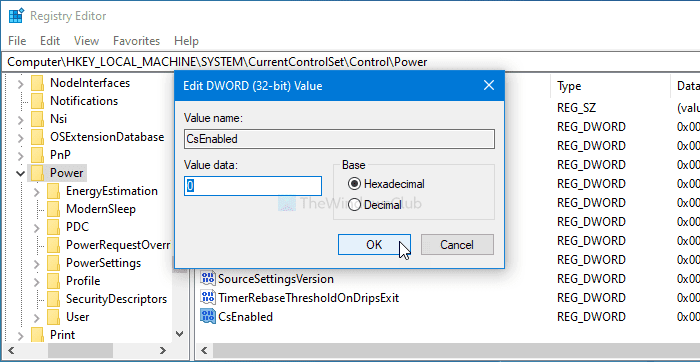
위 단계를 완료했으면 컴퓨터를 다시 시작하고 장치의 속성(Properties) 을 엽니다 . 이제 전원 관리(Power Management) 탭 을 찾을 수 있습니다 .
보안이나 다른 이유로 이 탭을 숨기려면 같은 경로로 이동하여 CsEnabled 를 두 번 클릭하고 (CsEnabled)값 데이터 (Value data ) 를 1 로 설정합니다 .
그런 다음 확인 (OK ) 버튼을 클릭하여 변경 사항을 저장합니다. 평소와 같이 차이를 얻으려면 PC를 다시 시작하십시오.
이것이 도움이 되지 않으면 전원 문제 해결사 와 네트워크 문제 해결사를 실행하여 도움이 되는지 확인할 수 있습니다.
장치 관리자 의 (Device Manager)전원 관리(Power Management) 탭 은 어디에 있습니까 ?
Device Manager > Expand Network 열기 > 네트워크 어댑터 확장 > 네트워크(Network) 카드 를 마우스 오른쪽 버튼으로 클릭 > (Right-click)속성 선택(Select Properties) . 거기 에 전원 관리(Power Management) 탭이 표시됩니다.
이 가이드가 도움이 되기를 바랍니다.
Related posts
Device Manager는 비어 있으며 Windows 11/10에서 아무 것도 표시하지 않습니다
Fix Camera Missing 또는 Windows 11/10에 Device Manager에 표시되지
Windows 10에서 Device Manager를 열는 방법
Windows 10에서 점검, 낮거나 Increase CPU usage을 확인하는 방법
Device Manager Error Codes Windows 11/10 솔루션과 함께 목록
Windows 10에서 장치 관리자를 여는 10가지 방법
Fix Device encryption은 Windows 11/10에서 일시적으로 일시 중지되었습니다
RegCool는 Windows 10의 고급 Registry Editor software입니다
Windows 10에 Registry Editor를 사용하여 App Notifications을 해제하는 방법
, Folders and Registry Settings에서 Windows 10 Startup Paths 목록
Group Policy Registry Location in Windows 10
Windows 10 Regdiff을 사용하여 Windows 10에서 비교 또는 Merge Registry 파일 사용 방법
Unknown Device Manager의 Find Drivers Device Manager에서 Devices
Windows 10에서는 Hibernate option가 Control Panel에 없습니다
Windows 10에서 Laptop Lid Open Action을 변경하는 방법
Windows 10 Windows 10 Sync Settings를 사용하여 Registry Editor을 사용하여 구성하는 방법
Best 무료 Clipboard Manager software Windows 10에 대한
Windows 11/10에서 Battery drain 문제를 해결하는 방법
Windows에서 장치 관리자로 할 수 있는 7가지
Registry keysin Windows 10의 소유권 및 완전한 통제를하는 방법
