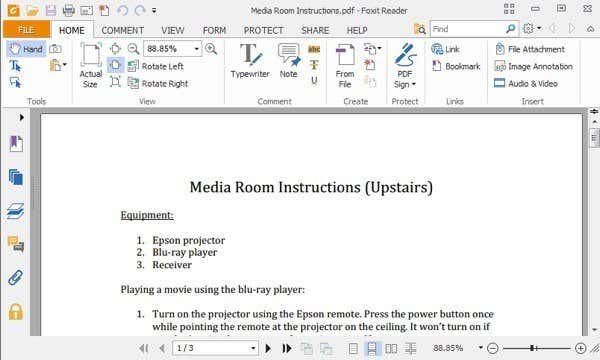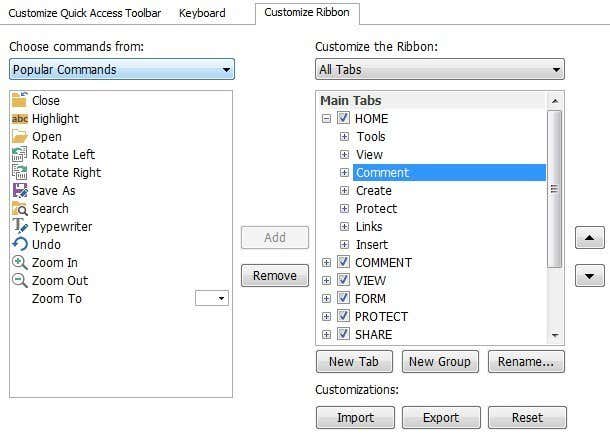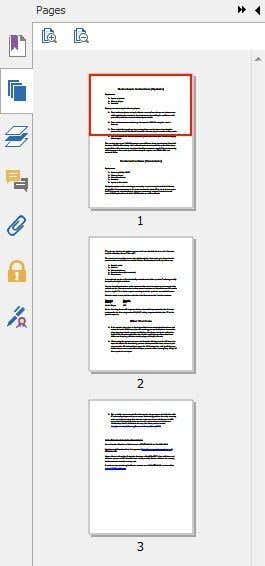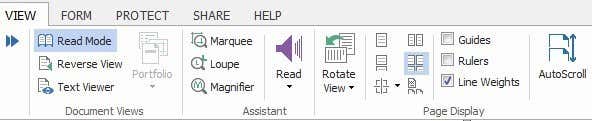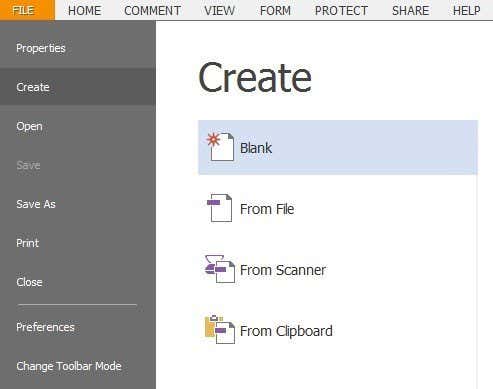Adobe Reader 에 대한 무료 대안을 찾고 있다면 현재 최고의 옵션 중 하나가 Foxit PDF Reader 입니다. PDF 파일(PDF file) 을 볼 수 있는 것 외에도 이 프로그램에는 Adobe Reader 를 훨씬 능가 하고 Adobe Acrobat 이 수행할 수 있는 작업 에 훨씬 더 가까운 수많은 기능이 있습니다.
저는 Adobe Reader 를 몇 년 동안 사용했는데 Adobe 가 거대하고 Photoshop 과 같은 놀라운 소프트웨어를 만들기 때문에 (Photoshop)Adobe Reader가 더 좋아야 한다고 느꼈습니다 ! 그러나 거물이 되는 것 또한 나쁜 것입니다. 내 생각에 Adobe Reader(Adobe Reader) 는 부풀려지고 느립니다. 성능은 수년에 걸쳐 향상되었지만 Foxit(Foxit) 과 같은 프로그램에 비해 여전히 방대합니다 .
가장 좋은 점은 Adobe Reader 가 할 수 있는 모든 작업 과 함께 다른 많은 작업을 수행할 수 있다는 것입니다. 한 번에 많은 PDF 파일(PDF file) 을 검색하고 싶으십니까 ? Foxit은 할 수 있습니다. 컴퓨터에서 전체 PDF 를 읽어주길 원하십니까? Foxit은 할 수 있습니다. 나만의 PDF 파일(PDF file) 을 만들고 싶으신 가요? Foxit은 할 수 있습니다. PDF 파일(PDF file) 에 안전하게 서명하고 싶으십니까 ? 당신은 답을 알고 있습니다! 게다가 이 모든 것이 무료입니다.
물론 몇 가지 주의사항이 있습니다. 예를 들어, 무료로 잉크 서명 을 사용하여 (ink signature)PDF 문서(PDF document) 에 서명 할 수 있지만 제3자가 인증한 실제 전자 서명을 원하는 경우 Foxit 에 내장된 DocuSign 서비스(DocuSign service) 를 사용해야 합니다 . 또한 스캔, 클립보드에서 또는 텍스트 상자와 이미지를 추가하여 간단한 PDF 파일을 만들 수 있지만 고급 (PDF)PDF 양식 을 만들려면 PhantomPDF 소프트웨어(PhantomPDF software) 를 구입해야 합니다 . 그러나 PDF 리더에는 많은 기능이 있습니다.
이 기사에서는 Foxit의 많은 기능과 내가 기본 PDF 보기(PDF viewing) 소프트웨어 로 Foxit 을 좋아하는 이유 를 살펴보겠습니다 .
사용자 인터페이스 및 레이아웃
가장 먼저 눈에 띄는 것은 인터페이스가 Microsoft 가 (Microsoft)Office 2007 에 도입 한 새로운 리본 인터페이스(ribbon interface) 와 매우 유사하다는 것 입니다. 매우 깨끗하고 Foxit 에서 (Foxit)PDF 파일을 보는 것은 즐거운 경험입니다.
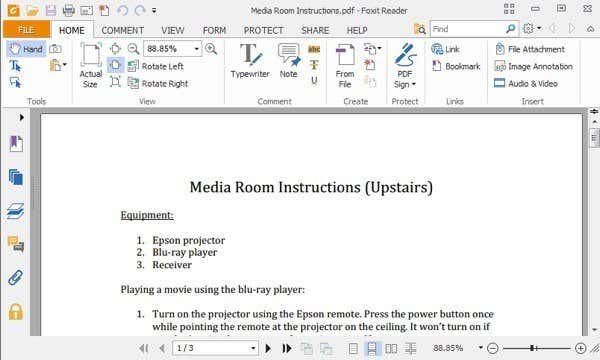
실제로는 매우 훌륭하여 Office(Office family) 응용 프로그램 제품군에도 완벽하게 들어맞는 것 같습니다. 또한 Office 리본 과 마찬가지로 (Office ribbon)Foxit 에서도 (Foxit)리본 메뉴(ribbon menus) 를 사용자 지정할 수 있습니다 . 버튼을 추가/제거할 수 있으며 Foxit 에는 사용자 정의할 수 있는 동일한 빠른 액세스 도구 모음(access toolbar) 이 상단에 있습니다.
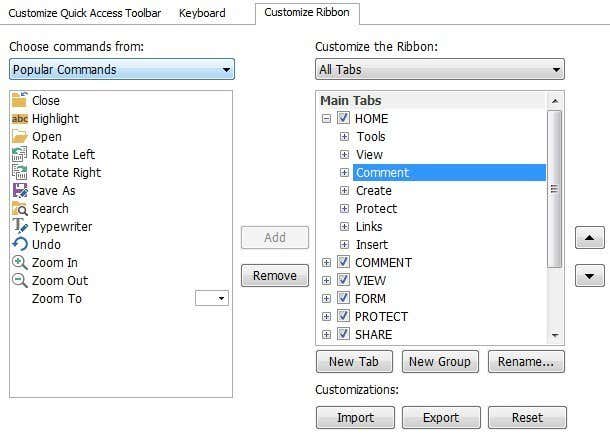
또한 모든 웹 브라우저에서 볼 수 있는 여러 PDF 파일을 볼 수 있는 표준 다중 탭 스타일이 있습니다. (PDF)왼쪽에는 책갈피, 페이지 축소판, 페이지 레이어, 주석 및 주석, 첨부 파일, 보안 설정 및 디지털 서명과 같은 몇 가지 편리한 기능에 액세스할 수 있는 몇 개의 버튼이 있습니다.
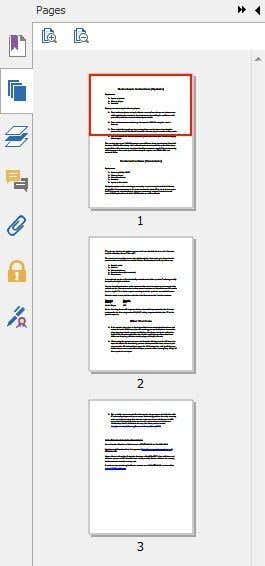
Foxit에는 PDF 파일을 볼 수 있는 다양한 방법이 있습니다. 보기(View) 탭으로 이동하면 문서 보기(Document Views) 및 페이지 표시(Page Display) 라는 두 개의 섹션이 표시 됩니다.
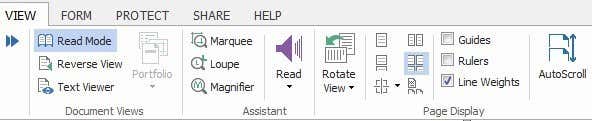
리본 을 숨기는 읽기 모드(Reading Mode) , 모든 페이지의 순서를 바꾸는 반전 보기(Reverse View) , 모든 서식, 이미지 등을 제거하고 문서의 텍스트만 표시하는 텍스트 뷰어 가 있습니다. (Text Viewer)페이지 표시(Page Display) 의 경우 단일 페이지, 단일 페이지 연속, 이중 페이지, 이중 페이지 연속, 분할, 별도 표지 및 자동 스크롤이(cover page and auto scroll) 있습니다. 내가 가장 좋아하는 기능은 보기 회전( Rotate View) 옵션입니다. 누군가로부터 PDF(PDF) 를 받았는데 스캔한 이미지의 방향이 잘못된 경우가 몇 번인지 모릅니다.
PDF 파일 생성
PDF 파일 을 보고, 구성하고 검색하기 위한 훌륭한 인터페이스 외에도 Foxit 에는 자신의 (Foxit)PDF 파일 을 만들기 위한 전체 도구 세트가 있습니다. 파일(File) , PDF 작성(Create PDF) 을 클릭 하면 (Click)공백(Blank) , 파일(From File) 에서 , 스캐너에서 또는 클립보드에서(From Scanner or From Clipboard) 선택할 수 있는 여러 옵션이 있습니다 .
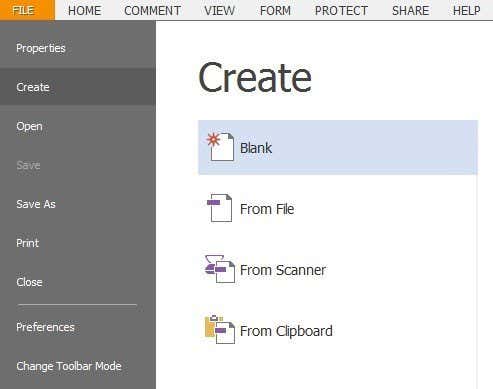
Foxit 에서 사용하는 PDF 형식(PDF format) 은 100% 표준을 준수하므로 다른 모든 PDF 프로그램(PDF program) 과 호환 됩니다. Office 가 설치되어 있다면 Foxit 에는 (Foxit)Office 프로그램 내에서 직접 PDF(PDFs) 를 만들 수 있는 플러그인이 있습니다 . Word 를 사용하여 PDF 파일 을 만드는 것은 (PDF file)Foxit 에서 처음부터 만드는 것보다 훨씬 강력 합니다. 기본적으로 Foxit Reader 내에서 PDF 파일(PDF file) 을 만들기 위한 리본 의 주석 탭(Comment tab) 아래에 텍스트 도구와 몇 가지 그리기 도구가 있습니다.
스캔할 문서가 많은 경우 나중에 이미지에서 PDF(PDFs) 로 변환하는 대신 Foxit 을 사용하여 PDF 형식으로(PDF format) 바로 스캔할 수 있습니다 . PDF 파일 의 메타데이터를 편집하여 검색하기 쉽도록 할 수도 있습니다.
협업 및 공유
Foxit Reader 에는 삶을 더 편리하게 만들어주는 유용한 협업 기능이 많이 있습니다 . 제가 많이 사용하는 기능 중 하나는 Evernote 가 (Evernote)공유 탭(Share tab) 에 바로 통합되어 있다는 것입니다 .

아이콘이 활성화되려면 Evernote Windows 애플리케이션(Evernote Windows application) 이 설치되어 있어야 합니다. Evernote 를 감지하면 PDF 파일(PDF file) 을 Evernote 에 바로 저장할 수 있습니다 . Evernote 외에도 파일을 이메일로 보내고 Facebook이나 Twitter(Facebook or Twitter) 에 공유할 수도 있습니다 . 이메일 기능은 기본적으로 PDF 파일(PDF file) 이 첨부된 Windows 에 설정된 기본 이메일 프로그램을 엽니다.
기업 환경의 경우 Foxit 에는 (Foxit)Microsoft 진영(Microsoft camp) 의 기업에 정말 유용한 SharePoint 통합(SharePoint Integration) 도 포함되어 있습니다. 주석 탭(Comment tab) 을 클릭하면 PDF 문서(PDF document) 에 주석과 주석을 추가할 수 있는 다양한 옵션이 있습니다 .

텍스트 마크업, 메모 및 파일 고정, 텍스트 상자 및 설명 추가, 그림 추가, 페이지 영역 강조 표시, 문서에 스탬프 추가, 주석 관리 등(document and manage comments) 의 작업을 수행할 수 있습니다.
보안 및 기타 기능
Foxit 의 또 다른 훌륭한 측면 은 프로그램에 내장된 보안입니다. Foxit 에는 (Foxit)PDF 파일(PDF file) 이 외부 호출을 시도 할 경우 기본적으로 사용자에게 경고 하고 프로세스를 종료할지 또는 계속할지 결정할 수 있는 안전 읽기 모드(Safe Reading Mode) 라는 기능이 있습니다.

기본적으로 Foxit 은 명시적으로 허용되지 않는 한 PDF 파일이 (PDF)인터넷(Internet) 을 통해 정보를 보내는 것을 방지하도록 설정 되어 있습니다. 더 안전하게 하려면 JavaScript Actions(JavaScript Actions) 도 비활성화할 수 있습니다.
또한 디지털 서명된 문서를 받는 경우 Foxit 은 ISO 32000 준수 확인 프로세스(verification process) 를 사용하여 디지털 서명이 진짜인지, 서명이나 문서가 변경되지 않았는지 확인합니다.
전반적으로 Foxit 은 (Foxit)Adobe Reader 를 기본 PDF 읽기(PDF reading) 프로그램으로 대체할 수 있는 최고의 무료 응용 프로그램입니다. 또한 PhantomPDF 와 같은 유료 소프트웨어를 사용하는 것은 (PhantomPDF)Adobe Acrobat 보다 훨씬 저렴 하며 기능 세트는 Adobe보다 좋지는 않더라도 좋습니다. 다른 의견이 있으면 의견에 알려주십시오. 즐기다!
Best Free Alternative PDF Viewer to Adobe Reader
If you’re looking for a free alternative tо Adobe Readеr, one of the best options out there currently is Foxit PDF Reader. Other than being able to view a PDF file, the program has a huge number of features that pushes it far beyond Adobe Reader and much closer to what Adobe Acrobat can do.
I used Adobe Reader for years because it was from Adobe and I felt it had to be better because Adobe is a behemoth and they create amazing software like Photoshop! However, being a behemoth is also a bad thing. Adobe Reader, in my opinion, is bloated and slow. Performance has improved over the years, but it’s still massive compared to a program like Foxit.
The best thing is that it can do everything Adobe Reader can plus a whole lot of other stuff. Want to search a bunch of PDF files at once? Foxit can do it. Want to have the computer read out the whole PDF to you? Foxit can do it. Want to create your own PDF file? Foxit can do it. Want to sign a PDF file securely? You know the answer! Plus, all of this is for free.
Of course, there are a few caveats. For example, you can sign your PDF document with an ink signature for free, but if you want a real electronic signature verified by a third-party, you will have to use the DocuSign service built right into Foxit. Also, you can create simple PDF files from scans, from the clipboard or by adding text boxes and images, but if you want to create more advanced PDF forms, you’ll have to purchase their PhantomPDF software. Still, it’s a lot of functionality for just a PDF reader.
In this article, I’ll go through a lot of the features in Foxit and why I like it so much as my primary PDF viewing software.
User Interface and Layout
The first thing you’ll notice right off the bat is that the interface looks awfully similar to the new ribbon interface Microsoft introduced in Office 2007. It’s super clean and viewing PDF files in Foxit is an enjoyable experience.
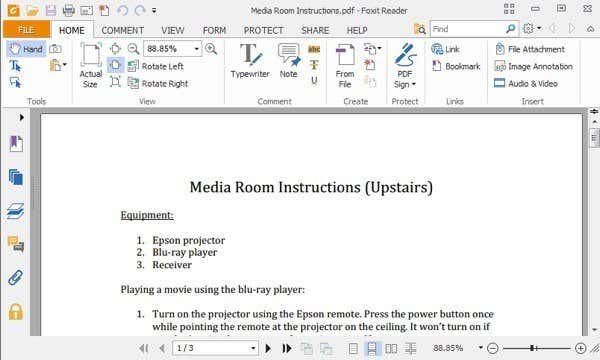
It’s so good in fact, it also seems like it would fit perfectly into the Office family of applications. Also, like the Office ribbon, you can customize the ribbon menus in Foxit too. You can add/remove buttons and Foxit even has the same quick access toolbar at the top, which can be customized.
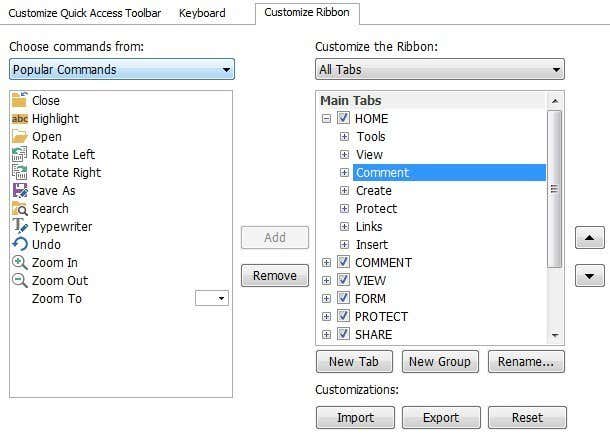
It also has the standard multi-tab style for viewing multiple PDF files that you see in all web browsers. Along the left side are a couple of buttons that let you access a few convenient features like bookmarks, page thumbnails, page layers, comments and annotations, any file attachments, security settings and digital signatures.
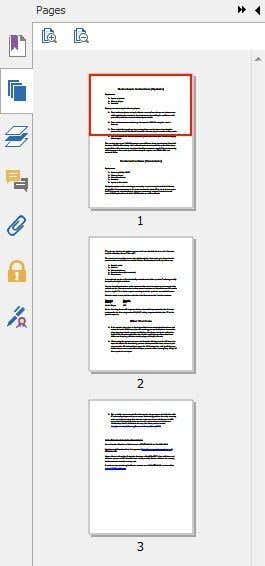
Foxit also has a lot of different ways to view your PDF files. If you go over to the View tab, you’ll see two sections called Document Views and Page Display.
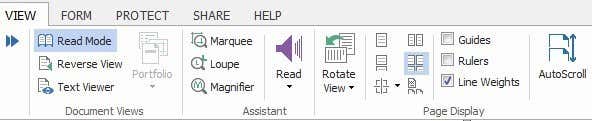
There is Reading Mode, which hides the ribbon, Reverse View, which reverses the order of all the pages and Text Viewer, which gets rid of all formatting, images, etc, and shows you just the text in the document. For Page Display, you have single page, single page continuous, double-page, double-page continuous, split, separate cover page and auto scroll. My favorite feature is the Rotate View option. I can’t tell you how many times I’ve received a PDF from someone and the scanned image was in the wrong orientation.
Creating PDF Files
Outside of the great interface for viewing, organizing and searching your PDF files, Foxit has a whole set of tools for creating your own PDF files. Click on File, Create PDF and you’ll have several options to choose from: Blank, From File, From Scanner or From Clipboard.
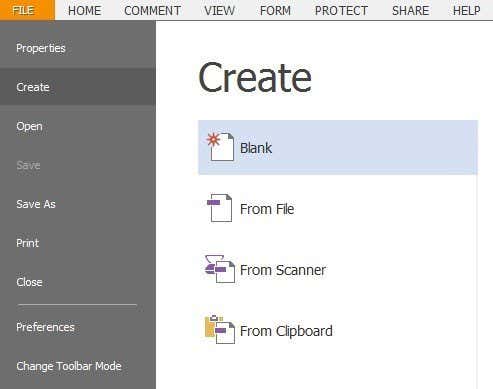
The PDF format used by Foxit is 100% standards compliant and therefore will work with any other PDF program out there. If you have Office installed, Foxit has plugins available that will let you create PDFs directly within Office programs. Using Word to create a PDF file is much more robust than creating one in Foxit from scratch. By default, there is a text tool and some drawing tools under the Comment tab on the ribbon for creating your PDF file within Foxit Reader.
If you have a lot of documents to scan, you can easily scan them straight to PDF format using Foxit rather than converting them from images to PDFs later on. You can also edit the metadata for PDF files so that they are easier to search.
Collaboration & Sharing
There are a lot of useful collaboration features in Foxit Reader that make life more convenient. One feature I use a lot is the fact that Evernote is integrated right into the Share tab.

You need to have the Evernote Windows application installed in order for the icon to become active. Once it detects Evernote, you can instantly save PDF files directly to Evernote. In addition to Evernote, you can also email files and share to Facebook or Twitter. The email feature will basically open your default email program set in Windows with the PDF file attached.
For corporate environments, Foxit also include SharePoint Integration, which is really useful for companies in the Microsoft camp. If you click on the Comment tab, there are a lot of options for adding notes and annotations to your PDF document.

You can markup text, pin notes and files, add textboxes and call outs, add drawings, highlight areas on the page, add stamps to a document and manage comments.
Security & Other Features
Another great aspect to Foxit is the security built-into the program. Foxit has a feature called Safe Reading Mode that will basically warn users if any PDF file tries to make any external call and lets them decide to terminate the process or to go ahead.

By default, Foxit is set to prevent PDF files from sending information over the Internet unless explicitly allowed to do so. If you want to be safer, you can disable JavaScript Actions also.
In addition, if you are receiving documents that are digitally signed, Foxit uses a ISO 32000 compliant verification process to ensure that the digital signature is genuine and that neither the signature nor the document have been altered.
Overall, Foxit is by far the best free application for replacing Adobe Reader as your primary PDF reading program. Also, using their paid software like PhantomPDF is a lot cheaper than Adobe Acrobat and the feature set is just as good, if not better than Adobe’s. If you have a different opinion, let us know in the comments. Enjoy!