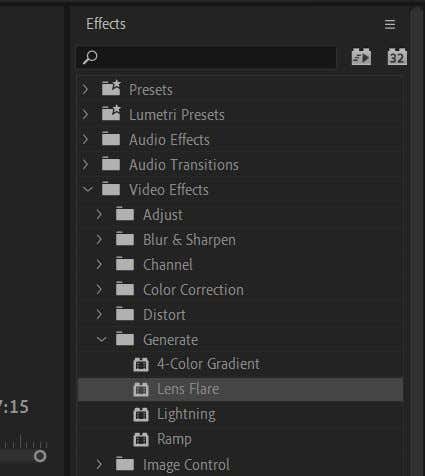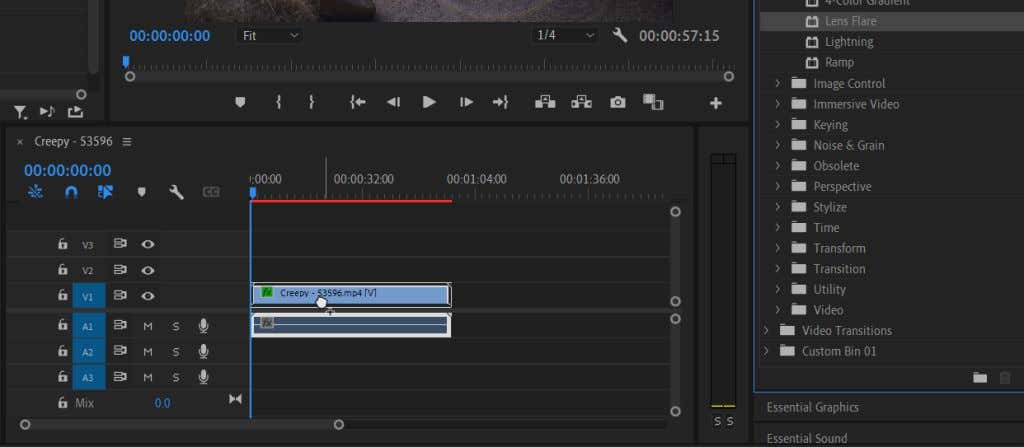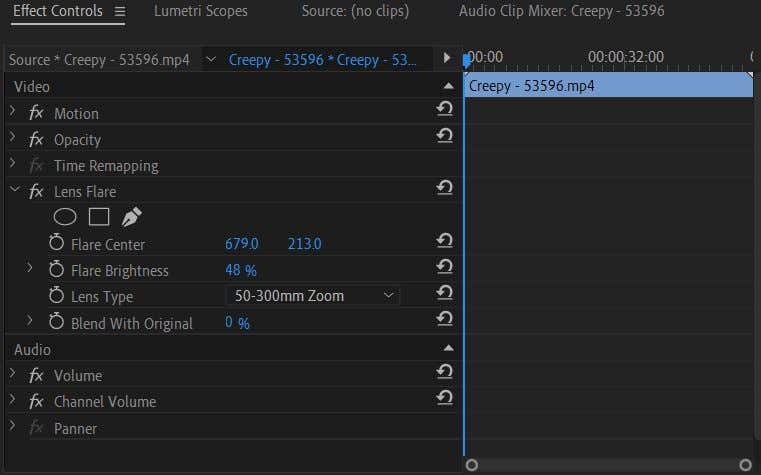태양이나 렌즈의 눈부심 효과는 특히 풍경이나 환경 장면을 강조하려는 경우 비디오에 큰 도움이 될 수 있습니다. 또한 뮤직 비디오의 깔끔한 효과 또는 전환이 될 수 있습니다. 카메라 자체를 통해 할 수 있는 효과입니다. 그러나 원하는 효과를 얻기 위해 비디오 편집 중에(during video editing) 추가하는 것이 훨씬 더 쉬울 수 있습니다 .
Adobe Premiere Pro CC 를 사용하면 렌즈 눈부심 효과를 달성하는 데 도움이 되도록 이미 생성된 몇 가지 특정 효과가 있으므로 초보자가 렌즈 눈부심 효과를 매우 쉽게 추가할 수 있습니다. 이러한 효과를 기본으로 사용하여 효과 컨트롤(Effect Controls) 패널에서 변경하고 원하는 모양으로 만들 수 있습니다. 이 튜토리얼에서는 렌즈 섬광 효과를 사용하는 방법과 원하는 대로 편집하는 방법을 보여줍니다.

태양 섬광 효과를 추가하는 방법(How to Add a Sun Glare Effect)
먼저 태양광 효과를 적용할 클립을 원하는 지점의 타임라인에 배치해야 합니다. 그런 다음 아래 단계에 따라 태양 빛을 추가할 수 있습니다.
- 효과(Effects) 패널 로 이동합니다 . 그런 다음 Video Effects > Generate > Lens Flare 를 선택 합니다.
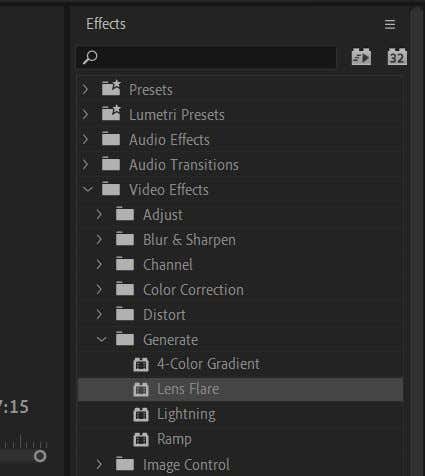
- 렌즈 플레어(Lens Flare) 효과 를 클릭하고 끌어 선택한 클립에 적용합니다.
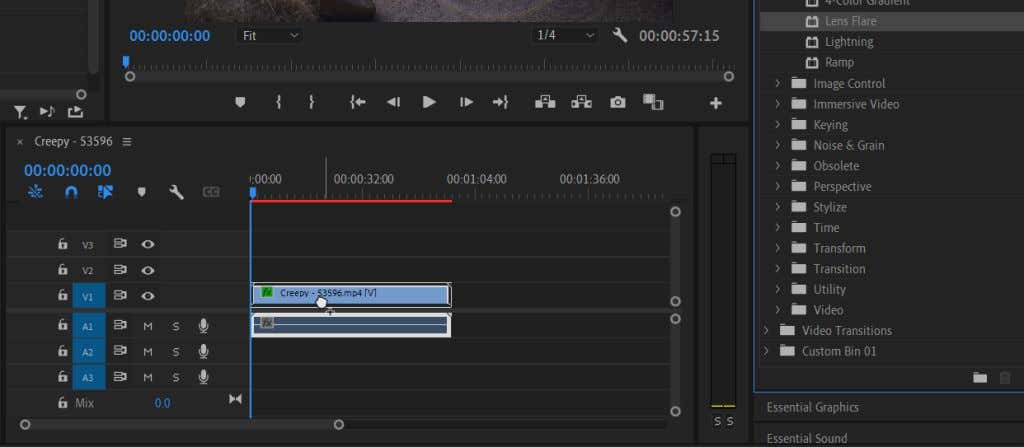
적용한 후에는 정적 광학 플레어 이미지임을 알 수 있으며 몇 가지 변경 사항을 적용하여 자연스럽게 보이게 할 수 있습니다.
태양 섬광 효과 편집(Editing the Sun Glare Effect)
렌즈 플레어(Lens Flare) 효과를 적용한 클립을 선택하고 효과 컨트롤(Effect Controls) 패널을 확인합니다. 렌즈 플레어(Lens Flare) 아래 에는 비디오(your video) 에 맞도록 조정할 수 있는 몇 가지 옵션이 있습니다 . 비디오 재생 패널에서 변경 사항을 미리 볼 수 있습니다.
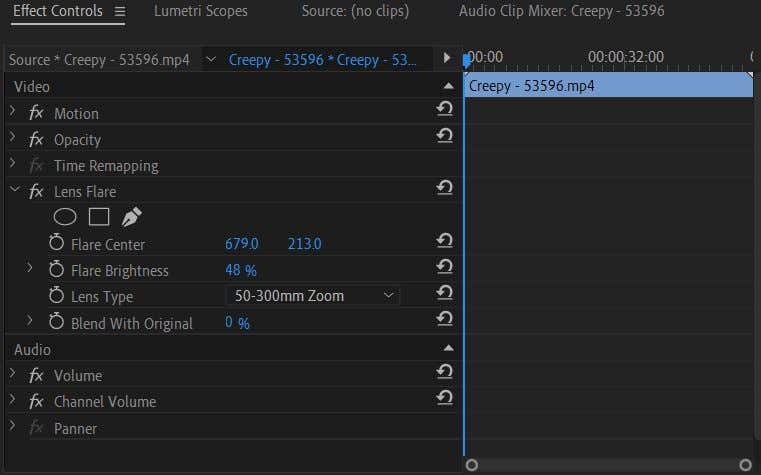
- 플레어 센터(Flare Center) 옵션 을 살펴보십시오 . 이렇게 하면 렌즈 플레어의 위치를 변경할 수 있습니다. 위아래로 움직이거나 좌우로 움직일 수 있습니다.
- 플레어 밝기(Flare Brightness) 에서 조명의 주요 포인트의 강도를 변경하여 어둡거나 밝은 조명을 만들 수 있습니다. 푸티지의 조명 수준과 일치하도록 변경할 수 있습니다.
- 렌즈 유형(Lens Type) 옵션을 사용하여 다양한 렌즈 유형의 렌즈 플레어 효과를 에뮬레이트합니다. 옵션 중 하나가 더 좋아 보이면 변경할 수 있습니다.
- 원본과 혼합(Blend With Original) 옵션 을 사용하면 렌즈 플레어를 클립에 혼합할 수 있으므로 미묘한 모양을 원할 경우 효과의 불투명도와 혼합 모드가 변경됩니다.
렌즈 플레어를 애니메이션할 때 이러한 옵션을 알고 있으면 유용합니다. 렌즈와 외부 광원의 실제 움직임을 통해 발생하기 때문에 비디오에서 정적 렌즈 플레어를 거의 볼 수 없습니다. 자연스럽게 보이는 방식으로 렌즈 플레어 효과를 애니메이션하는 방법을 배우려면 계속 읽으십시오.
렌즈 플레어 효과 애니메이션(Animating the Lens Flare Effect)
Adobe Premiere Pro 에서 키프레임을 사용하는 데 익숙하지 않은 경우 먼저 키프레임에 대한 기사를(our article on keyframes) 읽고 기본 사항을 잘 이해하십시오. 그런 다음 다음 단계에 따라 렌즈 플레어 조명 효과를 애니메이션으로 만드십시오.
- 먼저 플레어 센터(Flare Center) 옵션을 사용하여 렌즈 플레어가 발생하는 "광원"에 센터를 배치합니다. 예를 들어 태양, 가로등 등. 일단 배치했으면 타임라인 커서가 플레어를 시작하려는 클립의 지점에 있는지 확인한 다음 플레어 센터(Flare Center) 옆에 있는 스톱워치를 클릭하여 배치합니다. 키프레임. 그리고 Flare Brightness 를 원하는 가장 밝게 설정하고 키프레임을 설정합니다.

- 이제 타임라인 커서를 비디오에서 렌즈 플레어를 끝내려는 지점으로 이동합니다. 이것은 광원이 시야에서 사라졌을 때 비디오의 포인트가 될 것입니다. 실제 광원이 없는 경우 광원이 있는 효과를 에뮬레이트하기 위해 카메라의 속도를 따라야 하고 광원이 실제로 있어야 하는 지점에 커서를 놓아야 합니다.
- 플레어 센터(Flare Center) 옵션을 다시 사용하여 광원이 이동하는 방향을 기준으로 렌즈 플레어를 이동합니다. 카메라가 움직이고 광원이 멀어지면 플레어 밝기(Flare Brightness) 를 낮추고 싶을 수도 있습니다. 광원이 결국 화면 밖으로 이동하거나 더 이상 보이지 않으면 플레어 밝기(Flare Brightness) 를 완전히 낮추십시오.

렌즈 플레어를 애니메이션으로 만드는 것은 시간이 많이 걸리는 작업입니다. 가장 자연스러운 태양 플레어를 생성하려면 샷의 많은 환경적 요인을 염두에 두어야 합니다.
팁:(Tip:) 물체가 광원을 지나갈 때 플레어 밝기(Flare Brightness) 를 낮추고 통과하면 다시 높이십시오.
Adobe Premiere Pro에서 Sun Glare 효과 만들기(Creating a Sun Glare Effect in Adobe Premiere Pro)
햇빛(Sun) 은 비디오나 인트로에 큰 도움이 될 수 있습니다. 예를 들어 태양이나 햇빛의 환상을 만들고 싶을 때 큰 도움이 될 수 있습니다. 환경에 깊이를 더하고 시각적인 매력을 높입니다.
Adobe After Effects 에서 렌즈 섬광 효과를 만들 거나 Premiere 에서 사용할 오버레이 템플릿 또는 사전 설정 팩을 다운로드 할 수도 있습니다 . 그러나 작업을 완료하는 더 빠른 옵션이 필요한 경우 Adobe Premiere Pro 의 렌즈 플레어 효과를 사용하면 동일한 효과를 얻을 수 있습니다.
Premiere 에서 렌즈 눈부심 효과를 만드는 데 문제가 있습니까? 의견에 알려주십시오.
How to Create a Sun Glare Effect in Adobe Premiere Pro
A sun or lens glare effect can be a great addition to a video, especially if you want to put some emphasiѕ on a landscape or envirоnmental shot. It can also be a neat effect or tranѕition for music videos. It’s an effect that you can do through the camera itself; however, it can be much easier to add it during video editing to get the desired effect.
Adobe Premiere Pro CC makes it very easy for beginners to add lens glare effects, as they have some specific effects already created to help achieve it. Using these effects as a base, you can alter them in the Effect Controls panel and make them look like you want. In this tutorial, we’ll show you how to use the lens glare effects and how to edit them to your desire.

How to Add a Sun Glare Effect
You’ll first need to place the clip you want to have a sun glare effect on the timeline in the spot you want. Then, you can follow the steps below to add your sun glare.
- Go to the Effects panel. Then, select Video Effects > Generate > Lens Flare.
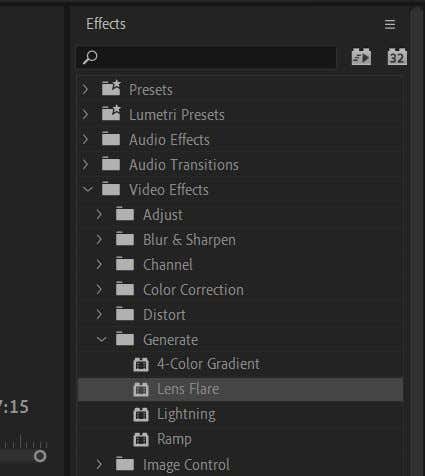
- Click and drag on the Lens Flare effect and apply it to your chosen clip.
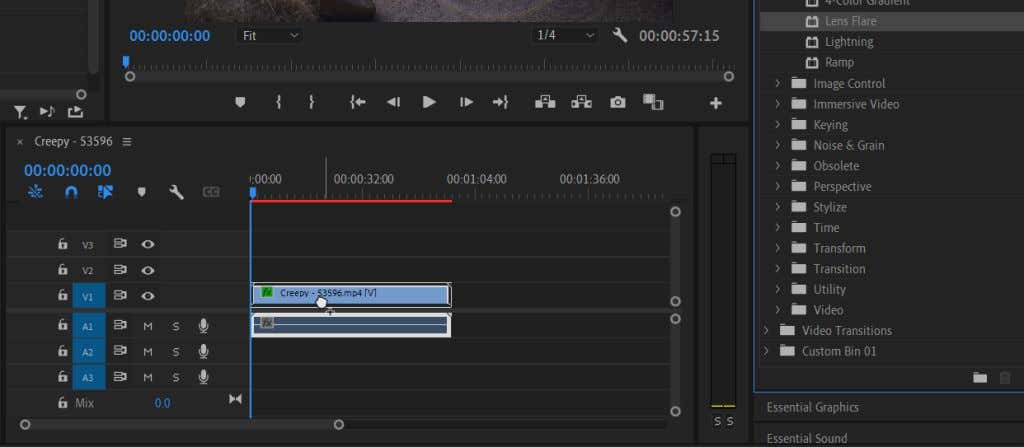
Once applied, you’ll see that it’s just a static optical flare image, and you’ll want to make a few changes, so it looks natural.
Editing the Sun Glare Effect
Select the clip you applied the Lens Flare effect to, and look in the Effect Controls panel. Under Lens Flare, there will be quite a few options for you to tweak so that it fits your video. You can preview the changes in the video playback panel.
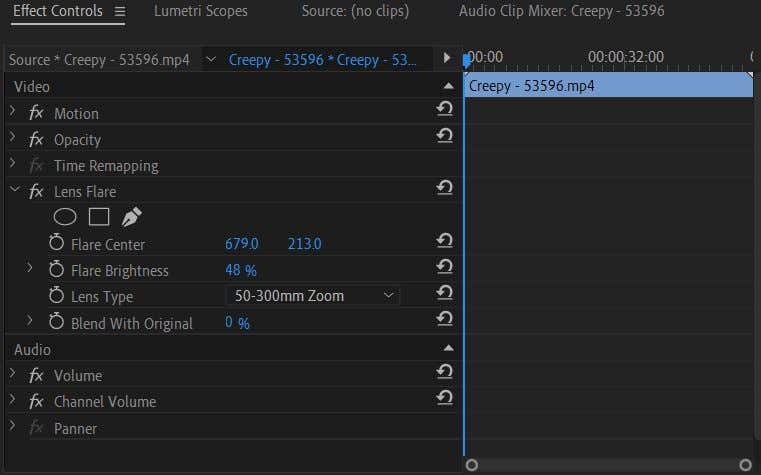
- Look at the Flare Center option. This will allow you to change the placement of the lens flare. You can move it up and down, or left and right.
- Under Flare Brightness, you can change the intensity of the main point of light to create a dim or bright light. You can change this to match your footage’s light levels.
- Use the Lens Type option to emulate the lens flare effect of different types of lenses. You can change this if one of the options looks better to you.
- The Blend With Original option helps you blend the lens flare into the clip, which changes the opacity and blending mode of the effect if you want a subtle look.
Knowing these options will come in handy as we will animate the lens flare. You rarely see a static lens flare in a video since it comes about through the actual movement of the lens and an external light source. Read on to learn how to animate the lens flare effect in a way that looks natural.
Animating the Lens Flare Effect
If you’re not familiar with using keyframes in Adobe Premiere Pro, read our article on keyframes first, so you have a good handle on the basics. Then, follow these steps to animate your lens flare light effect.
- First, using the Flare Center option, place the center on the “light source” your lens flare is originating from. For example, the sun, a street lamp, etc. Once you’ve placed it, make sure your timeline cursor is at the point in the clip where you want the flare to start, and then click the stopwatch next to Flare Center to place a keyframe. And, set your Flare Brightness to the brightest you want it to be and set a keyframe.

- Now, move your timeline cursor to the point in the video you want the lens flare to end. This will be the point in the video when the light source has gone out of view. If you don’t have an actual light source, you’ll have to follow the camera’s speed to emulate the effect of having one and place your cursor at the point where the light source should realistically be.
- Using the Flare Center option again, move the lens flare relative to the direction the light source is moving. You may also want to try turning down the Flare Brightness as the camera moves and the light source gets further away. If your light source eventually moves off-screen or is no longer visible, turn down the Flare Brightness all the way.

Animating the lens flare is a time-consuming task. You’ll need to keep a lot of the environmental factors of the shot in mind to create the most natural sun flare.
Tip: When any object passes over your light source, turn down the Flare Brightness when it does so and turn it back up once it’s passed.
Creating a Sun Glare Effect in Adobe Premiere Pro
Sun glare can be a great addition to a video or intro. It can be a big help, for example, if you want to create the illusion of sun or sunlight. It adds depth to the environment and increases the visual allure.
You can also create a lens glare effect in Adobe After Effects or download overlay templates or preset packs to use in Premiere. However, if you need a quicker option that gets the job done, using Adobe Premiere Pro’s lens flare effect can create one that’s just as good.
Have you run into any trouble creating a lens glare effect in Premiere? Let us know in the comments.