CompactGUI는 설치된 프로그램을 압축하고 디스크 공간을 절약합니다.
(Are)항상 하드 드라이브의 공간이 부족합니까 ? 매일 사용하는 컴퓨터에 설치된 평균 프로그램 수는 수년에 걸쳐 증가했습니다. 이렇게 하면 더 많은 공간이 필요할 뿐만 아니라 다른 파일을 위한 더 적은 공간이 남게 됩니다. 압축(Compression ) 은 같은 디스크에 몇 개의 파일을 더 넣는 데 도움이 되는 한 가지 방법입니다. 우리가 말하는 압축은 파일을 ZIP 또는 RAR 파일로 압축하는 일반적인 압축이 아닙니다. 그러나 우리는 파일 시스템 수준에서의 압축에 대해 이야기하고 있습니다.
Windows 10/8.1에는 compact.exe 라는 도구가 내장되어 있습니다. (compact.exe. )이 도구의 주요 작업은 NTFS 압축을 사용하여 파일과 폴더를 압축하는 것입니다. 언급했듯이 별도의 ZIP(ZIP) 또는 RAR 파일 을 생성하지 않고 파일 시스템 수준에서 압축 알고리즘을 사용합니다. 그러면 더 많은 여유 공간이 생기고 프로그램과 응용 프로그램을 계속 사용할 수 있습니다. 압축은 명령줄이나 폴더 속성에서 액세스할 수 있습니다. 대부분의 사용자는 도달하기 어렵다는 이유만으로 이 기능을 활용할 수 없습니다. 이 게시물에서 우리는 Compact.exe 를 훨씬 더 쉽게 사용할 수 있게 해주는 CompactGUI 라는 무료 도구에 대해 이야기할 것 입니다.
(Compress)CompactGUI 로 설치된 프로그램 (Programs)압축
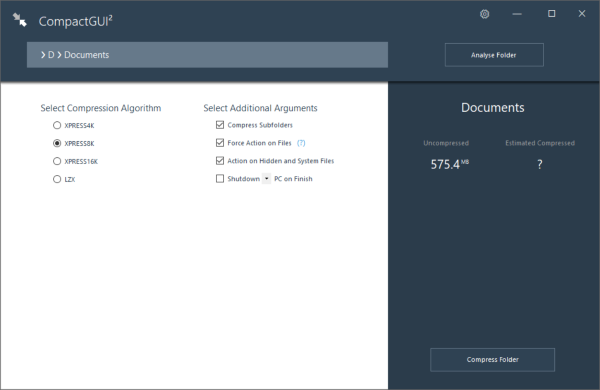
CompactGUI 는 사용자와 Windows의 compact.exe(CompactGUI) 사이의 중간체로 간주할 수 있습니다 . GUI 를 사용 하면 파일을 매우 간단하게 압축할 수 있습니다. 이 도구는 모든 통계를 표시하고 압축 알고리즘을 선택할 수도 있습니다. 이 게시물에서 더 논의한 몇 가지 추가 인수가 있습니다.
시작하려면 압축할 폴더를 선택하십시오. 게임, 설치된 응용 프로그램 또는 기타 모든 폴더가 될 수 있습니다. 폴더를 선택하면 왼쪽 패널에서 통계를 볼 수 있습니다. 또는 '폴더 분석' 버튼을 눌러 현재 압축 상태를 볼 수 있습니다. 프로그램은 현재 크기와 예상 압축 크기를 표시합니다. 얼마나 많은 공간을 절약할 것인지에 대한 공정한 아이디어를 얻을 수 있습니다.
이제 압축 알고리즘을 선택할 차례입니다. 기본적으로 4가지 압축 알고리즘을 사용할 수 있으며 다음과 같습니다.
- XPRESS4K : 가장 빠르지만 압축이 가장 약합니다.
- XPRESS8K : 속도와 강도의 중간 조합.
- XPRESS16K : 더 강력하지만 더 느립니다.
- LZX : 가장 강력하고 가장 느리며 처리 능력이 좋은 기계에서만 사용해야 합니다.
기본적으로 compact.exe는 XPRESS8K 알고리즘을 실행하며 가장 권장되는 알고리즘이기도 합니다.
CompactGUI 에서 지원하는 몇 가지 추가 인수가 있습니다 . 하위 폴더에 대한 압축을 활성화/비활성화하거나 파일에 대한 작업을 강제 실행할 수 있습니다. 또한 압축에 숨김 파일과 시스템 파일을 포함할 수도 있습니다. 압축이 완료된 후 컴퓨터를 종료/재시작/절전하는 마지막 옵션이 있습니다. 이제 압축 프로세스를 시작할 준비가 되었습니다.
이 도구에는 백그라운드에서 실행할 수 있는 기능이 있으며 시스템 트레이로 최소화할 수도 있습니다. 압축이 완료되면 자동으로 알려줍니다. 또한 폴더의 오른쪽 클릭 메뉴에서 CompactGUI 에 대한 바로 가기를 추가할 수 있습니다 .
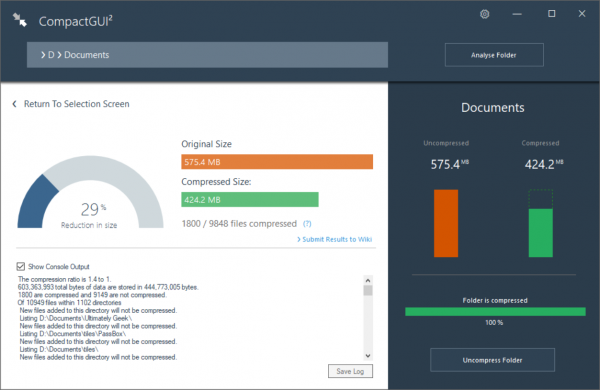
압축이 완료되면 압축된 폴더에 대한 모든 통계 및 세부 정보를 볼 수 있습니다. 압축 전후의 크기를 비교하여 크기 감소 비율을 확인할 수 있습니다. 도구에서 사용할 수 있는 압축 해제 옵션을 사용하여 폴더의 압축을 쉽게 원래 상태로 되돌릴 수 있습니다.
CompactGUI 는 내장된 compact.exe를 위한 훌륭한 GUI 입니다. 이제 폴더를 쉽게 압축하고 디스크 공간을 절약할 수 있습니다. 그리고 가장 좋은 점은 압축 후에도 파일과 하위 폴더에 계속 액세스할 수 있다는 것입니다. 이 도구는 시간과 공간을 절약해 줍니다. CompactGUI를 다운로드 하려면 여기(here)(here) 를 클릭 하십시오.
Related posts
무료 Disk Space Analyzer software Windows 10에 대한 무료입니다
AppCleaner는 Windows PC의 전원 포장 junk cleaner입니다
Xinorbis는 무료 Hard Disk, Windows 10의 Folder and Storage Analyzer입니다
JDiskReport은 멋진 무료 Disk Analyzer입니다. 그러나 Java이 작동해야합니다
CCleaner 5 Review : PC junk 파일 및 클리어 disk space을 제거합니다
Comet (Managed Disk Cleanup) : Windows Disk Cleanup Tool의 대안
Know WizTree을 사용하여 PC에서 가장 Disk Space를 차지하는 이유
Windows 10에서 Program and App Sizes를 보는 방법
Benchmark, Monitor Hard Disks, USB - CrystalDiskMark, CrystalDiskInfo
Cleanmgr+은 고전적인 Windows Disk Cleanup Tool의 대안입니다
하드 드라이브가 가득 찼습니까? Windows 10에서 가장 큰 파일을 찾는 방법은 무엇입니까?
HD Tune, 하드 disk performance, 벤치마킹, information software
Macrorit Disk Partition Expert : 무료 Disk Management Software
Remove 이전 Windows Windows 10 업그레이드 후 설치
Analyze 및 Windows 10 용 DiskSavy으로 disk space을 최적화하십시오
Downloads folder & Recycle Bin에서 자동으로 파일을 삭제합니다
Show CPU, Network, Memory, Taskbar Xmeters 사용
Junk Files Windows 10 : 안전하게 삭제할 수 있습니까?
Delete Temporary Files Disk Cleanup Tool를 사용하여 Windows 10에서
Fix Windows 10의 USB drive or SD card에서 Space error의 할당되지 않은 Space error
