Game Fire를 사용하면 비디오 게임을 최적화할 수 있습니다.
특히 Windows 10(Windows 10) PC 에서 비디오 게임을 할 때 고려해야 할 사항이 많이 있습니다. 가장 중요한 측면은 하드웨어가 충분히 강력한지 여부이지만, 그렇다 하더라도 여전히 많은 경우에 최적화가 필요합니다. Game Fire 로 알려진 프로그램 은 수동으로 설정을 얽히고 싶지 않은 PC 게이머의 삶을 더 쉽게 만들어 줄 수 있습니다. 마우스를 몇 번만 클릭하면 여기에서 플레이어가 많은 시간을 절약할 수 있지만 Game Fire(Game Fire) 가 성능을 200%까지 높일 수 있다고 믿지 마십시오 .
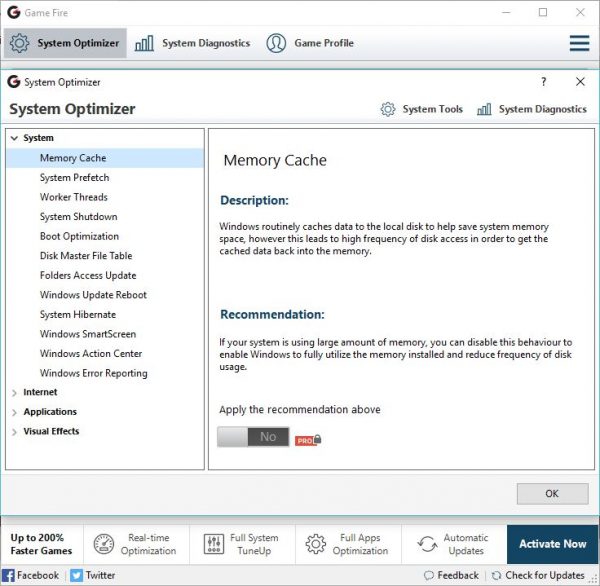
게임 파이어 PC 게임 부스터
이 프로그램에는 두 가지 버전(Bear) 이 있습니다. 하나는 무료이고 다른 하나는 유료이며 예상대로 많은 기능이 페이월 뒤에 잠겨 있습니다.
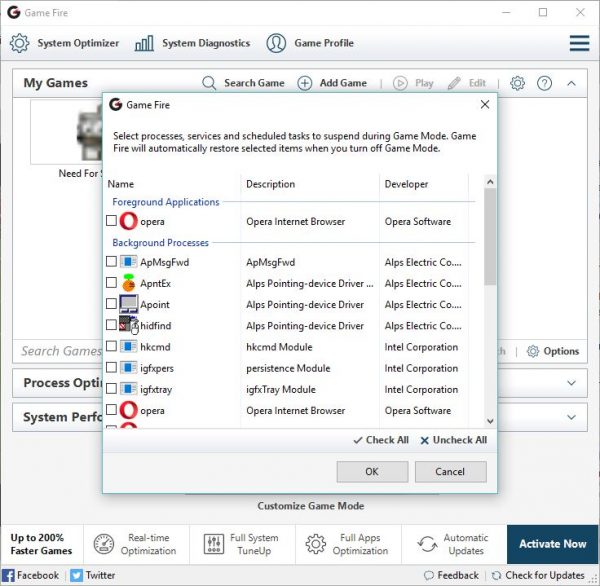
무료 버전(free version) 을 사용하면 사용자가 좋아하는 게임을 검색하여 목록에 추가할 수 있습니다. 플레이어는 목록에서 직접 게임을 시작할 수 있지만 많은 사람들이 이를 활용할 수 있을지는 의문입니다. 또한 사람들은 시스템 성능 을 확인하고 (System Performance)프로세스 최적화(Process Optimizer) 기능 의 모든 이점을 누릴 수 있습니다. 이 모든 기능은 기본 화면에서 액세스할 수 있습니다.
이제 시스템에 대한 보고서를 얻으 려면 상단 의 시스템 진단 옵션을 클릭하는 것이 좋습니다. (System Diagnostics)컴퓨터 시스템의 속도에 따라 보고서가 처리되는 데 시간이 걸릴 수 있습니다.
완료되면 사용자는 텍스트 또는 HTML 파일로 내보낼 수 있습니다.
Game Fire에서 게임 모드 켜기
모든 것을 확인했다면 이제 성능을 얻을 차례입니다. " 게임 모드 켜기(Turn on Game Mode) "라고 표시된 큰 버튼을 클릭하기만 하면 됩니다(Simply) . 여기에서 소프트웨어는 사용자에게 여러 서비스 및 작업을 일시 중단할 수 있는 옵션을 제공합니다.
이러한 서비스는 일반적으로 웹 브라우저와 같은 활성 앱 및 백그라운드에서 실행되는 프로그램입니다. 이것들이 닫히면 비디오 게임은 RAM(RAM) 과 같은 더 많은 시스템 리소스와 CPU 에서 더 많은 프로세스에 액세스할 수 있습니다 .
이 섹션에서 사용자는 닫고 싶은 항목을 개별적으로 선택하거나 "모두 선택"을 클릭하여 모든 확인란을 선택할 수 있습니다. 그런 다음 확인 버튼을 클릭하면 게임 모드(Game Mode) 가 활성화됩니다.
대부분의 기능에 유료 Pro(Pro) 버전 이 필요하기 때문에 여기에서 할 일이 별로 없습니다 . 사실, Game Fire Pro 가 컴퓨터에 수행하는 많은 변경 사항은 수동으로 수행할 수 있으며 고급 사용자가 아닌 경우 많은 작업이 필요합니다.
여기 에서 무료로 Game Fire를 다운로드 하십시오(here)(here) .
게임 성능을 향상시키는 더 많은 게임 부스터 소프트웨어가(Game Booster Software to boost gaming performance) 여기에 있습니다.(More Game Booster Software to boost gaming performance here.)
Related posts
Game Downloader Windows PC 100 개 이상의 무료 게임을위한 다운로드
Game Backup Monitor 자동 백업 게임을 할 수 있습니다
Red Eclipse은 Windows 10 PC 용 무료 First Person Shooter Game입니다
Wise Game Booster는 게임 플레이를 최적화하는 데 도움이됩니다
PC Games에서 Spotify을 사용하는 방법 Xbox Game Bar Windows 10
Video Game backlog를 관리하고 거래하는 무료 도구
Watch 디지털 TV 및 Windows 10 ProgDVB Windows 10 듣기
VirtualDJ Windows 10 PC 용 무료 가상 DJ software입니다
Document Converter : Convert DOC, PDF, DOCX, RTF, TXT, HTML 파일
GIGABYTE LAN Optimizer은 지능형 network management을 제공합니다
OW Shredder로 아무도 그것을 복구 할 수 없도록 데이터를 지우지 마십시오
Program d3drm.dll이 누락 되었기 때문에 시작할 수 없습니다 - 유산 Game error
Alt-Tab Terminator은 기본값 Windows ALT-Tab functionality를 향상시킵니다
Windows 10에 대한 최고의 패션 Game apps
Windows Easy Switcher 동일한 응용 프로그램의 창을 전환 할 수 있습니다
TORCS은 PC 용 오픈 소스 Car Racing Simulator Game입니다
Windows PC Razer Cortex Game Booster
Best Windows 10의 무료 ISO Mounter software
게임 오류 수정 [201], LOTRO에서 데이터 파일을 열 수 없습니다
PC에서 Xbox Game Pass 게임을 플레이하는 방법
